Kako slediti spremembam v Google Dokumentih

Spoznajte, kako učinkovito slediti spremembam v Google Dokumentih ter sodelovati z drugimi uporabniki. Uporabite naš vodnik za optimizacijo vaše produktivnosti.
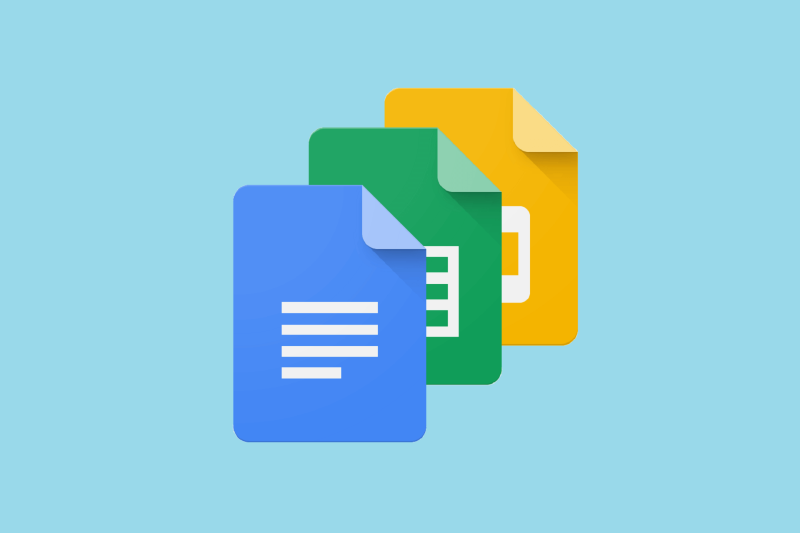
Pomišljaj (—) je dolgo ločilo, ki ga je mogoče dodati, da poudari nebistvene stavčne klavzule. Vendar pa em pomišljaj ni široko uporabljen. Posledično so tipke em na nadzorni plošči pogosto izpuščene iz standardnih tipkovnic QWERTY .
Zato se nekateri uporabniki morda sprašujejo, kako lahko dodajo pomišljaje v dokumente Google Dokumentov . Obstaja veliko načinov, kako lahko v dokumente vnesete pomišljaje. Tukaj je šest alternativnih načinov za vnos pomišljaja em v Google Dokumente .
Kako lahko uporabim pomišljaj em v Google Dokumentih?
1. Izberite em pomišljaj v Google Dokumentih
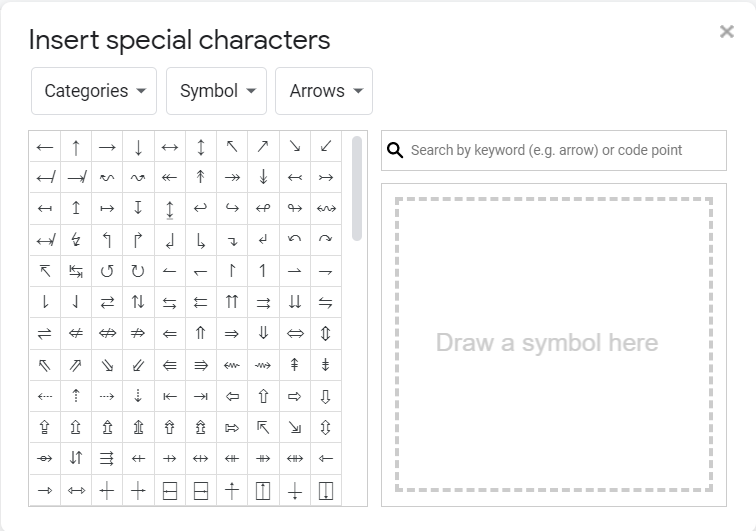
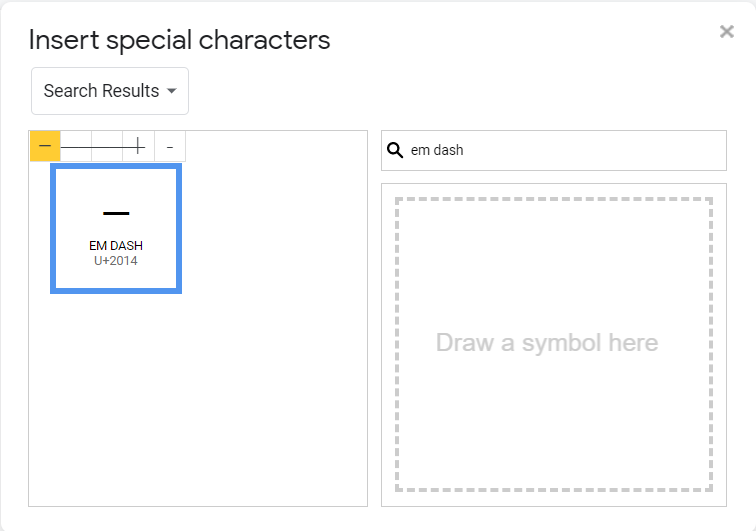
2. Samodejnim zamenjavam v Dokumentih dodajte pomišljaj em
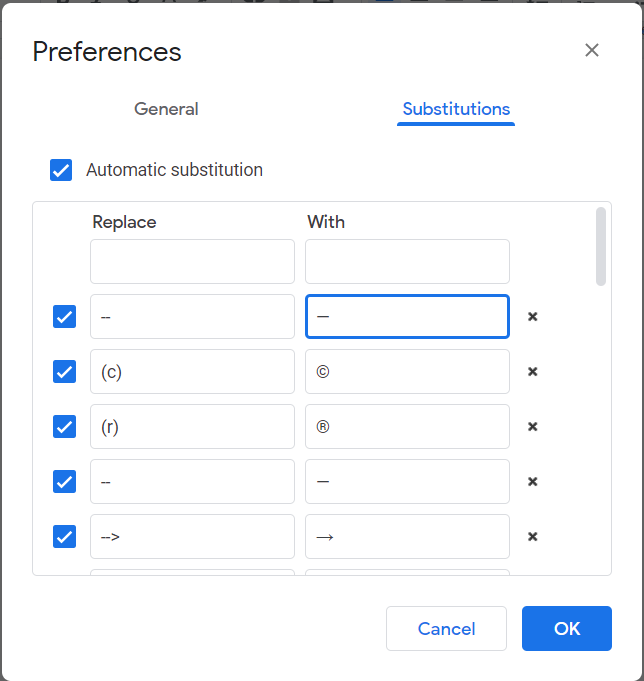
3. Kopirajte pomišljaj z zemljevidom znakov v sistemu Windows 10
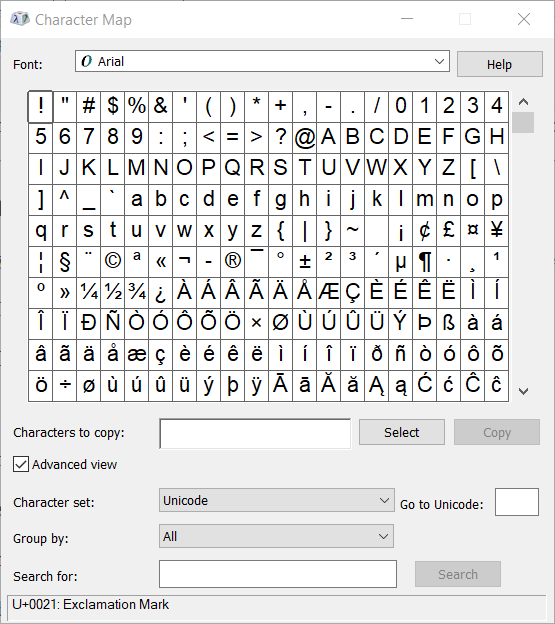
4. Namizni Chrome: Vstavi/Poišči in zamenjaj
5. Pritisnite bližnjico na tipkovnici em dash v Google Dokumentih

6. MacOS (metoda)
Uporabnikom MacOS-a ni treba izbrati em pomišljaja v Google Dokumentih . Namesto tega pritisnite bližnjico Shift + Option + Minus za em dash na tipkovnici macOS. Če dvakrat pritisnete tipko vezaj in preslednico, boste dokumentom v macOS dodali tudi pomišljaj.
7. Android ali iOS: vezaj za dolgo držanje
Dokumentom lahko dodate črtice z zaslonskimi tipkovnicami na nekaterih mobilnih napravah Android in iOS. Če želite to narediti, tapnite in držite tipko vezaj, dokler zaslonska tipkovnica vašega mobilnega telefona ne prikaže možnosti drugih znakov. Izberite najdaljši pomišljaj, ki je em pomišljaj.
To so najučinkovitejši načini za dodajanje pomišljaja em v dokumente v Google Dokumentih in drugih urejevalnikih besedil. Uporabniki lahko uporabljajo pripomoček za posebne znake Google Dokumentov, vendar to orodje ni nujno za vnašanje em pomišljajev v urejevalnik besedil Dokumenti.
Spoznajte, kako učinkovito slediti spremembam v Google Dokumentih ter sodelovati z drugimi uporabniki. Uporabite naš vodnik za optimizacijo vaše produktivnosti.
Učinkovit način za avtomatizirano ustvarjanje kazala vsebine v Google Dokumentih. Odkrijte, kako to narediti preprosto!
V Google Dokumente lahko vnesete em / dolg pomišljaj s pripomočkom Vstavi poseben znak ali s kopiranjem em pomišljaja iz zemljevida znakov v sistemu Windows.
Vrnite orodno vrstico, če ni prikazana v Google Dokumentih, tako da jo razkrijete ali pridobite dovoljenja za urejanje. Če ti ne uspejo, uporabite priporočen brskalnik.
Ali je ta napaka Google Dokumentov videti znana? Če ne morete naložiti datoteke v Google Dokumente, so ti preprosti koraki prilagojeni vam.
Orodja za oblikovanje so eno najboljših sredstev Google Dokumentov in obrobe so eno izmed njih – uporabljamo jih lahko na različne načine in so lahko tako edinstvene kot
Če se sprašujete, kako dodati oris v dokumente Google Dokumentov, kliknite Pogled in možnost Pokaži oris dokumenta v Google Dokumentih.
Čeprav je Google Dokumenti fantastično orodje za papirje, poročila in podobno delo, ni vsemogočen in včasih potrebuje malo pomoči, da opravite delo.
Ko delate z drugimi, boste prej ali slej naredili skupno rabo datotek. V teh datotekah v skupni rabi boste morali zapustiti tudi drugo osebo. Poskušate ugotoviti, kako odstraniti komentarje iz datoteke Google Dokumentov? No, pokažite vam korake s to vadnico po korakih.
Če Google Dokumenti namesto vas ne podčrtajo napačno črkovanih besed, imamo tukaj rešitev za vas.
Na tem spletnem mestu sem že tolikokrat navdušen nad Google Dokumenti, domnevam, da že uporabljate to neverjetno zbirko orodij. Pišem ta blog
Če ne morete uporabiti funkcije nadpisa v Google Dokumentih, imamo vrsto priročnih rešitev, ki vam bodo pomagale odpraviti to težavo.
V daljših dokumentih je razčlenitev besedila na poglavja ali razdelke skoraj samoumevna. V fizičnem dokumentu je preskakovanje naprej ali nazaj enostavno – ni tako
Naučite se pregledati zgodovino svojega dokumenta v Google Dokumentih.
Minuli so dnevi, ko ste izvlekli svoj neonsko rumeni označevalnik in narisali škripajoče črte čez svoje zapiske. Medtem ko je bilo beleženje in pisanje dokumentov
Prilagodite barvo ozadja v katerem koli dokumentu Google Dokumentov. Če spremenite barvo ozadja, lahko dodate svojo osebno noto.
Da bi drugim pomagali bolje razumeti, kaj predmet vsebuje, je dobro uporabiti alternativno besedilo. Alternativno besedilo je fraza ali beseda, ki jo je mogoče dodati. Ta vadnica vam pokaže, kako dodati nadomestno besedilo v datoteko Google Dokumentov.
Ko delate stran od svoje mize, lahko dostopate do računalnika s povezavo Windows Remote Desktop Connection. Z dohodnimi povezavami z oddaljenim namizjem. Naša navodila vam pomagajo pri konfiguraciji in optimizaciji povezave.
Se sprašujete, zakaj prejemate sporočila v svojem Messengerju, tudi ko ste izklopili svoj Messenger? Preberite to, če želite izvedeti razlog.
Osnovni vodnik za povezovanje z brezžičnim zaslonom v operacijskem sistemu Windows 10. Enostavni koraki in rešitve za težave.
Spremenljivke okolja v Windows 10 so ključne za konfiguracijo aplikacij. Naučite se, kako jih učinkovito urediti in dodati.
Precej preprosto je pridobiti vašo e-pošto iz računa Gmail, ne glede na to, ali je bila shranjena za kasnejšo uporabo ali poslana pomotoma. Preberite članek, če želite izvedeti korake, ki prikazujejo obnovitev na namizju in v mobilni aplikaciji.
Ali menite, da vaše aplikacije v telefonu niso varne? Iščete način za zaklepanje Facebook Messengerja? Preberite članek, če želite izvedeti, kako vstavite geslo v Messenger.
Kako odblokirati nekoga na Facebooku in Facebook Messengerju. Prijavite se v svoj račun Facebook, na mobilnem ali namiznem računalniku, pojdite v Nastavitve> Blokiranje. Kliknite Odblokiraj.
Medtem ko bo televizor verjetno dobro deloval brez internetne povezave, če imate kabelsko naročnino, so ameriški uporabniki začeli preklopiti na spletno
Tako kot v resničnem svetu se bodo vaše stvaritve v igri Sims 4 sčasoma postarale in umrle. Simčki se naravno starajo skozi sedem življenjskih obdobij: dojenček, malček, otrok, najstnik,
Obsidian ima več vtičnikov, ki vam omogočajo oblikovanje zapiskov ter uporabo grafov in slik, da jih naredite bolj smiselne. Čeprav so možnosti oblikovanja omejene,



![POPRAVEK: Datoteke ni mogoče naložiti v Google Dokumente [rešeno] POPRAVEK: Datoteke ni mogoče naložiti v Google Dokumente [rešeno]](https://blog.webtech360.com/resources3/images10/image-170-1009005802852.png)




















