Outlookov koledar: kako spremeniti barvo ozadja

Če vam trenutna barva ozadja Outlookovega koledarja ni všeč, pojdite v Nastavitve in izberite drugo barvo.
Vedeti, kako vrniti brisanje samolepilnih zapiskov v računalniku z operacijskim sistemom Windows, je lahko resnično reševanje. Morda ste izbrisali napačen samolepilni list in veste, da ne veste, kaj lahko storite, da ga vrnete.
Naslednji nasveti vam bodo pomagali vrniti tiste lepljive liste, ki jih niste želeli izbrisati. Metode ne zahtevajo, da ste tehnološki genij, metode, ki jim je enostavno slediti.
Ko sinhronizirate lepljive opombe s svojim Outlookovim računom, gre vse, kar izbrišete, v mapo za smeti. Torej vsi lističi, za katere ste mislili, da ste jih izgubili, ležijo v mapi za smeti in čakajo, da jih obnovite.
Če svojih samolepilnih zapiskov niste sinhronizirali s svojim Outlookovim računom, vsi lepljivi zapiski, ki ste jih izbrisali, ne bodo v mapi smetnjaka Outlooka.
Če želite svoje lepljive zapiske sinhronizirati z računom Outlook ali se prijaviti, kliknite ikono na levi strani zobnika.
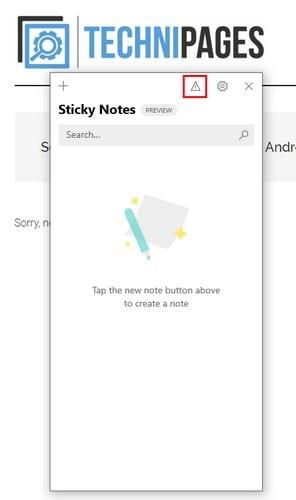
Če ikone ne vidite, kliknite na zobato kolo in se pomaknite navzdol do razdelka Pomoč in povratne informacije, gumb za sinhronizacijo zdaj bo tam. Ko se lističi sinhronizirajo z vašim računom Outlook, pojdite v Outlook.
V levem stolpcu kliknite možnost Izbrisani predmeti in tam bo nalepka, ki ste jo izbrisali. Kliknite na samolepilni list, ki ga želite obnoviti, in kliknite možnost obnovitve na vrhu.
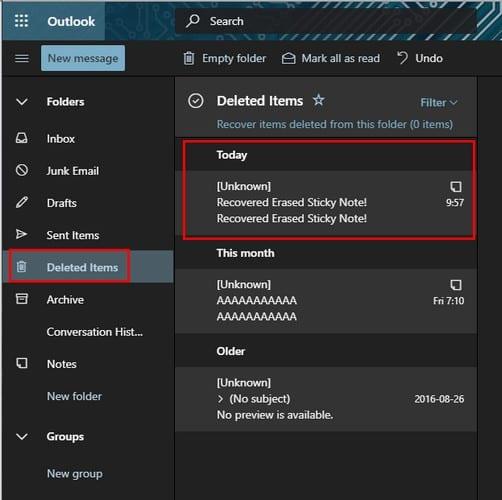
Če kliknete možnost filtra, bo veliko lažje najti izbrisane zapiske. Izbrisano vsebino lahko filtrirate po:
Če postavite kazalec na možnost Razvrsti, se bodo pojavile dodatne možnosti, kot je pepel:
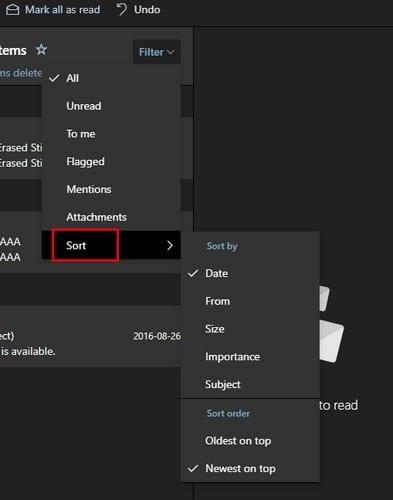
V možnostih Sticky Apps obstaja način, kako preprečiti, da bi po nesreči olajšali morebitne prihodnje zapiske. Odprite aplikacijo in kliknite na zobnik, da odprete nastavitve aplikacije.
V razdelku Splošno je možnost, da omogočite potrditev brisanja, preden izbrišete morebitne prihodnje zapiske. Tako lahko kadar koli kliknete možnost preklica, če niste nameravali izbrisati beležke.
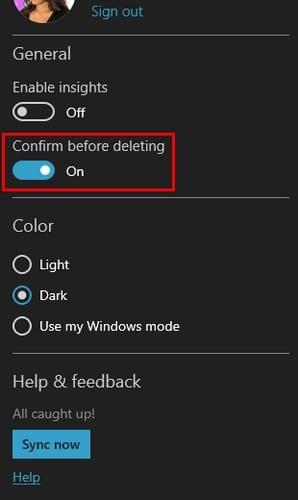
Omogočite možnost Potrdi pred brisanjem in takoj bo začela veljati.
Ker je beležke v telefonu bolj uporabno kot v računalniku, je bolje uporabiti Google Keep. Dokler ste prijavljeni v račun, v katerem imate zapiske, boste vedno imeli dostop do njih. Ima tudi koš, ki je vklopljen od trenutka, ko začnete uporabljati aplikacijo.
Če vam trenutna barva ozadja Outlookovega koledarja ni všeč, pojdite v Nastavitve in izberite drugo barvo.
Če Outlook ni mogel ustvariti delovne datoteke, morate urediti predpomnilnik uporabniške lupine in usmeriti vrednost niza na veljaven imenik.
Če Outlook ne bo prikazal vaše slike podpisa, se prepričajte, da e-pošto sestavljate v obliki zapisa HTML. Nato ustvarite nov podpis.
Včasih se e-poštno sporočilo zatakne v mapi za pošiljanje Microsoft Outlook 2019. Tukaj je, kako ravnati s tem.
Nastavite, ali si e-pošto ogledujete ali pošiljate v obliki golega besedila ali HTML v Microsoft Outlook 2019, 2016 ali 365.
Če želite popraviti napako Nabora map ni mogoče odpreti v Outlooku, odprite e-poštni odjemalec v varnem načinu in onemogočite svoje dodatke.
Če v Outlooku manjka gumb Domov, onemogočite in omogočite domačo pošto na traku. Ta hitra rešitev je pomagala številnim uporabnikom.
Zlasti v delovnih situacijah bi morali poznati pomembne bližnjice v Microsoft Outlooku, da si olajšate delo in hitreje rešite vse naloge.
Če vam namizna aplikacija Outlook ne omogoča brisanja dogodkov v koledarju, uporabite spletno aplikacijo. Če se težava ponovi, posodobite in popravite Office.
Pokažemo vam podrobne korake, kako priklicati e-poštno sporočilo, poslano iz programa Microsoft Outlook 2016.
Če uporabljate Outlook, lahko posredujete več e-poštnih sporočil hkrati, tako da jih dodate v eno e-pošto kot priloge.
S to vadnico se naučite, kako omogočiti ali onemogočiti makre v programu Microsoft Outlook 2019/Office 365.
Vedeti, kako vrniti brisanje samolepilnih zapiskov v računalniku z operacijskim sistemom Windows, je lahko resnično reševanje. Morda ste izbrisali napačen samolepilni list in veste, da ne
Outlook je eden najbolj priljubljenih e-poštnih programov na svetu. Ima vse funkcije, ki bi si jih morda želeli, vendar je to lahko čim bolj zmedeno
Pokažemo vam dva različna načina za ogled glav e-poštnih sporočil v programu Microsoft Outlook 2019 ali 2016.
MailTips je priročna Outlookova funkcija, ki vam pomaga, da se izognete neprijetnim situacijam, kot je pošiljanje e-pošte napačnim prejemnikom.
če Outlook pravi, da opravila, ki ga poskušate urediti ali shraniti, ni mogoče shraniti v to mapo, posodobite Office in popravite svoje Officeove datoteke.
Kako poslati e-poštno sporočilo z onemogočeno možnostjo Odgovori vsem za prejemnike v programu Microsoft Outlook 2019 ali 2016.
Kako pretvoriti Outlookovo e-pošto v opravila: izberite e-pošto, ki jo želite spremeniti v opravilo, in jo preprosto povlecite v območje Dodaj kot opravilo.
Ko prikličete e-poštno sporočilo v Outlooku, označite to možnost: Povej mi, ali je priklic uspešen ali neuspešen za vsakega prejemnika.
Prikazujemo vam, kako sistemski administrator lahko sprosti datoteko Microsoft Excel, da jo lahko ureja drug uporabnik.
Prikazujte poziv na Microsoft Excel za Office 365 datoteke, ki pravi Odpri samo za branje s pomočjo tega vodnika.
Ta priročnik za odpravljanje težav vam pomaga pri pogosti težavi z Microsoft Outlook 365, kjer se sesuje med zagonom.
Želite dostopati do svoje Yahoo pošte neposredno iz svojega Outlook računa? Naučite se, kako dodati Yahoo pošto v Outlook 2021, 2019 in 2016.
Ali vaše delo vključuje urejanje dokumentov v Microsoft Wordu? Naučite se, kako omogočiti način sledenja spremembam v Wordu.
Navodilo, ki pojasnjuje, kako dodati možnost E-pošta na orodno vrstico Microsoft Excel in Word 365.
Naučite se, kako omogočiti ali onemogočiti prikaz formul v celicah v Microsoft Excelu.
Tutorial, ki pomaga pri težavah, kjer preglednice Microsoft Excel ne izračunavajo natančno.
Ali Microsoft Word 2016 prepisuje že obstoječe besedilo? Naučite se, kako enostavno odpraviti težavo s prepisovanjem besedila v Wordu.
Vodnik, ki prikazuje metode, ki jih lahko uporabite za omogočanje ali onemogočanje dodatkov ali vtičnikov Microsoft Outlook 365.
























