Outlookov koledar: kako spremeniti barvo ozadja

Če vam trenutna barva ozadja Outlookovega koledarja ni všeč, pojdite v Nastavitve in izberite drugo barvo.
Outlook vam omogoča, da spremenite videz koledarja, da bo ustrezal vašim osebnim željam in delovnemu slogu.
Če vam trenutna barva ozadja koledarja res ni všeč, jo spremenite. Mimogrede, če delate z več koledarji, je dodelitev druge barve vsakemu koledarju odlična ideja.
Odprite svoj Outlookov koledar .
Kliknite ikono Nastavitve .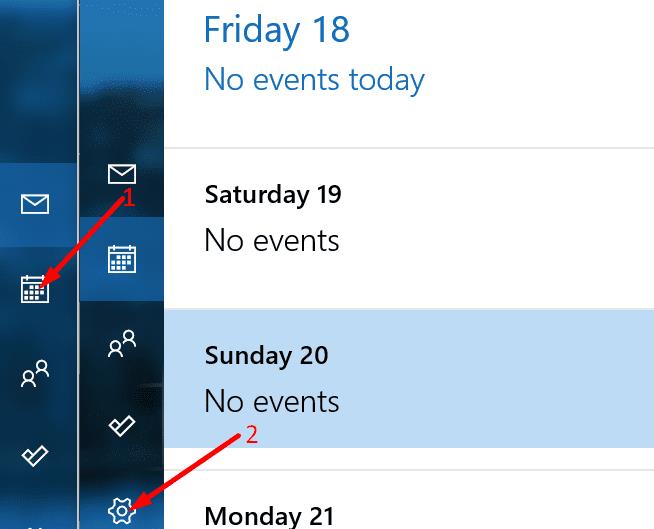
Nato izberite Personalizacija .
Na zaslonu se prikaže seznam razpoložljivih barv ozadja.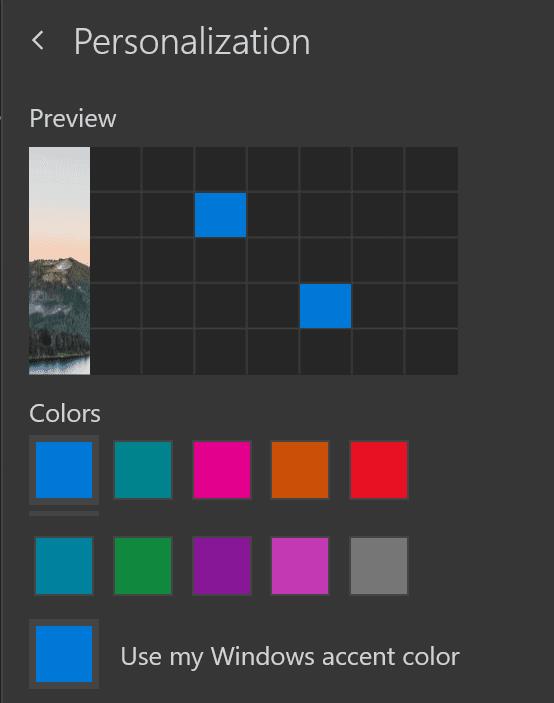
Izberite barvo ozadja, ki jo želite uporabiti.
Če imate en koledar, lahko uporabite barvo poudarka v sistemu Windows, da bo vse v isti smeri.
Če imate več koledarjev, morate samo z desno tipko miške klikniti koledar, ki ga želite urediti. Izberite drugo barvo ozadja in shranite spremembe.
Funkcija predogleda samodejno spremeni vaše ozadje, tako da lahko vidite, ali vam je barva, ki jo nameravate nastaviti, res všeč.
Izbirate lahko tudi med svetlim in temnim načinom. Seveda, če preživite dolge ure pred zaslonom, je najbolje izbrati temni način. Če pa imate raje žive barve, uporabite Light Mode.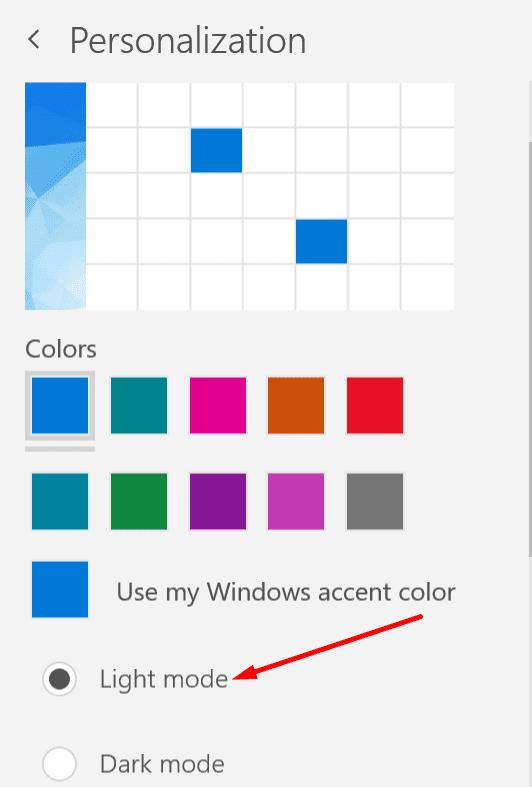
Uživajte v novi barvi ozadja Outlooka!
Če vam trenutna barva ozadja Outlookovega koledarja ni všeč, pojdite v Nastavitve in izberite drugo barvo.
Če Outlook ni mogel ustvariti delovne datoteke, morate urediti predpomnilnik uporabniške lupine in usmeriti vrednost niza na veljaven imenik.
Če Outlook ne bo prikazal vaše slike podpisa, se prepričajte, da e-pošto sestavljate v obliki zapisa HTML. Nato ustvarite nov podpis.
Rešite težavo, pri kateri ne morete dodati besed v slovar po meri v programu Microsoft Outlook 2016.
Kako poslati seznam stikov drugim osebam v programu Microsoft Outlook 2016 ali 2013.
Nastavite, ali si e-pošto ogledujete ali pošiljate v obliki golega besedila ali HTML v Microsoft Outlook 2019, 2016 ali 365.
Odpravite pogosto napako, ki se pojavi v programu Microsoft Outlook 2016 po nadgradnji na Windows 10.
Kako povezati e-poštni odjemalec Microsoft Outlook 2016 z računom Google Gmail.
Če želite popraviti napako Nabora map ni mogoče odpreti v Outlooku, odprite e-poštni odjemalec v varnem načinu in onemogočite svoje dodatke.
Če v Outlooku manjka gumb Domov, onemogočite in omogočite domačo pošto na traku. Ta hitra rešitev je pomagala številnim uporabnikom.
Rešite Ta operacija je bila preklicana zaradi omejitev, ki veljajo za ta računalnik. napaka pri izbiri povezave v programu Microsoft Outlook 2016.
Če vam namizna aplikacija Outlook ne omogoča brisanja dogodkov v koledarju, uporabite spletno aplikacijo. Če se težava ponovi, posodobite in popravite Office.
Kako uvoziti in izvoziti podatke v Microsoft Outlook 2016.
Kako odpraviti težavo z zagonom Microsoft Outlook v MacOS High Sierra.
Slike se ne nalagajo v vaša Microsoftova e-poštna sporočila? Ta vadnica vam pokaže nekaj razlogov, zakaj se to lahko zgodi, in kako to popraviti.
Ker Microsoft vlaga več sredstev v svoje aplikacije za upravljanje opravil, nikoli ni bil boljši čas za uporabo Outlookovih opravil. V kombinaciji z Microsoft To-Do,
Pokažemo vam podrobne korake, kako priklicati e-poštno sporočilo, poslano iz programa Microsoft Outlook 2016.
Odpravite pogosto težavo pri poskusu predogleda priloženih datotek v Microsoft Outlooku.
Nadzirajte zvok e-poštnih obvestil v e-poštnem odjemalcu Microsoft Outlook 2016.
Ponujamo tri različne načine za sinhronizacijo stikov med vašim iPhoneom in Microsoft Outlookom.
Obstaja veliko razlogov, zakaj se vaš prenosnik ne more povezati z omrežjem WiFi, zato obstaja veliko načinov za odpravo napake. Če se vaš prenosnik ne more povezati z omrežjem WiFi, lahko poskusite to težavo odpraviti na naslednje načine.
Po ustvarjanju zagonskega USB-ja za namestitev sistema Windows morajo uporabniki preveriti delovanje zagonskega USB-ja, da vidijo, ali je bil zagon uspešno ustvarjen ali ne.
Več brezplačnih orodij lahko predvidi okvare pogona, še preden se zgodijo, kar vam da čas za varnostno kopiranje podatkov in pravočasno zamenjavo pogona.
S pravimi orodji lahko skenirate svoj sistem in odstranite vohunsko programsko opremo, oglaševalsko programsko opremo in druge zlonamerne programe, ki se morda skrivajo v vašem sistemu.
Ko se računalnik, mobilna naprava ali tiskalnik poskuša povezati z računalnikom z operacijskim sistemom Microsoft Windows prek omrežja, se lahko na primer prikaže sporočilo o napaki »omrežne poti ni bilo mogoče najti – napaka 0x80070035«.
Modri zaslon smrti (BSOD) je pogosta in ne nova napaka v sistemu Windows, ki se pojavi, ko v računalniku pride do resne sistemske napake.
Namesto ročnega in neposrednega dostopa v sistemu Windows jih lahko za hitrejši dostop nadomestimo z razpoložljivimi ukazi CMD.
Po neštetih urah uporabe prenosnika in namiznih zvočnikov na fakulteti mnogi ljudje odkrijejo, da lahko z nekaj pametnimi nadgradnjami svoj utesnjen študentski prostor spremenijo v vrhunsko središče za pretakanje glasbe, ne da bi pri tem izpraznili denarnico.
Iz sistema Windows 11 bo Internet Explorer odstranjen. V tem članku vas bo WebTech360 vodil po uporabi Internet Explorerja v sistemu Windows 11.
Sledilna ploščica prenosnika ni namenjena le kazanju, klikanju in povečevanju. Pravokotna površina podpira tudi kretnje, ki omogočajo preklapljanje med aplikacijami, nadzor predvajanja medijev, upravljanje datotek in celo ogled obvestil.




























