7 Razširitev za Chrome za večjo produktivnost Gmaila

Našli boste več razširitev za Gmail, ki bodo vašo upravljanje z elektronsko pošto naredile bolj produktivne. Tukaj so najboljše razširitve za Chrome za Gmail.
Danes je bil moj projekt nastavitev in povezovanje Microsoft Outlook 2016 z mojim Gmail računom. Tukaj so koraki, ki sem jih naredil, da bi vse delovalo.
Izberite Nastavitve Gear v zgornjem desnem kotu strani in izberite » Nastavitve «.

Izberite zavihek » Posredovanje in POP/IMAP «.
Po želji izberite poljubne druge možnosti, nato se pomaknite na dno in izberite » Shrani spremembe «, ko končate.
Kliknite meni » Datoteka «.
Na vrhu, kjer piše » Podatki o računu «, kliknite spustni meni.
Vnesite ime, kot bi radi bilo prikazano v vaših e-poštnih sporočilih, vaš naslov Gmail in geslo za vaš Gmail račun. Ko končate, izberite » Naprej «.
Opomba: Če z Google Računom uporabljate dvofaktorsko preverjanje pristnosti, ne pozabite ustvariti gesla za aplikacijo za uporabo z Outlookom .
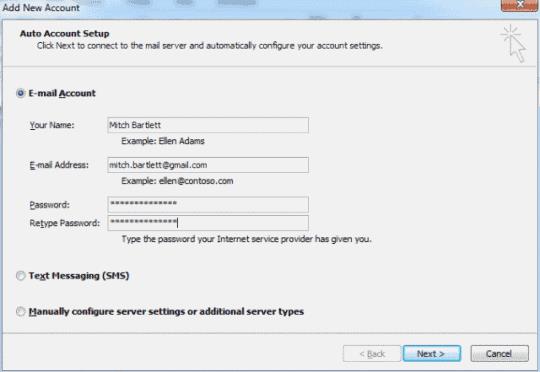
Outlook bo komuniciral s strežnikom Google Mail. To lahko traja nekaj minut.
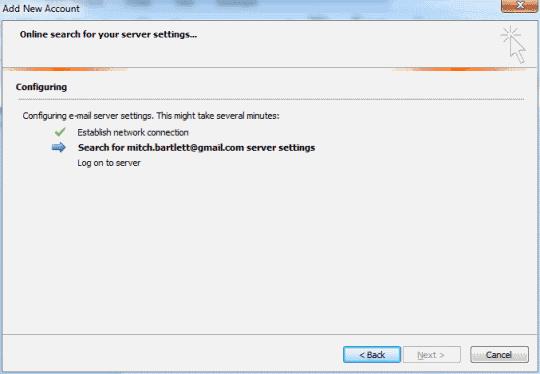
Morali bi biti uspešno povezani in vaš Gmail bo zdaj deloval prek Outlooka. Izberite » Dokončaj «, da ga začnete uporabljati.
Našli boste več razširitev za Gmail, ki bodo vašo upravljanje z elektronsko pošto naredile bolj produktivne. Tukaj so najboljše razširitve za Chrome za Gmail.
Vzdrževanje več e-poštnih nabiralnikov je lahko težavno, še posebej, če imate pomembna sporočila v obeh. To je težava, s katero se sooča veliko ljudi, če so v preteklosti odprli račune Microsoft Outlook in Gmail. S temi preprostimi koraki se boste naučili, kako sinhronizirati Microsoft Outlook z Gmailom na napravah PC in Apple Mac.
Ali uporabljate več Google računov na Androidu in PC-ju ter ne veste, kako spremeniti privzeti Google račun? Berite naprej, da se naučite skrivnih korakov.
Google Meet je odlična alternativa drugim aplikacijam za videokonference, kot je Zoom. Morda nima istih funkcij, vendar lahko še vedno uporabite druge odlične funkcije, kot so neomejena srečanja in zaslon za predogled videa in zvoka. Naučite se, kako začeti sejo Google Meet neposredno iz strani Gmail.
Uporabite Gmail kot varnostno kopijo za osebni ali profesionalni Outlook e-poštni predal? Naučite se, kako izvoziti kontakte iz Outlooka v Gmail za varnostno kopiranje kontaktov.
Preverite zgodovino aktivnosti prijave Gmail in si oglejte, katera e-poštna sporočila ste poslali ali izbrisali s pomočjo teh navodil za začetnike.
Precej preprosto je pridobiti vašo e-pošto iz računa Gmail, ne glede na to, ali je bila shranjena za kasnejšo uporabo ali poslana pomotoma. Preberite članek, če želite izvedeti korake, ki prikazujejo obnovitev na namizju in v mobilni aplikaciji.
Pošiljanje datotek prek e-poštnih prilog je precej pogosta stvar. Ne glede na to, ali gre za fotografije družinskemu članu ali pomemben dokument v službi, smo vsi poslali
Omogočite možnost hitrega razveljavitve poslanega sporočila v Gmailu s to redko znano funkcijo.
Kako povezati e-poštni odjemalec Microsoft Outlook 2016 z računom Google Gmail.
Ponujamo 3 načine za ogled namizne različice Gmaila v napravi Apple iOS.
Outlook je morda pravi način za Android, vendar ni vedno najboljša izkušnja. Zato vas prosimo, da sledite, ko bom razlagal, kako lahko to storite za bolj intuitivno izkušnjo v Androidu.
Nikoli ne morete biti preveč previdni, ko gre za spletno varnost. Nevarnosti je toliko, da je nujno sprejeti vse potrebno
Neprejemanje e-pošte je lahko za nekatere uničujoče, še posebej, če redno prejemate pomembna službena e-poštna sporočila. Morate popraviti in hitro. Včasih
Poskrbite, da bodo e-poštna sporočila varnejša, zahvaljujoč Gmailovemu zaupnemu načinu. Tukaj je, kako ga uporabite in odprete.
Kako prikazati in skriti Gmailove mape, ki se prikažejo v levem meniju.
Če ne prejemate svojih e-poštnih sporočil, so lahko različne rešitve za njihovo popravilo. Tukaj je nekaj metod, ki jih lahko poskusite.
Podobno kot lahko uporabljate Google Meet v Gmailu, vam Zoom omogoča tudi začetek in načrtovanje sestankov ter skupno rabo vsebine neposredno iz vašega Gmail računa. Naslednji vodnik vam bo pomagal omogočiti Zoom on ...
Naučite se blokirati ali odblokirati e-poštni naslov v Gmailu, da preprečite pošiljanje vsiljene pošte.
Naučite se trika, kako zahtevati potrdilo o branju za e-poštna sporočila, ki jih pošljete iz svojega Gmail računa.
Prikazujemo vam, kako sistemski administrator lahko sprosti datoteko Microsoft Excel, da jo lahko ureja drug uporabnik.
Prikazujte poziv na Microsoft Excel za Office 365 datoteke, ki pravi Odpri samo za branje s pomočjo tega vodnika.
Ta priročnik za odpravljanje težav vam pomaga pri pogosti težavi z Microsoft Outlook 365, kjer se sesuje med zagonom.
Želite dostopati do svoje Yahoo pošte neposredno iz svojega Outlook računa? Naučite se, kako dodati Yahoo pošto v Outlook 2021, 2019 in 2016.
Ali vaše delo vključuje urejanje dokumentov v Microsoft Wordu? Naučite se, kako omogočiti način sledenja spremembam v Wordu.
Navodilo, ki pojasnjuje, kako dodati možnost E-pošta na orodno vrstico Microsoft Excel in Word 365.
Naučite se, kako omogočiti ali onemogočiti prikaz formul v celicah v Microsoft Excelu.
Tutorial, ki pomaga pri težavah, kjer preglednice Microsoft Excel ne izračunavajo natančno.
Ali Microsoft Word 2016 prepisuje že obstoječe besedilo? Naučite se, kako enostavno odpraviti težavo s prepisovanjem besedila v Wordu.
Vodnik, ki prikazuje metode, ki jih lahko uporabite za omogočanje ali onemogočanje dodatkov ali vtičnikov Microsoft Outlook 365.
























