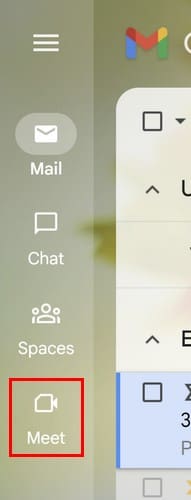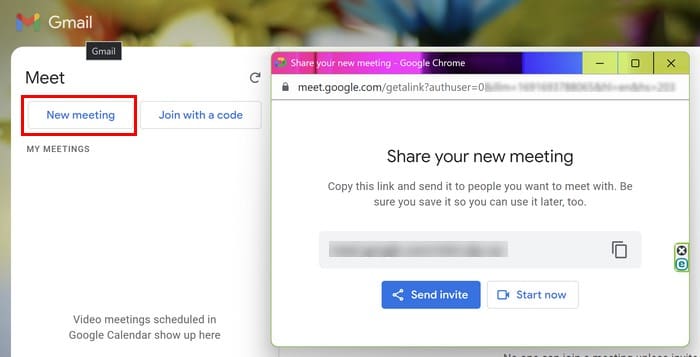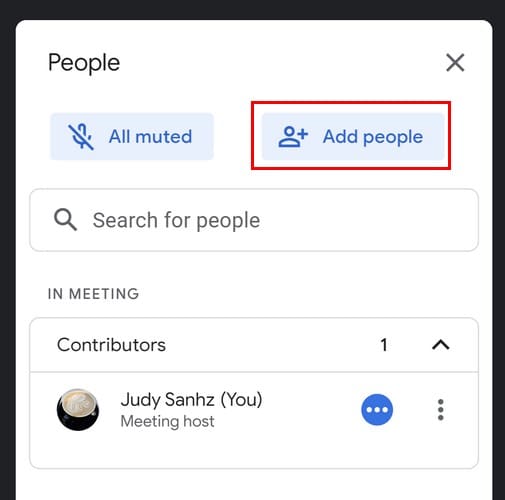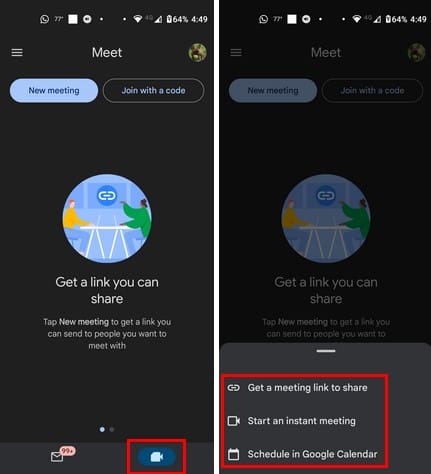Google Meet je odlična alternativa drugim aplikacijam za videokonference, kot je Zoom. Morda nima istih funkcij, vendar lahko še vedno uporabite druge odlične funkcije, kot so neomejena srečanja in zaslon za predogled videa in zvoka. Namesto da bi samo brali o funkcijah Google Meet, zakaj jih ne bi preizkusili sami? Torej, če želite preizkusiti Google Meet, tako da začnete sejo Google Meet iz Gmaila, berite naprej in si oglejte, katere korake morate slediti.
Vsebina
Kako začeti sejo Google Meet iz Gmaila
Zdaj je lažje začeti sejo Google Meet iz svojega Gmail nabiralnika. Ko se prijavite v svoj Gmail račun, kliknite na ikono Meet na levi strani. Na naslednji strani lahko začnete novo srečanje ali se pridružite s kodo.
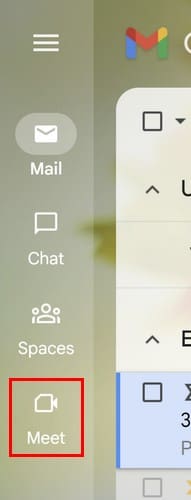
Kliknite Začnite novo srečanje, in odprlo se bo novo okno, kjer boste dobili povezavo. To povezavo lahko delite z osebami, ki jih želite povabiti na srečanje. Lahko jo označite ali pa kliknete na ikono za kopiranje. Na voljo je tudi možnost, da kliknete na modro gumb za pošiljanje povabila. Tako lahko kopirate povezavo ali jo pošljete po e-pošti.
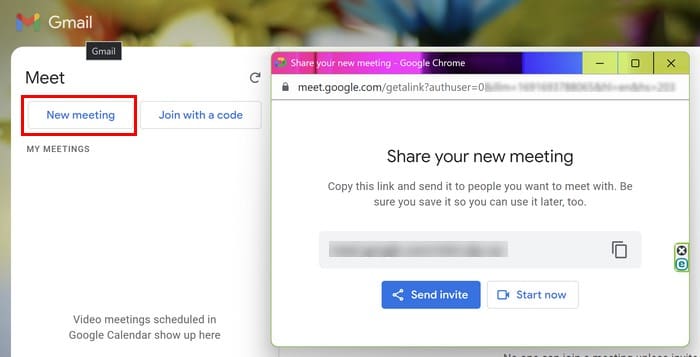
Ko kliknete gumb za pridružitev, bi se morali zdaj videti v srečanju. Ne pozabte imeti vklopljenih mikrofona in kamere, sicer boste videli rdečo ikono z klicajem na ikoni mikrofona in kamere. Ste pozabili povabiti ljudi potem, ko se je srečanje že začelo? Ne skrbite; v tem primeru kliknite na ikono ljudi v spodnjem desnem kotu. Pojavilo se bo stransko okno z gumbom Dodaj ljudi, ki ga lahko uporabite. Iščete lahko ljudi tako, da vnesete njihova imena na vrhu, vendar boste na dnu videli tudi nekatere predlagane stike za lažje iskanje.
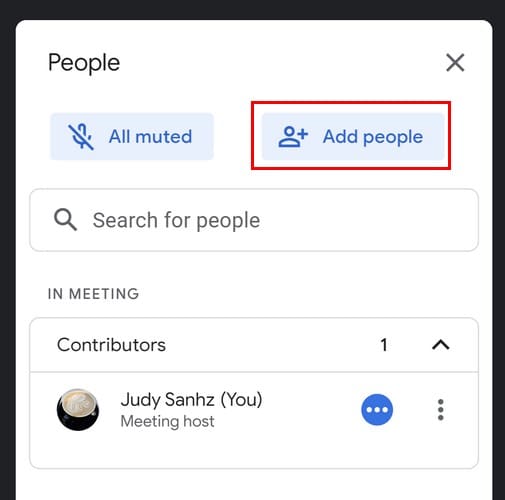
Ko začnete svoje srečanje, vas bo Google Meet vprašal, ali ste še tam, če ne pokažete nobenih znakov aktivnost in vam bo prikazal možnost, da kliknete, da pokažete, da ste še tam. Vendar bo to sporočilo imelo časovno omejitev, zato boste morali hitro ukrepati.
Kako začeti sejo Google Meet iz Gmaila na Androidu
Ker ne boste vedno na svojem računalniku, imate tudi možnost za začeti srečanje Google Meet iz vaše naprave Android. Odprite aplikacijo Gmail in na dnu boste videli dve zavihki. Eden bo kuverta, drugi pa ikona kamere. Tapnite na ikono kamere in takoj boste dostopali do Google Meet. Na vrhu boste videli dve možnosti: začnite takojšnje srečanje in pridružite se srečanju s kodo, ki ste jo prejeli.
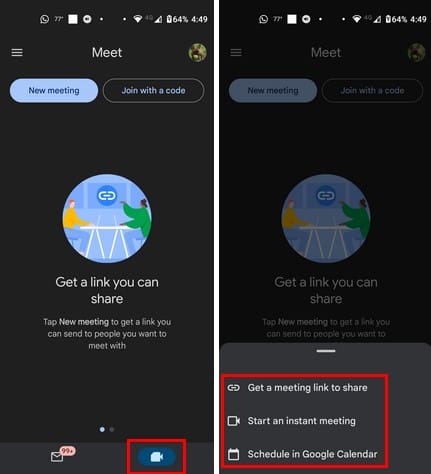
Ko tapnete na gumb Novo srečanje, boste videli tri izbire. Lahko izberete Pridobite povezavo za srečanje za deljenje, Začnite takojšnje srečanje, in Načrtujte v Google Koledarju. Ne pozabite, da imate tudi možnost odpreti Meet iz aplikacije. Vendar je tudi zelo priročno imeti možnost začeti srečanje, ko preverjate svoje e-pošte.
Dodatno branje
Če ste novi pri drugih aplikacijah, na primer Zoom, tukaj je, kako začeti ali načrtovati srečanje z uporabo Chrom. Obstajajo različni načini povabiti druge na vaša Zoom srečanja. Tukaj so trije načini, kako povabiti druge na vaša Zoom srečanja, da nihče ne zamudi. Če ste uporabnik Skype, tukaj je, kako hitro načrtovati Skype srečanja. Če iščete kakšne določene teme, se spomnite, da lahko vedno uporabite iskalno vrstico na vrhu.
Zaključek
Ne glede na to, ali odprete Google Meet iz aplikacije ali Gmaila, boste imeli dostop do istih funkcij. Ustvarjanje srečanja neposredno iz Gmaila vam prihrani nekaj časa, saj vam ni treba zapirati ene aplikacije in odpirati druge. Kako priročna se vam zdi možnost Meet v Gmailu? Delite svoje misli v komentarjih spodaj in ne pozabite deliti članka z drugimi na družbenih omrežjih.