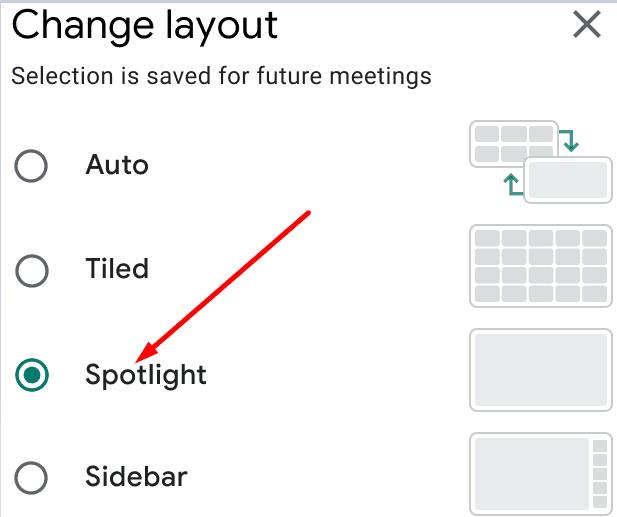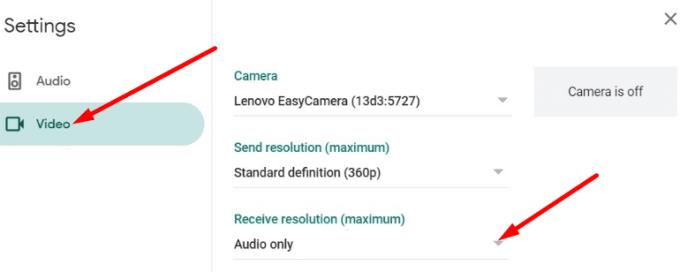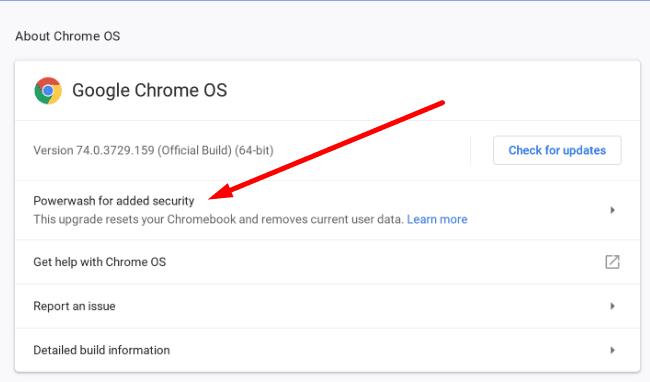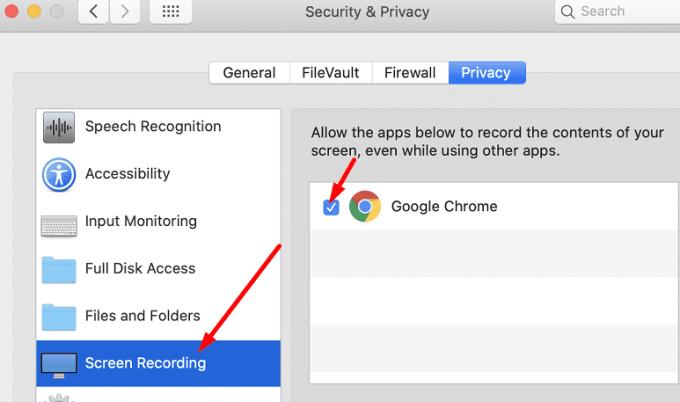Poslovna srečanja so vse prej kot zabavna. Gre za številke, KPI-je, ocenjevanje uspešnosti vseh in tako naprej. Predstavitve na sestankih so zelo dolgočasne in s tem se vsi strinjajo. Čeprav so se vsi premaknili na digitalno področje, se zdi, da predstavitve sestankov ostanejo tukaj.
Vendar obstajajo trenutki, ko drugi udeleženci sestanka ne vidijo zaslona, ki ga delite, ali pa se njihova predstavitev ne prikaže na vašem zaslonu. Če imate to težavo v Googlu Meet, sledite spodnjim rešitvam za odpravljanje težav.
Kako odpraviti težave s predstavitvijo v Googlu Meet
Hitri popravki
Eden najhitrejših načinov za rešitev te težave je, da zaprete sestanek, onemogočite vse razširitve brskalnika in se sestanku znova pridružite s Chromom. Google Meet podpira Chrome, Firefox, Edge in Safari, vendar je Googlov brskalnik manj nagnjen k napakam kot drugi brskalniki.
Po drugi strani pa so drugi uporabniki potrdili, da so težavo rešili z namestitvijo razširitve Google Meet Grid View Fix . Preverite, ali ta metoda daje pozitivne rezultate tudi za vas.
Če uporabljate aplikacijo Google Meet, se odjavite in odstranite aplikacijo. Nato znova zaženite napravo in znova namestite aplikacijo. Poleg tega se prepričajte, da sta vaš brskalnik in operacijski sistem posodobljena.
Več uporabnikov je to težavo rešilo s pritiskom na ikono klepeta na desni strani. Naredite to in preverite, ali se prikaže zaslon voditelja.
Omogoči pogled žarometov
Prepričajte se, da niste pripnili gostitelja ali predstavitvenega zaslona. Namesto tega uporabite postavitev Spotlight. Pojdite v Nastavitve , izberite Spremeni postavitev in omogočite način Spotlight .
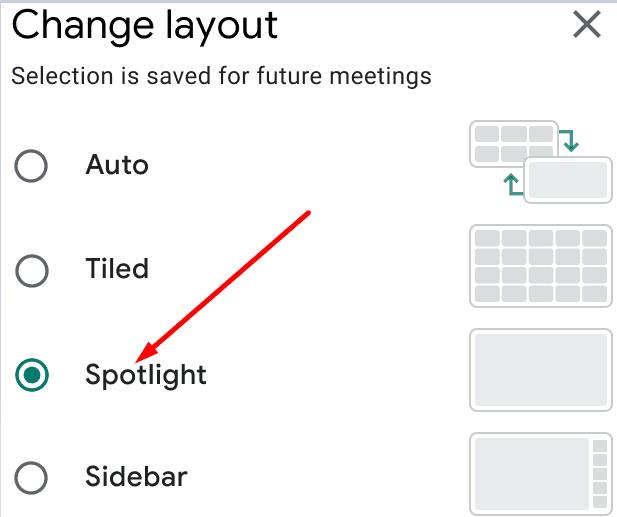
Ta celozaslonska postavitev vam omogoča, da prikažete predstavitev na celotnem zaslonu.
Možnosti videa nastavite na Samodejno
Najprej se pridružite sestanku in nato kliknite Nastavitve .
Izberite možnost Video .
Nato kliknite možnost Prejmi ločljivost .
Izberite Samodejno . Številni uporabniki so potrdili, da je težava pri uporabi nastavitve Samo zvok .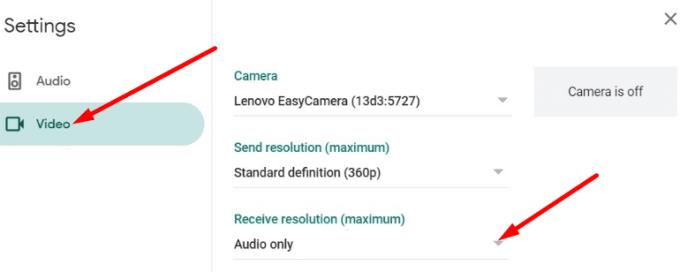
Preverite, ali je predstavitev zdaj prikazana.
Power Wash vaš Chromebook
Drugi uporabniki so to težavo odpravili tako, da so izbrisali svoje lokalne profile. Če uporabljate ChromeOS, napravo izperite.
Odjavite se iz svojega računa in nato pritisnite in držite tipke Ctrl + Alt + Shift + R.
Pritisnite možnost Ponovni zagon in nato izberite možnost Powerwash .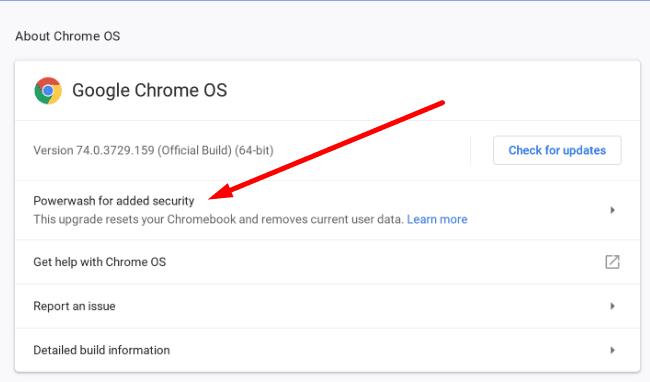
- Upoštevajte, da bo to dejanje ponastavilo vse vaše nastavitve in izbrisalo vse uporabniške podatke iz vaše naprave.
Sledite navodilom na zaslonu, da ponastavite Chromebook.
Nato se znova prijavite in preverite rezultate.
Dovolite brskalniku, da posname vaš zaslon
Če uporabljate Macbook, morate Meetu in brskalniku omogočiti snemanje in skupno rabo vašega zaslona.
Pomaknite se do Sistemske nastavitve in izberite Varnost in zasebnost .
Nato se pomaknite do Zasebnost in v levem podoknu izberite Snemanje zaslona .
V desnem podoknu označite polje Chrome ali Safari.
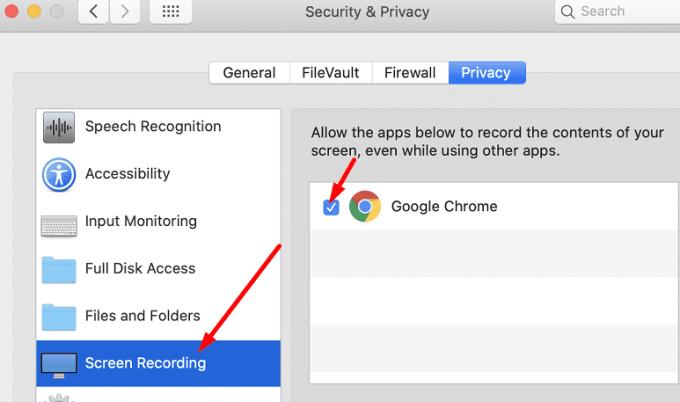
Zaključek
Če drugi uporabniki Google Meeta ne vidijo vašega zaslona, ko predstavljate, ali obratno, onemogočite razširitve brskalnika. Nato preklopite na Google Chrome, če ga še ne uporabljate. Omogočite pogled Spotlight, nastavite nastavitve ločljivosti prejemanja na Samodejno in preverite, ali to pomaga. Vam je uspelo odpraviti težavo? Delite svoje povratne informacije v spodnjih komentarjih.