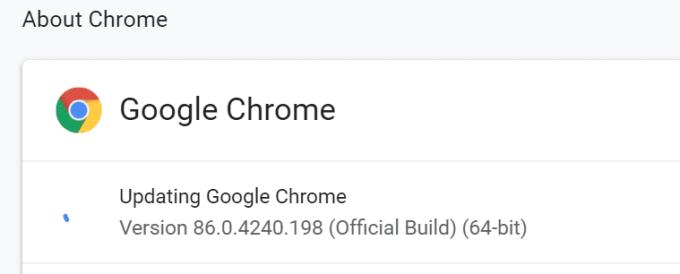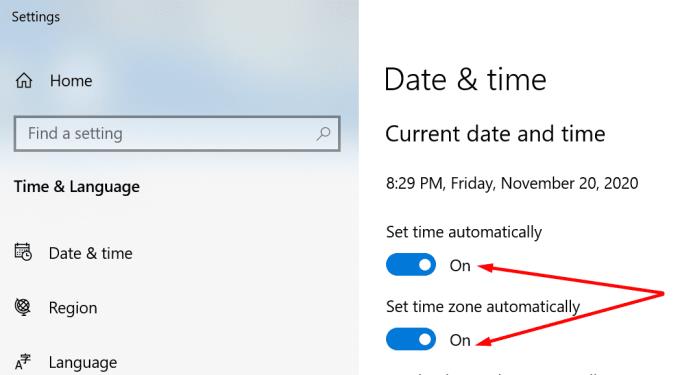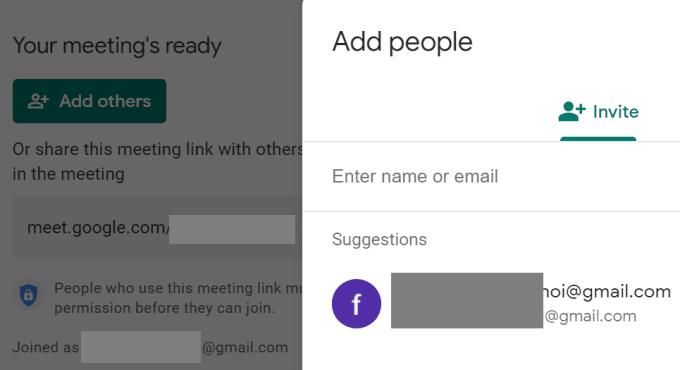Google Meet lahko včasih pozdravi uporabnike z naslednjimi sporočili o napakah: »Temu videoklicu se ne morete pridružiti« ali »Temu videoklicu se vam ni dovoljeno pridružiti«. Če se vam mudi in imate le še nekaj minut časa, da se pridružite sestanku, je zadnja stvar, ki jo potrebujete, prejemanje sporočila o napaki. Torej, poglobimo se in raziščimo, kako lahko odpravite to težavo brez nadaljnjega odlašanja.
Kaj storiti, če se ne morete pridružiti videoklicem Google Meet
Preverite, ali ste bili blokirani
Te napake se lahko pojavijo na vašem zaslonu, ker je organizator sestanka dejansko blokiral vaš račun. Morda so to storili po naključju ali namerno. Obrnite se na organizatorja srečanja in ga prosite, naj preveri, ali je vaš račun res blokiran. Če želite preveriti seznam blokiranih stikov, pojdite na https://myaccount.google.com/blocklist .
Ali pa je delovni prostor vaše organizacije poln. Z drugimi besedami, doseženo je največje število povezav naprave. Upoštevajte, da če uporabljate osebni Google Račun, ima vaša srečanja omejitev 100 udeležencev. Če želite preseči to omejitev, nadgradite na Google Business ali Enterprise.
Posodobite svoj brskalnik
Zastarele različice brskalnika vam lahko preprečijo uporabo vseh funkcij Google Meet. V idealnem primeru uporabite Google Chrome, ko se pridružite klicem Google Meet. Kliknite meni brskalnika, pojdite na Pomoč in kliknite O Google Chromu, da preverite posodobitve.
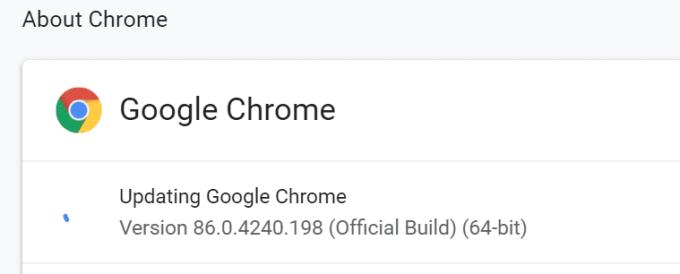
Če se težava ponovi po posodobitvi brskalnika, preklopite na drug brskalnik. Morda je to le začasna težava, ki vpliva na vašo trenutno različico brskalnika.
Poleg tega onemogočite vse razširitve brskalnika in počistite predpomnilnik . Morda vaše razširitve ovirajo skripte Google Meet. Ali pa morda vaš predpomnilnik brskalnika preprečuje, da bi se brskalnik povezal s strežniki Meet.
Posodobite nastavitve datuma in časa
Če so vaše sistemske nastavitve datuma in časa napačne, lahko Google Meet blokira vašo povezavo iz varnostnih razlogov. Dovolite vašemu računalniku, da samodejno nastavi datum in čas ter preverite, ali je ta rešitev odpravila težavo.
Na primer, v sistemu Windows 10 pojdite v Nastavitve , izberite Čas in jezik in vklopite dve možnosti, ki vašemu računalniku omogočata, da samodejno nastavi vaš čas in časovni pas.
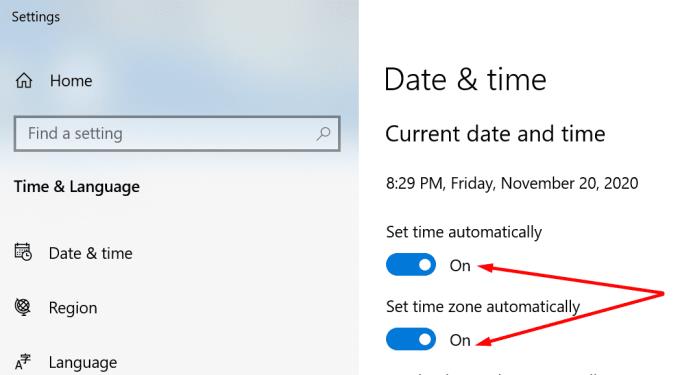
Ročno dodajte udeležence sestanka
Ena od rešitev, da prisilite Google Meet, da sprejme nove udeležence sestanka, je uporaba gumba Dodaj osebe . Prosite organizatorja sestanka, da vas ročno doda v sestanek z gumbom Dodaj osebe pod zavihkom Ljudje. Takoj boste prejeli povezavo s povabilom, lahko pa uporabite tudi isto povezavo, ki prej ni delovala. Številni uporabniki so potrdili, da je povezava delovala v redu, potem ko so prejeli povabilo.
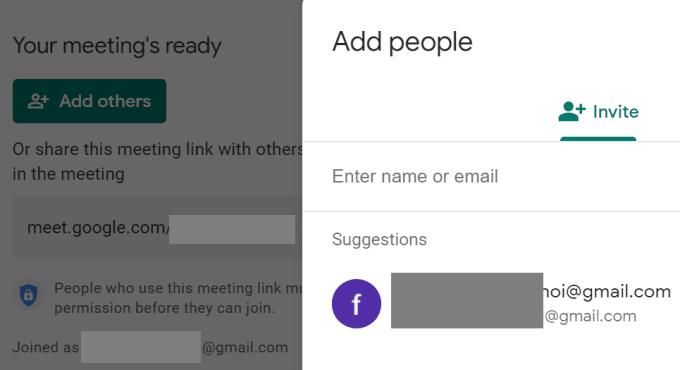
Ponastavite povezavo Meet Link
Več uporabnikov je potrdilo, da je ponastavitev povezave Meet rešila to težavo. Morda je bila izvirna povezava poškodovana zaradi nepričakovanih začasnih težav. Zato prosite gostitelja, da ustvari novo povezavo Meet. Ali pa ga ustvarite sami, če ste organizator srečanja. Postopoma delite povezavo z drugimi udeleženci, da se vsi ne poskušajo povezati hkrati.
Zaključek
Če se ne morete pridružiti videoklicem Google Meet, posodobite Chrome, onemogočite razširitve brskalnika in počistite predpomnilnik. Nato preverite nastavitve datuma in ure ter se prepričajte, da so pravilne. Poleg tega bi lahko ustvarila novo povezavo Meet. Delite svoje povratne informacije z nami in nam sporočite, katere metode so vam ustrezale.