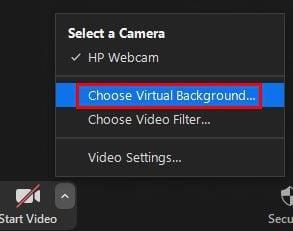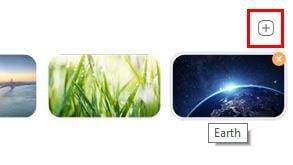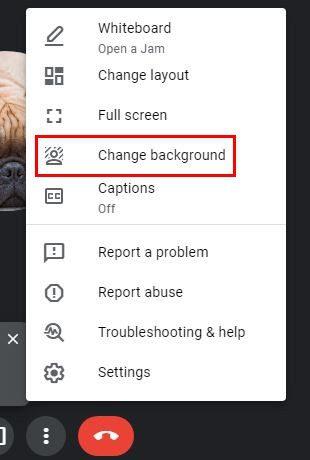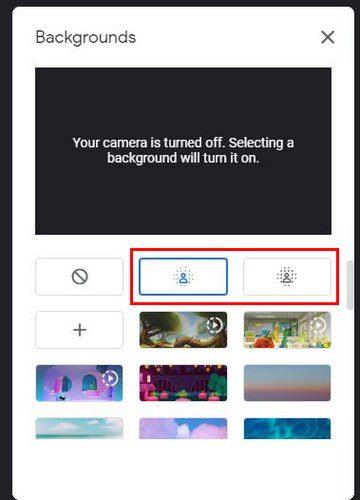Če ne želite, da vas sodijo po ozadju, je najboljše, kar lahko storite, da dodate še enega. Ko gre za Zoom ozadja, lahko dodate skoraj vse, tudi videoposnetek. Če pa ne želite izgubljati časa z iskanjem, kaj uporabiti kot novo ozadje, lahko vedno zameglite tisto, ki jo že imate.
Z uporabo možnosti zameglitve lahko sedite kjer koli v hiši, ne da bi vam bilo treba skrbeti, kaj bodo o tem rekli drugi. Ker tega ne bodo mogli videti, se nimate česa bati. Toda kako lahko vklopite to funkcijo in kaj se zgodi, če funkcije ne vidite?
Kako spremeniti ozadje na Zoomu
Če želite v Zoomu dodati možnost zamegljenosti kot ozadje, odprite namizni odjemalec in pojdite na Nastavitve . Na seznamu možnosti na levi kliknite možnost Ozadje in filtri . Imeli boste nekaj možnosti, kot so trava, most Golden Gate in vesolje. Med temi možnostmi bi morali videti možnost Blur.
Spreminjanje ozadja Zoom sredi srečanja
Samo zato, ker se je sestanek že začel, to ne pomeni, da ne morete omogočiti učinka zamegljenosti. Kliknite puščico, ki kaže navzgor desno od možnosti Ustavi video .
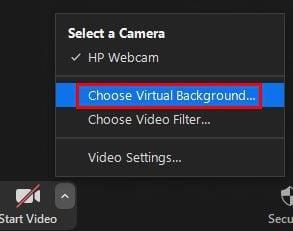
Ko se prikažejo možnosti, kliknite tisto, ki pravi Choose Virtual Background . Zdaj bi morali biti v nastavitvah. Kliknite Ozadja in filtri in videli boste enake možnosti ozadja, ki sem jih omenil prej.
Kako dodati že zamegljeno sliko v ozadje povečave
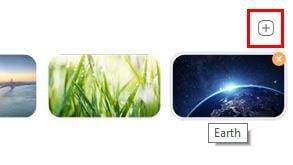
Če ste v delu svojega doma, ki ga sploh ne želite prikazati, lahko vedno dodate že zamegljeno sliko. Tako pokažete le tisti del svojega doma, ki ga želite. To lahko storite tako, da odprete Nastavitve > Ozadje in filtri in kliknete simbol plus v zgornjem desnem kotu ozadja.
Izberite sliko, ki ste jo zameglili, in jo dodajte možnosti ozadja, ki jo že imate.
Zakaj ne vidim možnosti zameglitve ozadja?
Torej ste sledili navodilom, vendar pri drugih niste videli možnosti zamegljenosti. Razlogi so lahko različni, na primer, da ne uporabljate najnovejše različice Zooma. Če želite uporabiti možnost zamegljenosti, morate v računalniku Mac ali računalniku uporabljati različico 5.5.
Če želite preveriti posodobitve v Zoomu, odprite namizni odjemalec in kliknite svojo profilno sliko, na dnu pa bi morali videti možnost Preveri posodobitve. Če ste našli posodobitev za namestitev in še vedno ne vidite možnosti, poskusite znova zagnati računalnik. Prav tako boste morali preveriti sistemske zahteve za Zoom, da vidite, ali vaš računalnik podpira to funkcijo.
Kako zamegliti ozadje v Googlu Meet
Ker morda ne boste vedno uporabljali Zooma za vse svoje sestanke, je tukaj opisano, kako lahko zameglite ozadje za svoja srečanja v Google Meetu. Upoštevajte, da ta možnost ni na voljo v mobilni aplikaciji. Torej, če ste iskali, to pojasnjuje, zakaj ga nikoli niste našli.
Ker Google Meet nima namiznega odjemalca, boste morali obiskati spletno mesto Google Meet . Ko ste notri, začnite klic in kliknite na tri pike. Ko se prikažejo možnosti, kliknite možnost Spremeni ozadje .
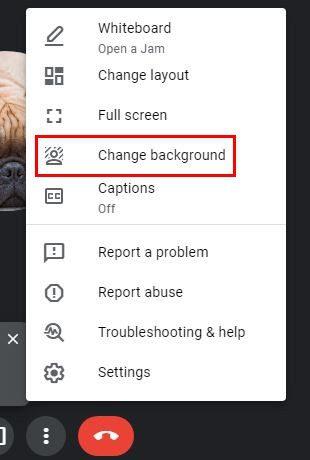
Ko se prikažejo možnosti ozadja, boste na vrhu videli možnosti zamegljenosti ozadja . Videli boste dve možnosti; da rahlo zameglite ozadje ali da se zares pokaže. Dobra novica je, da lahko izberete, koliko želite zamegliti ozadje. Več pik ima možnost, bolj bo vaše ozadje zamegljeno.
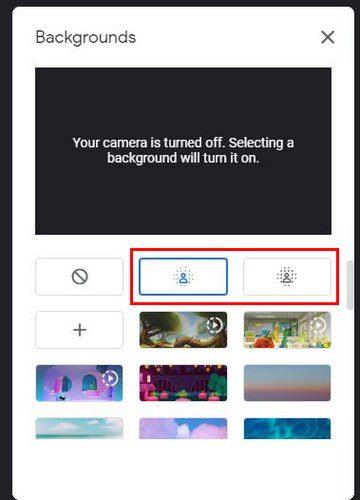
Obstaja tudi možnost preglednosti, ki jo lahko omogočite na vrhu. Ta možnost je uporabna, ko boste morda želeli svojim prijateljem prebrati nekaj z zaslona in jih še vedno videti.
Zaključek
Ker drugi nimajo kaj dosti pogledati, razen vas in vašega ozadja, je normalno, da opazijo vse v vašem ozadju. Ne morejo soditi, če ničesar ne vidijo. Kako pogosto zameglite svoje ozadje? Delite svoje misli v spodnjih komentarjih in ne pozabite deliti članka z drugimi na družbenih omrežjih.