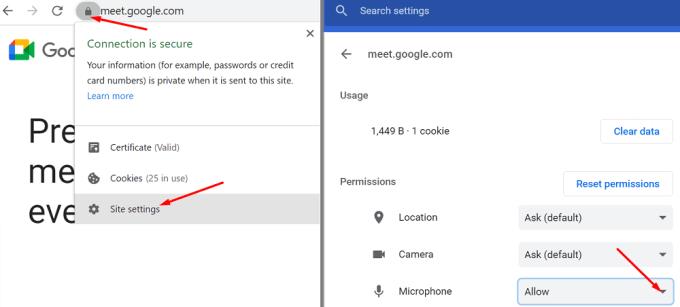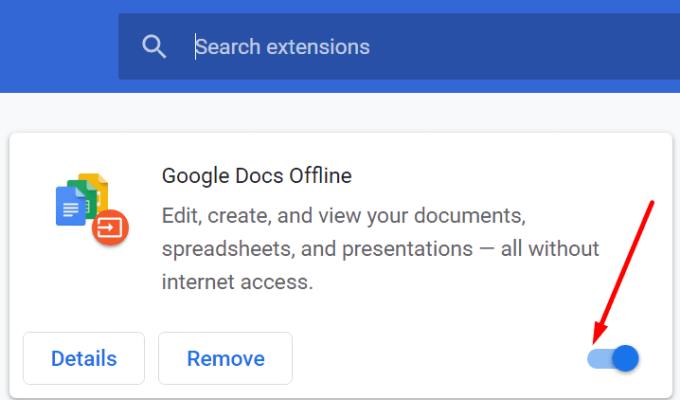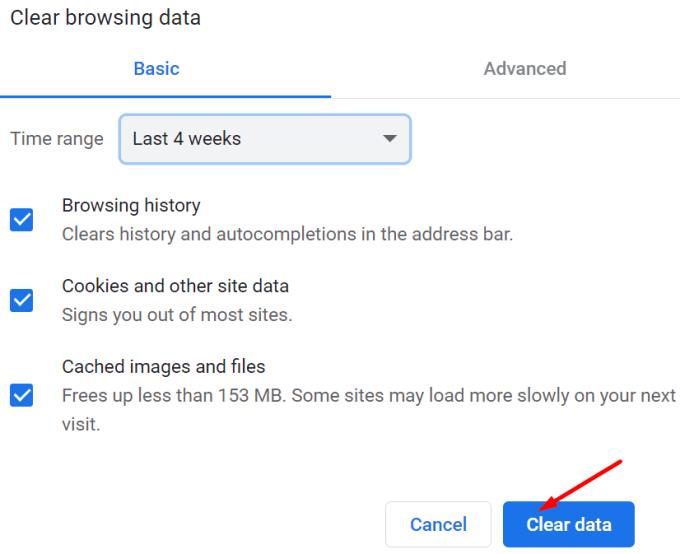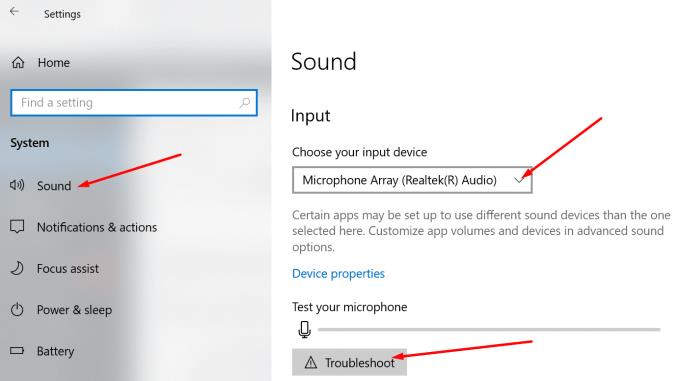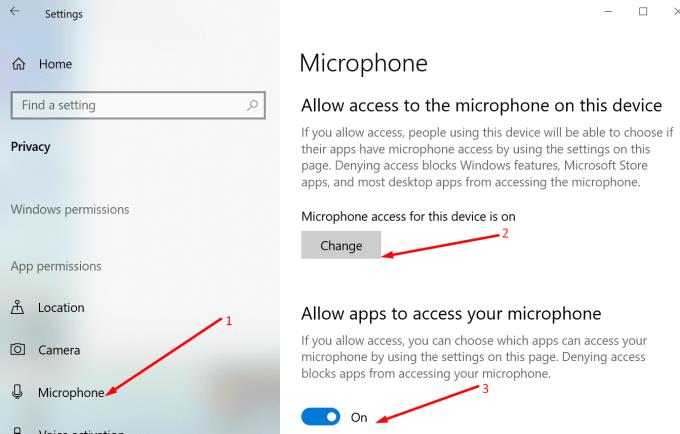Google Meet je varna in vsestranska platforma za videokonference z enostavnim vmesnikom, ki je enostaven za uporabo. Najboljši del je, da vam v računalnik ni treba prenesti ničesar. Vse, kar morate storiti, je, da obiščete www.meet.google.com in uporabite svoj Google račun, da se pridružite ali začnete video klice.
Na žalost na Google Meet včasih vplivajo manjše kolcanje in napake . Na primer, platforma morda ne bo zaznala vaših slušalk. Raziščimo, kako lahko odpravite to težavo.
Kako popraviti, da Google Meet ne prepozna slušalk
Preverite svoj mikrofon
Preverite slušalke in kabel ter se prepričajte, da niso v okvari. Prepričajte se, da niste pomotoma omogočili gumba za izklop zvoka. Če je mogoče, vzemite drug mikrofon ali drug par slušalk in preverite, ali imate isto težavo.
Preverite nastavitve brskalnika
Preverite, ali je Chrome posodobljen. Pojdite v Nastavitve , izberite Pomoč in nato kliknite O Google Chromu, da preverite, ali so na voljo posodobitve. Poleg tega zaprite vse druge zavihke, ki morda uporabljajo zvočni vhod iz mikrofona.
Nato pojdite na meet.google.com in kliknite ikono ključavnice. Izberite Nastavitve spletnega mesta in nastavite uporabo spustnega menija, da Meet vedno dovoli uporabo vašega mikrofona.
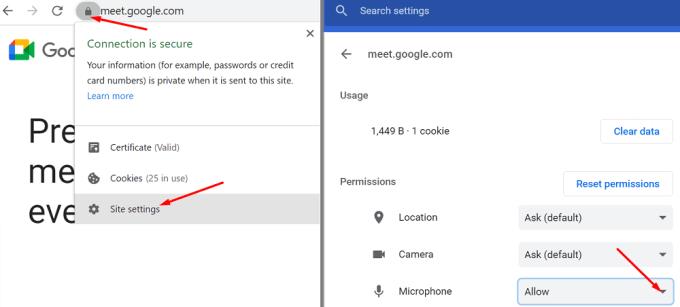
Nato onemogočite vse razširitve brskalnika. Nekateri od njih morda motijo Google Meet. Če je minilo že dolgo časa, odkar ste nazadnje izbrisali predpomnilnik brskalnika, je dobro, da se znebite vseh teh začasnih datotek.
Kliknite meni brskalnika in se pomaknite do Več orodij , izberite Razširitve in ročno izklopite vse svoje razširitve.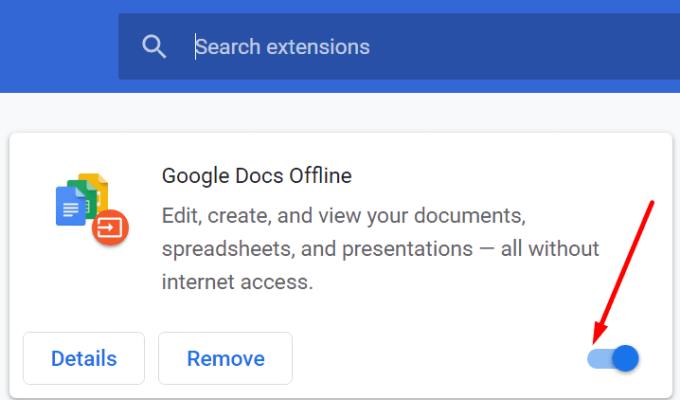
Nato kliknite Zgodovina in pritisnite možnost Počisti podatke brskanja . Ko izberete časovni razpon in vrsto podatkov, ki jih želite izbrisati, pritisnite gumb Počisti podatke .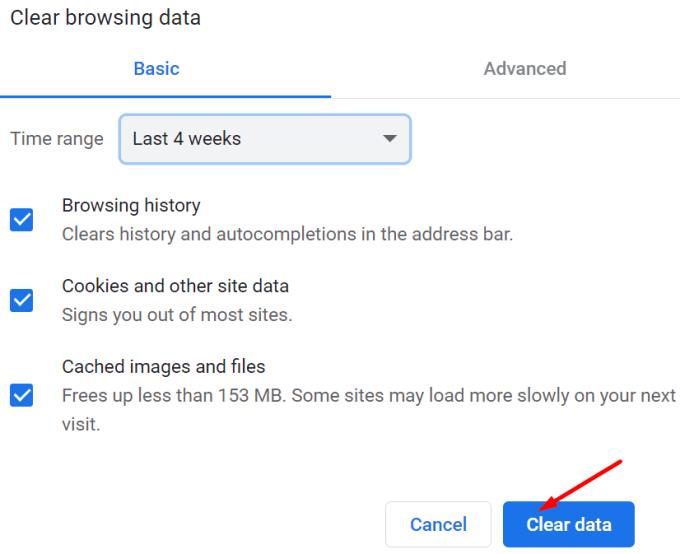
Preverite nastavitve mikrofona
Morda vaše trenutne nastavitve zasebnosti preprečujejo Googlu Meet dostop do vašega računalnika in njegovo uporabo. Ali pa je morda glasnost mikrofona neslišna.
Pojdite na Nastavitve , kliknite Sistem in nato izberite Zvok .
Ne pozabite izbrati mikrofona za privzeto vhodno napravo.
Pritisnite gumb Odpravljanje težav in pustite, da vaš računalnik samodejno zazna in odpravi vaše težave z zvokom.
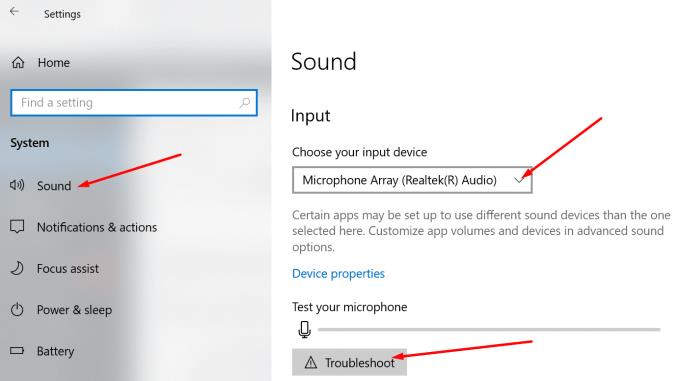
Vrnite se v nastavitve in izberite Zasebnost . V levem podoknu se pomaknite navzdol do Mikrofon in omogočite dve možnosti, ki vašim aplikacijam omogočata dostop do mikrofona.
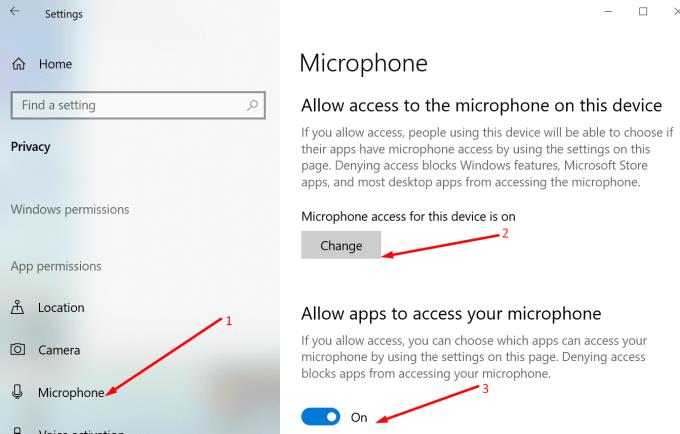
Zaključek
Če Google Meet ne zazna vaših slušalk, poskrbite, da lahko storitev dostopa do vašega mikrofona in ga uporablja. Onemogočite vse razširitve brskalnika in počistite predpomnilnik, da preprečite, da bi drugi elementi motili platformo za spletno srečanje. Če ste našli druge možne rešitve za odpravljanje te težave, nam to sporočite v spodnjih komentarjih.