Kako spremeniti privzeti Google račun

Ali uporabljate več Google računov na Androidu in PC-ju ter ne veste, kako spremeniti privzeti Google račun? Berite naprej, da se naučite skrivnih korakov.
Ko nastavite svoje Android naprave in jo povežete z Google računom, postane račun, ki ste ga uporabili, privzeti račun za vaše Google aplikacije in storitve. Kaj pa, če želite spremeniti privzeti Google račun? Tukaj je opisano, kako spremeniti privzeti Google račun.
Razmeroma pogosto uporabljamo več Google računov. Morda imate en Google račun zgolj za osebno uporabo in ga delite le s svojo družino in bližnjimi prijatelji. Obstaja lahko še mnoga druga, ki jih uporabljate za ustvarjanje računov na družbenih omrežjih, nakupovanje na spletu, poslovanje s strankami in tako naprej.
Trenutno Google ne ponuja nobenega preprostega načina za spremembo privzetega Google računa. Uporabiti morate malo ustvarjalnosti.
Če ste v naglici, da spremenite glavni Google račun, ste na pravem mestu. Preprosto poskusite metodo, ki vam najbolje ustreza spodaj in začnite z delom, tako da spremenite privzeti Google račun na Androidu, Windows, Chromebooku in Macu.
Vsebina
Kako spremeniti privzeti Google račun na laptopu
Uporaba več Google računov na namiznih ali prenosnih računalnikih, kot so Windows, Mac in Chromebook, je bolj pogosta kot na katerikoli drugi napravi. Morda je to posledica več uporabnikov, ki uporabljajo računalnik na delovnem mestu. Alternativno je računalnik lahko v vašem domu ali sobi, kjer bi tudi vaši družinski člani in prijatelji občasno želeli uporabljati računalnik.
Ko prvič dodate Google račun v spletni brskalnik Google Chrome, Google postavi ta račun za privzeti račun v brskalniku. Tukaj je kako lahko ugotovite, kateri je privzeti Google račun v Chrome brskalniku vašega PC:
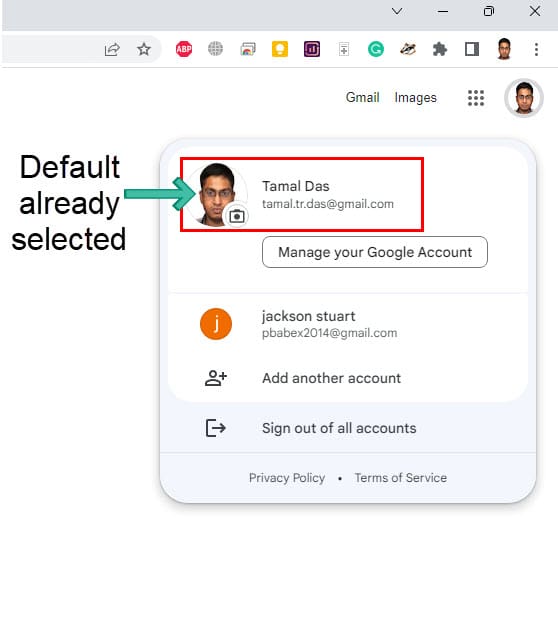
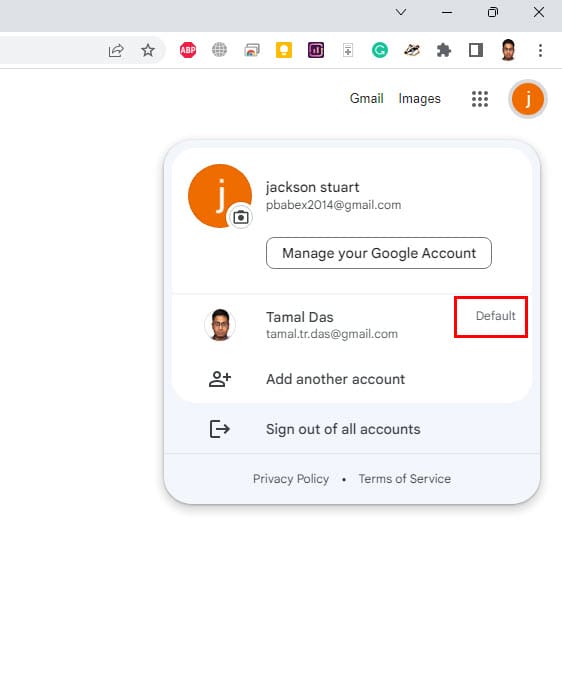
Ko ste pripravljeni spremeniti glavni Google račun na Windows PC, Mac ali Chrome računalnikih, sledite tem korakom:

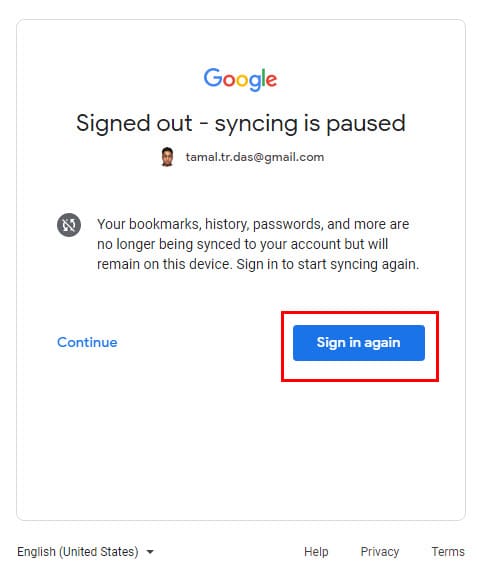
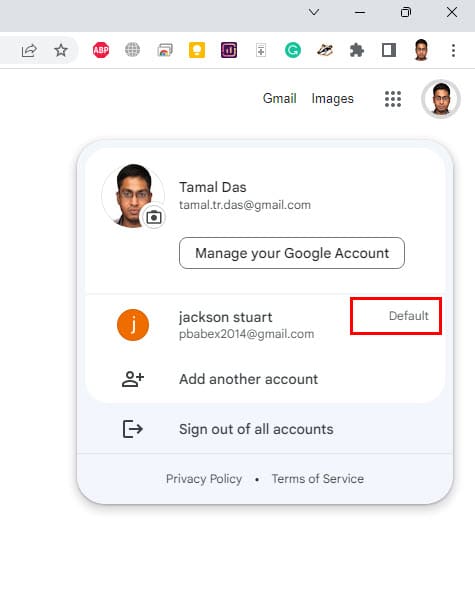
Če sledite zgoraj navedenim korakom, boste privzeti Google račun spremenili v trenutku!
Kako spremeniti privzeti Google račun na Androidu
Medtem ko je enostavno spremeniti glavni Google račun v brskalniku Chrome, je precej zapleteno, da to storite na napravi Android ali tabličnem računalniku. Če imate več Google računov na vašem telefonu Android, bo prvi Google račun, ki ste ga dodali, postal privzeti račun za napravo.
Vse glavne Google aplikacije in storitve bodo privzeto usmerjene na glavni Google račun. Prav tako, če izvedete tovarniško ponastavitev naprave, morate uspešno opraviti izziv prijave za privzeti Google račun, da boste prestopili Google zaščito tovarniške ponastavitve ali Google FRP ali Google zaklenjeni zaslon.
Tukaj morda želite opozoriti, da preprosta sprememba privzetega Google računa ne naredi tega računa privzetega tudi za prestop Google FRP zaščit. Google zaščita ali FRP zaščita je funkcija zaščite tovarniške ponastavitve, da zagotovi, da slabi akterji ne morejo dostopati do vaše naprave z izvedbo tovarniške ponastavitve.
Zato se morate spomniti gesla za prvi Google račun Androida ali upoštevati te nasvete in trike v članku zaobiti Google FRP.
Pri vračanju k spremembi glavnega Google računa za pametne telefone in tablične računalnike, ki uporabljajo Android OS, so metode, ki jih lahko upoštevate, naslednje:
Uporabniki ne-rootanih Android naprav
Spodaj najdete tri metode za katero koli ne-rootano Android napravo, da spremenite privzeti Google email:
Sprememba glavnega Google računa iz razdelka računov
Nekatere najnovejše Android naprave prinašajo možnosti preklapljanja računov z spustnim seznamom v Google možnosti v aplikaciji Nastavitve. Tukaj je, kako lahko poskusite preprosto preklopiti privzeti Google račun:
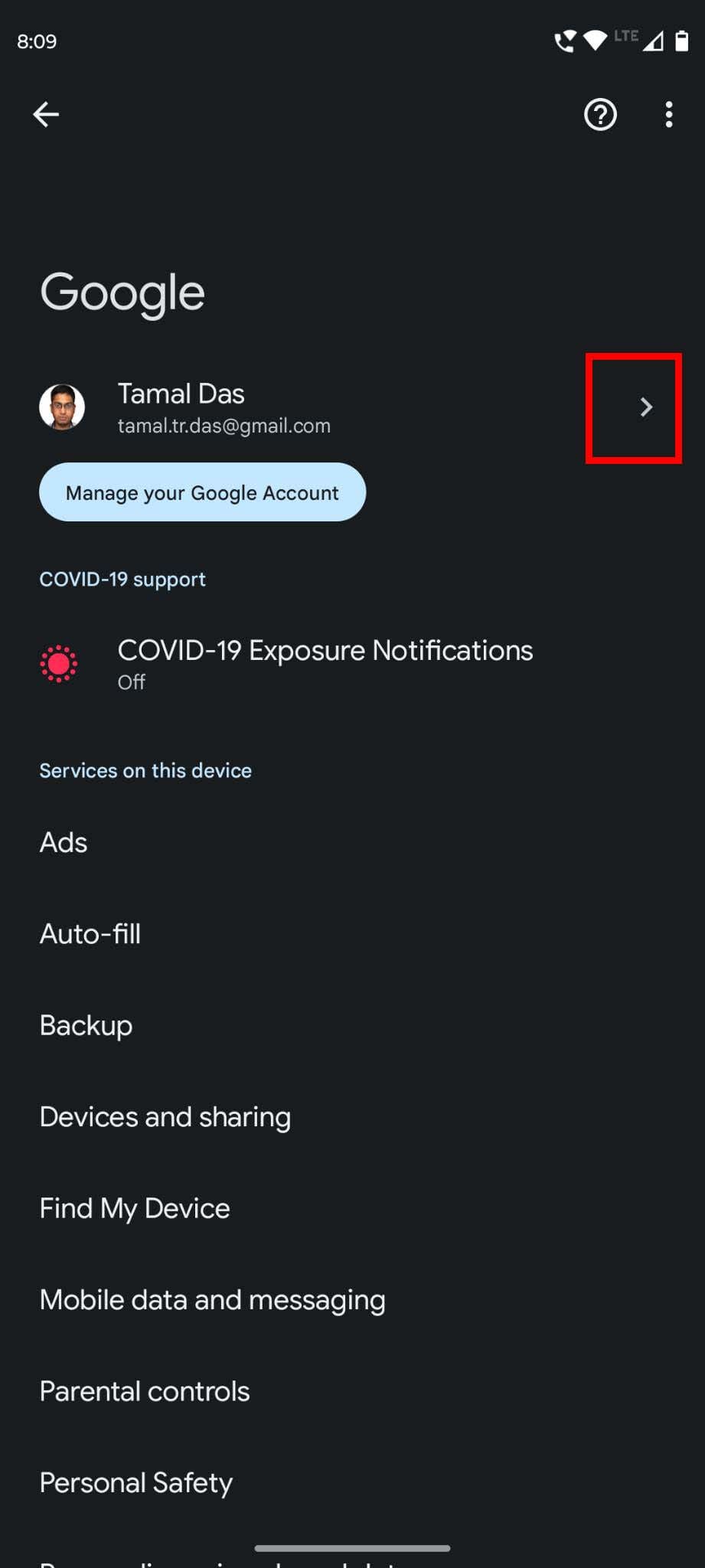

To je vse glede spremembe privzetega Google računa iz Google menija v nastavitvah. Ko to storite, preverite katero koli aplikacijo, ali je trik uspel. Če ni deloval, sledite drugim metodam, omenjenim spodaj:
Sprememba privzetega Google računa z tovarniškim ponastavitvijo
Tovarniška ponastavitev podatkov je naslednji enostaven način, da spremenite privzeti Google račun na kateri koli Android napravi. Tukaj so koraki, ki jih morate poskusiti na Androidu:
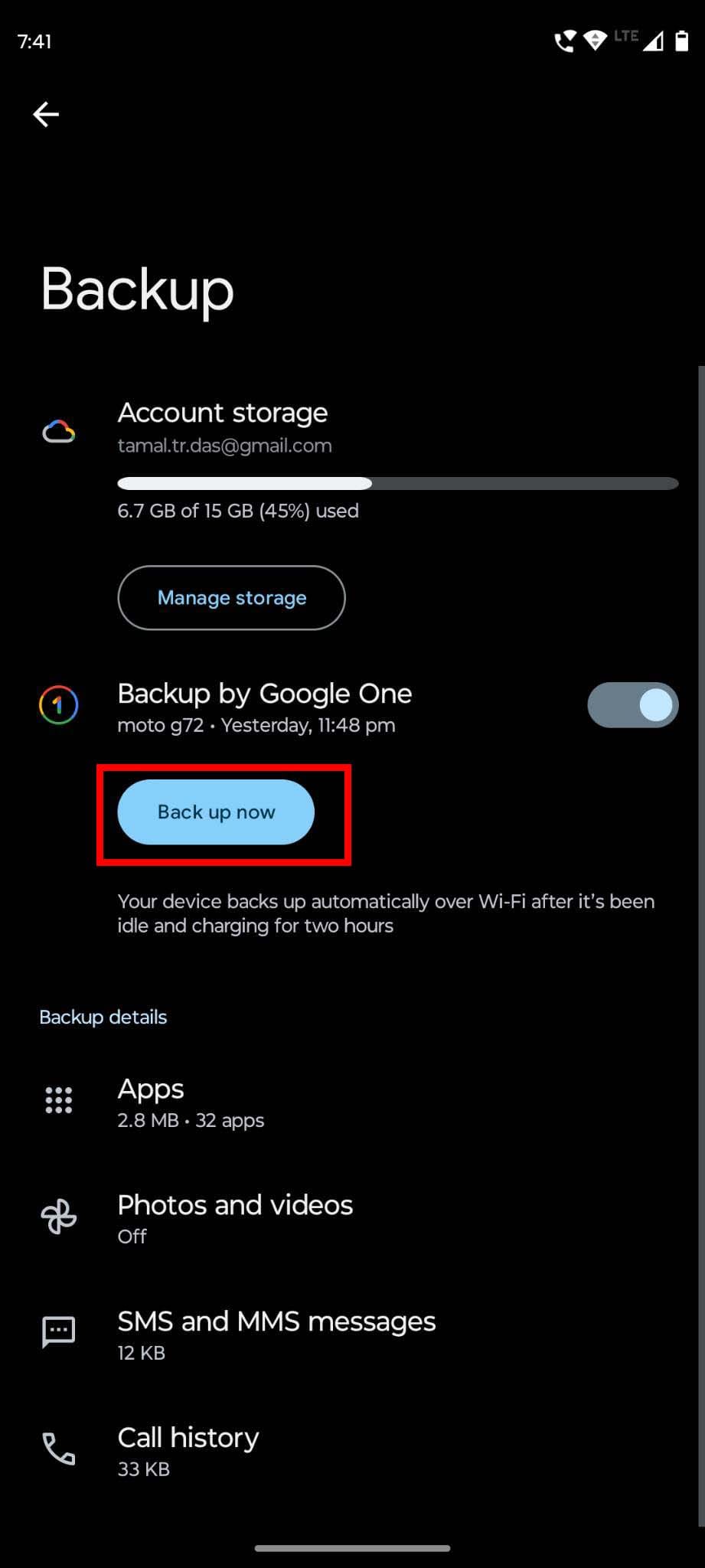
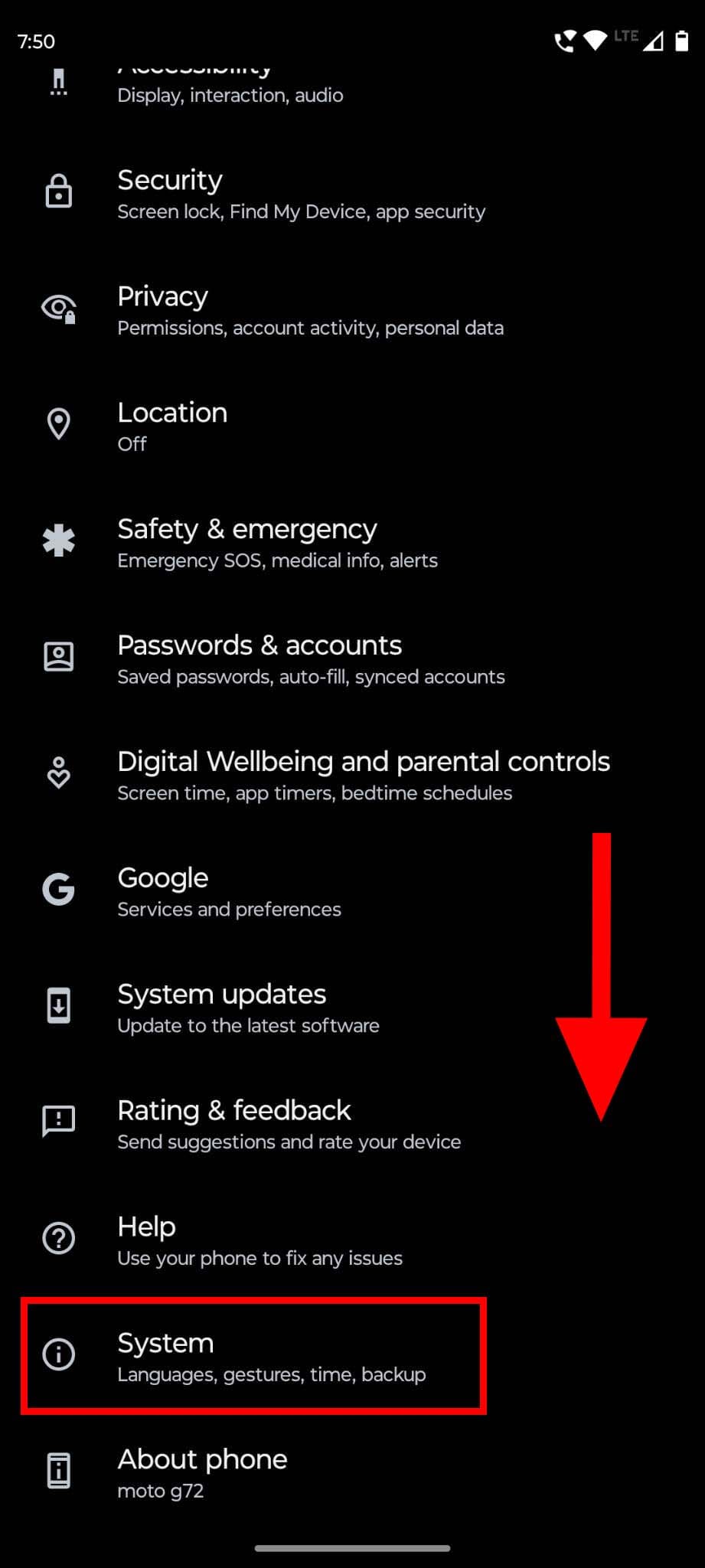
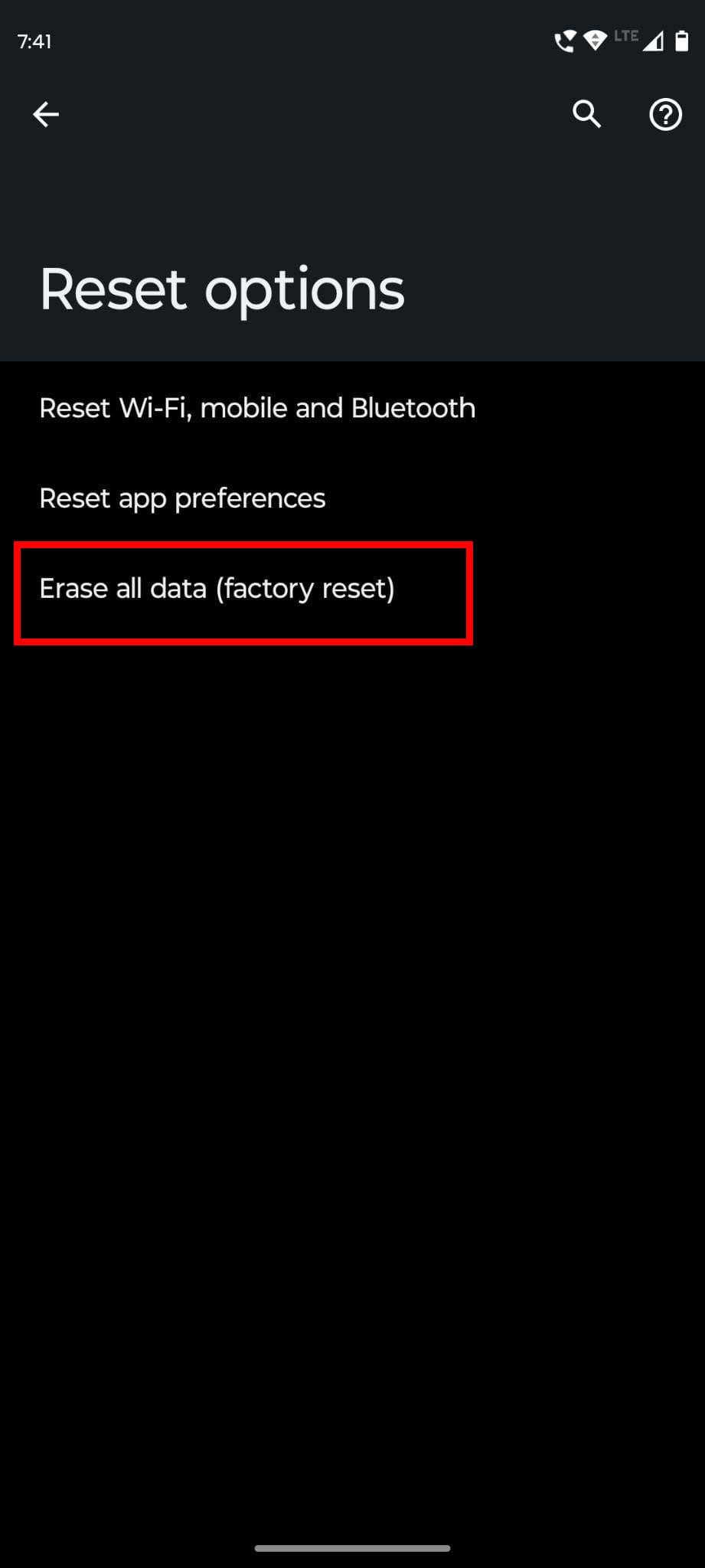
Naprava bo prikazala velik modri krog, ki se giblje in nato se ponovno zažene. Ko se naprava ponovno zažene, vas bo pozvala, da jo nastavite iz znova. Na tej strani vnesite Google račun, ki ga želite imeti kot privzetega v svoji Android napravi.
Sledite navodilom na zaslonu, da nastavite napravo. Ko bo naprava postavljena, pojdite v Gesla in račune in tapnite Dodaj račun, da dodate druge Google in ne-Google račune v pametni telefon ali tablico Android.
Sprememba privzetega Google računa z izbrisom in dodajanjem računov
Ko ne želite iti po poti tovarniške ponastavitve, morate poskusiti metodo odstranitve in ponovnega dodajanja Google računov za spremembo glavnega Google računa. Tukaj je, kako to storite na kateri koli Android napravi:

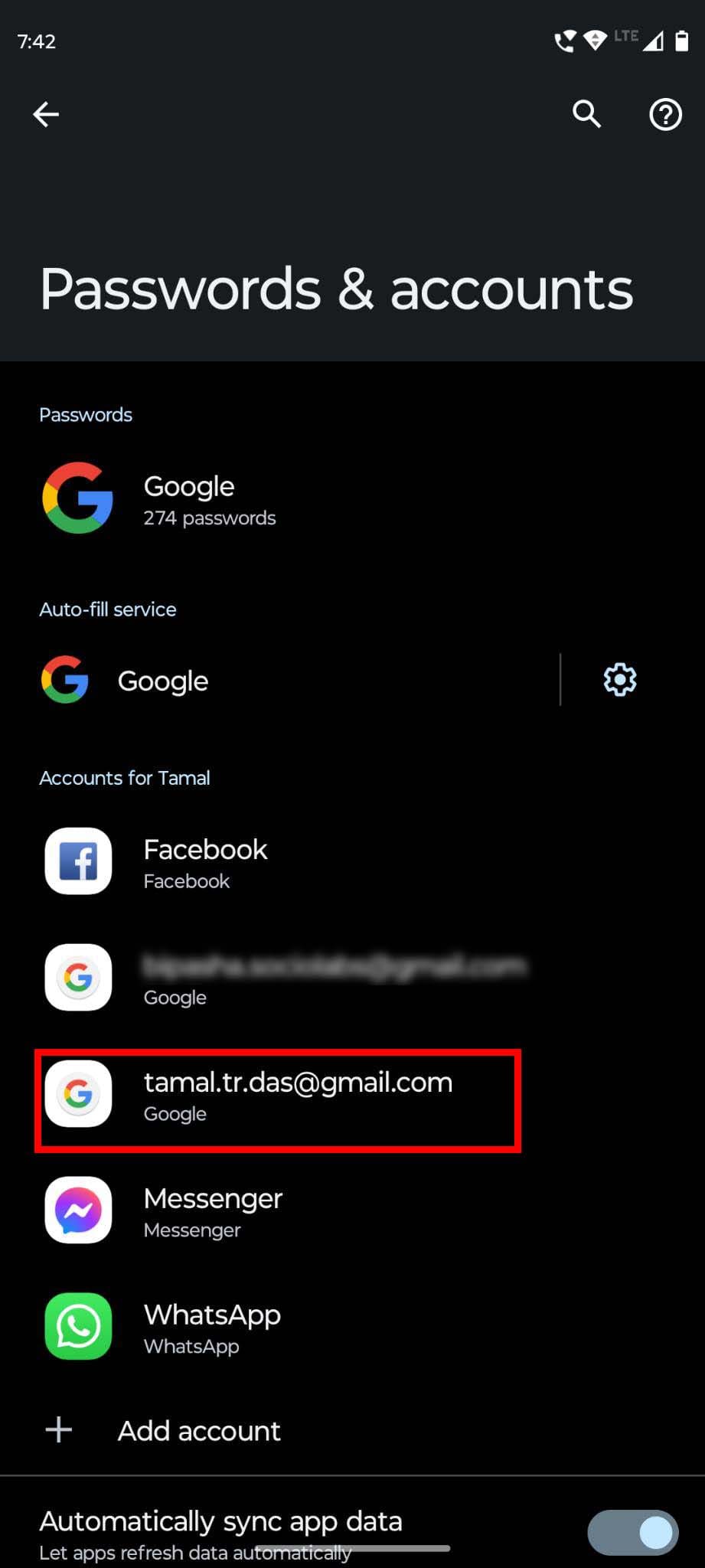
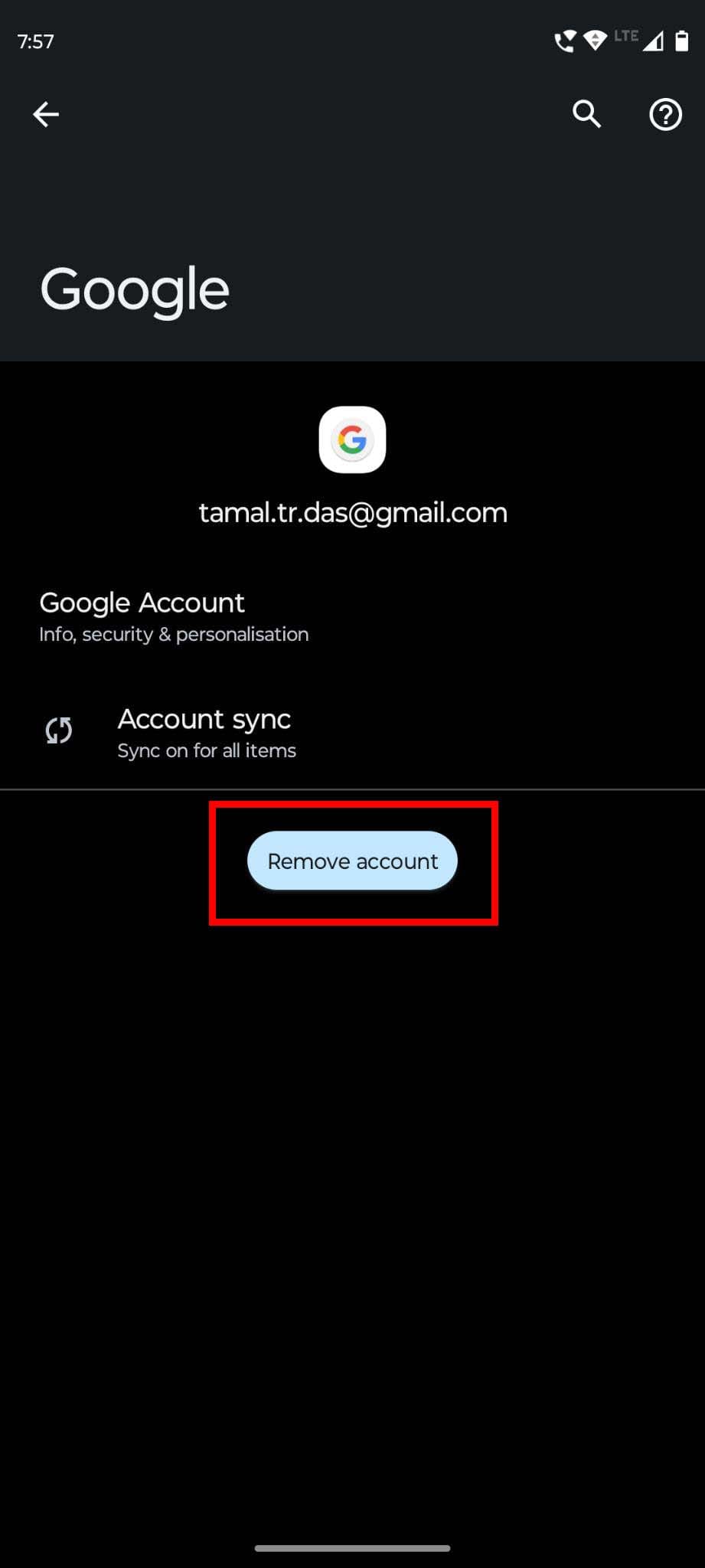
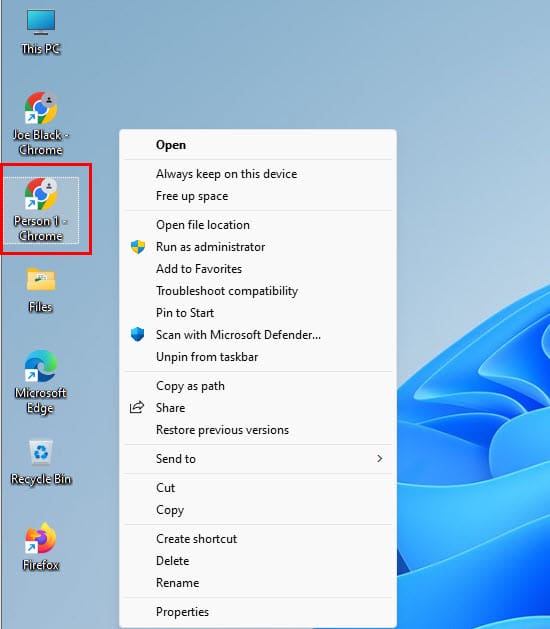
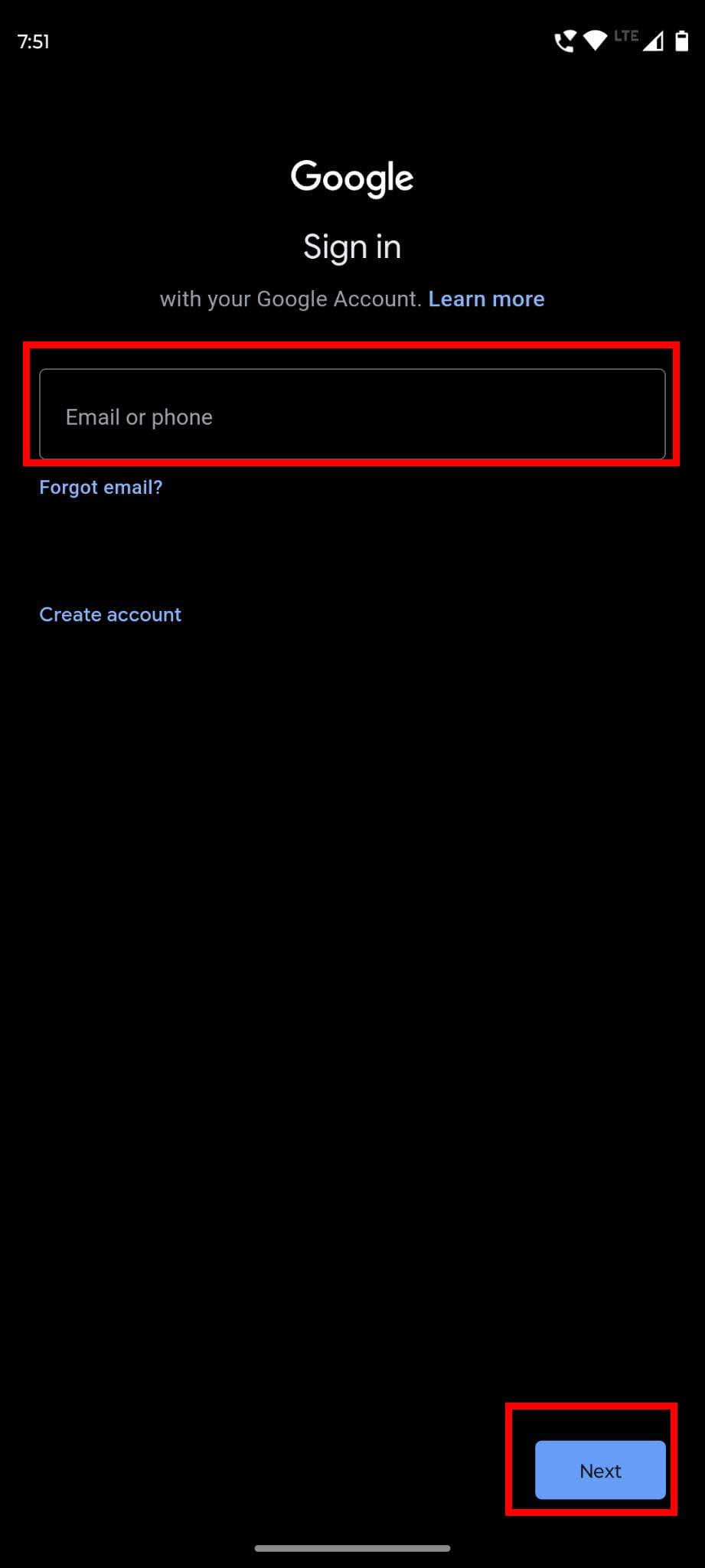
Zdaj preprosto odprite Google ali tretjo-app, kjer pričakujete, da se bo privzeti Google račun Android naložil. Delovalo bo povsem v redu.
Če ste svojo napravo rootali, obstaja tudi enostaven način, kako spremeniti glavni Google račun s spreminjanjem datoteke sistema Android. Spodaj so koraki!
Uporabniki rootanih Android naprav
Če imate dostop do root dostopa na vaši napravi, imate srečo. Obstaja priročen trik, ki ga lahko uporabite za spremembo glavnega Google računa brez izvedbe trde ponastavitve.
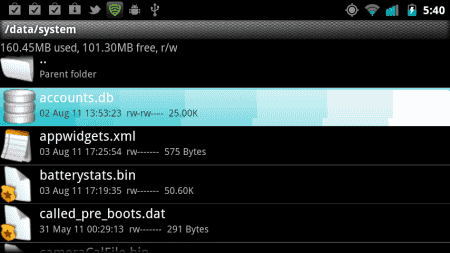
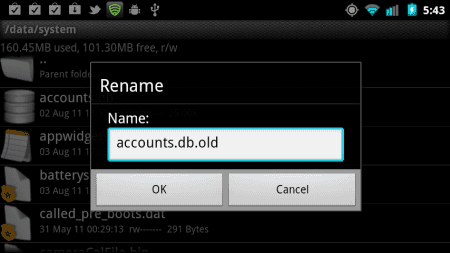
Ko se naprava ponovno zažene, odprite aplikacijo, ki zahteva Google račun, kot je Google Play, Gmail ali Hangouts. Pozvani boste, da ustvarite nov račun ali se prijavite z obstoječim računom. To je vse.
Kako spremeniti privzeti Google račun: zadnje besede
Sedaj veste, kako spremeniti glavni Google račun na pet različnih načinov na dveh vrstah naprav: Android in računalniških spletnih brskalnikih. Poskusite katero koli od zgoraj navedenih metod, da zdaj preklopite privzeti račun.
Če opazite, da sem pogrešal kateri koli način, kako spremeniti glavni Google račun, ga omenjajte v spodnjem komentarju.
Nato, kako prijaviti se v dva Google računa hkrati.
Ali uporabljate več Google računov na Androidu in PC-ju ter ne veste, kako spremeniti privzeti Google račun? Berite naprej, da se naučite skrivnih korakov.
V spletnem brskalniku se lahko priročno prijavite in preklapljate med več Google računi. To olajša uporabo Googlove zbirke spletnih aplikacij in storitev s katerim koli računom, naj bo osebni ali službeni.
Po rootanju telefona Android imate poln dostop do sistema in lahko zaženete številne vrste aplikacij, ki zahtevajo root dostop.
Gumbi na vašem telefonu Android niso namenjeni le prilagajanju glasnosti ali prebujanju zaslona. Z nekaj preprostimi nastavitvami lahko postanejo bližnjice za hitro fotografiranje, preskakovanje skladb, zagon aplikacij ali celo aktiviranje funkcij za nujne primere.
Če ste prenosnik pozabili v službi in morate šefu poslati nujno poročilo, kaj storiti? Uporabite pametni telefon. Še bolj sofisticirano pa je, da telefon spremenite v računalnik za lažje opravljanje več nalog hkrati.
Android 16 ima pripomočke za zaklenjen zaslon, s katerimi lahko po želji spremenite zaklenjen zaslon, zaradi česar je zaklenjen zaslon veliko bolj uporaben.
Način slike v sliki v sistemu Android vam bo pomagal skrčiti videoposnetek in si ga ogledati v načinu slike v sliki, pri čemer boste videoposnetek gledali v drugem vmesniku, da boste lahko počeli druge stvari.
Urejanje videoposnetkov v sistemu Android bo postalo enostavno zahvaljujoč najboljšim aplikacijam in programski opremi za urejanje videoposnetkov, ki jih navajamo v tem članku. Poskrbite, da boste imeli čudovite, čarobne in elegantne fotografije, ki jih boste lahko delili s prijatelji na Facebooku ali Instagramu.
Android Debug Bridge (ADB) je zmogljivo in vsestransko orodje, ki vam omogoča številne stvari, kot so iskanje dnevnikov, namestitev in odstranitev aplikacij, prenos datotek, root in flash ROM-e po meri ter ustvarjanje varnostnih kopij naprav.
Z aplikacijami s samodejnim klikom. Med igranjem iger, uporabo aplikacij ali opravil, ki so na voljo v napravi, vam ne bo treba storiti veliko.
Čeprav ni čarobne rešitve, lahko majhne spremembe v načinu polnjenja, uporabe in shranjevanja naprave močno vplivajo na upočasnitev obrabe baterije.
Telefon, ki ga mnogi trenutno obožujejo, je OnePlus 13, saj poleg vrhunske strojne opreme premore tudi funkcijo, ki obstaja že desetletja: infrardeči senzor (IR Blaster).









