7 Razširitev za Chrome za večjo produktivnost Gmaila

Našli boste več razširitev za Gmail, ki bodo vašo upravljanje z elektronsko pošto naredile bolj produktivne. Tukaj so najboljše razširitve za Chrome za Gmail.
Pošiljanje datotek prek e-poštnih prilog je precej pogosta stvar. Ne glede na to, ali gre za fotografije družinskemu članu ali pomemben dokument v službi, smo vsi poslali datoteke kot priloge. Mnogi e-poštni programi ponavadi postavljajo omejitve glede velikosti datotek, ki jih lahko priložite, kar je lahko nadležno.
Velike priloge lahko povzročijo težave prejemnikom in ponudniku e-pošte, vendar so včasih potrebne. Gmail ponuja rešitev za to težavo z integracijo z Google Drive, njihovo storitvijo za shranjevanje v oblaku. Torej, če uporabljate Gmail in želite poslati veliko prilogo po e-pošti, imate srečo.
Ko sestavljate e-poštno sporočilo, lahko priložite datoteke tako, da kliknete ikono sponke, ki se nahaja desno od gumba »Pošlji«, in nato izberete datoteke, ki jih želite priložiti.
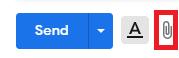
Kliknite ikono sponke, da izberete, katere datoteke želite priložiti s trdega diska.
Gmailova omejitev velikosti datoteke za priloge je 25 MB. Ko bo ta omejitev dosežena, bo Gmail brez težav naložil datoteke v Google Drive in vključil povezavo za prenos datoteke, namesto da bi jo priložil neposredno e-poštnemu sporočilu.
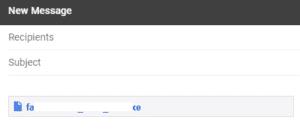
Primer priloge Google Drive.
Obstajajo trije načini za dosego omejitve 25 MB. Prvi je tako, da naložite eno veliko datoteko. V tem primeru se datoteka takoj naloži v Google Drive.
Drugi scenarij je, ko paketni nalaganje prilog preseže omejitev. V tem primeru bodo vse datoteke v paketu naložene v Google Drive.
Tretji scenarij je, ko se manjše datoteke naložijo posamezno. V tem primeru, če nalagana datoteka zavzame skupno velikost priložene datoteke nad 25 MB, bo naložena v Google Drive. Nasprotno, če bo skupna velikost priložene datoteke ostala pod omejitvijo 25 MB, bo namesto tega priložena datoteka.
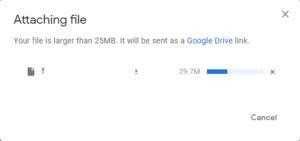
Velike datoteke bodo naložene v Google Drive, da jih bo mogoče dati v skupno rabo.
Če so datoteke, ki jih želite priložiti svojemu e-poštnemu sporočilu, že naložene v vaš Google Drive ali so bile deljene z vami prek storitve Google Drive, jih lahko priložite neposredno iz storitve Google Drive, ne da bi jih bilo treba znova naložiti. To lahko prihrani čas pri obravnavi velikih datotek in počasnih hitrostih nalaganja.
Če želite priložiti datoteko neposredno iz Google Drive, kliknite ikono Google Drive, malo desno od ikone sponke, ki se uporablja za pripenjanje datotek. Je zaobljene oblike trikotnika.

Kliknite ikono Google Drive, da izberete, katere datoteke želite priložiti iz svojega Google Drive.
Ko kliknete ikono Google Drive, se prikaže pojavno okno, v katerem lahko izberete, katere datoteke želite priložiti s svojega Drive ali iz drugih datotek Google Drive, ki so v skupni rabi z vami.
Izberite tiste, ki jih želite uporabiti in nato kliknite Vstavi v spodnjem levem kotu. Če so vaše datoteke manjše od 25 MB, lahko izberete, ali želite povezavo do Drive ali prilogo z možnostjo v spodnjem desnem kotu, če pa so večje, bo samodejno izbrala povezavo Drive namesto vas.
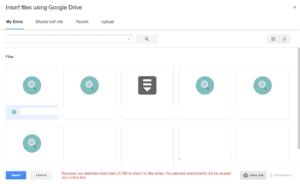
Izberite, katere datoteke želite priložiti iz svojega Google Drive ali iz datotek Google Drive, ki so v skupni rabi z vami.
Vse kar vam preostane je, da pošljete e-pošto!
Našli boste več razširitev za Gmail, ki bodo vašo upravljanje z elektronsko pošto naredile bolj produktivne. Tukaj so najboljše razširitve za Chrome za Gmail.
Vzdrževanje več e-poštnih nabiralnikov je lahko težavno, še posebej, če imate pomembna sporočila v obeh. To je težava, s katero se sooča veliko ljudi, če so v preteklosti odprli račune Microsoft Outlook in Gmail. S temi preprostimi koraki se boste naučili, kako sinhronizirati Microsoft Outlook z Gmailom na napravah PC in Apple Mac.
Ali uporabljate več Google računov na Androidu in PC-ju ter ne veste, kako spremeniti privzeti Google račun? Berite naprej, da se naučite skrivnih korakov.
Google Meet je odlična alternativa drugim aplikacijam za videokonference, kot je Zoom. Morda nima istih funkcij, vendar lahko še vedno uporabite druge odlične funkcije, kot so neomejena srečanja in zaslon za predogled videa in zvoka. Naučite se, kako začeti sejo Google Meet neposredno iz strani Gmail.
Uporabite Gmail kot varnostno kopijo za osebni ali profesionalni Outlook e-poštni predal? Naučite se, kako izvoziti kontakte iz Outlooka v Gmail za varnostno kopiranje kontaktov.
Preverite zgodovino aktivnosti prijave Gmail in si oglejte, katera e-poštna sporočila ste poslali ali izbrisali s pomočjo teh navodil za začetnike.
Precej preprosto je pridobiti vašo e-pošto iz računa Gmail, ne glede na to, ali je bila shranjena za kasnejšo uporabo ali poslana pomotoma. Preberite članek, če želite izvedeti korake, ki prikazujejo obnovitev na namizju in v mobilni aplikaciji.
Pošiljanje datotek prek e-poštnih prilog je precej pogosta stvar. Ne glede na to, ali gre za fotografije družinskemu članu ali pomemben dokument v službi, smo vsi poslali
Omogočite možnost hitrega razveljavitve poslanega sporočila v Gmailu s to redko znano funkcijo.
Kako povezati e-poštni odjemalec Microsoft Outlook 2016 z računom Google Gmail.
Ponujamo 3 načine za ogled namizne različice Gmaila v napravi Apple iOS.
Outlook je morda pravi način za Android, vendar ni vedno najboljša izkušnja. Zato vas prosimo, da sledite, ko bom razlagal, kako lahko to storite za bolj intuitivno izkušnjo v Androidu.
Nikoli ne morete biti preveč previdni, ko gre za spletno varnost. Nevarnosti je toliko, da je nujno sprejeti vse potrebno
Neprejemanje e-pošte je lahko za nekatere uničujoče, še posebej, če redno prejemate pomembna službena e-poštna sporočila. Morate popraviti in hitro. Včasih
Poskrbite, da bodo e-poštna sporočila varnejša, zahvaljujoč Gmailovemu zaupnemu načinu. Tukaj je, kako ga uporabite in odprete.
Kako prikazati in skriti Gmailove mape, ki se prikažejo v levem meniju.
Če ne prejemate svojih e-poštnih sporočil, so lahko različne rešitve za njihovo popravilo. Tukaj je nekaj metod, ki jih lahko poskusite.
Podobno kot lahko uporabljate Google Meet v Gmailu, vam Zoom omogoča tudi začetek in načrtovanje sestankov ter skupno rabo vsebine neposredno iz vašega Gmail računa. Naslednji vodnik vam bo pomagal omogočiti Zoom on ...
Naučite se blokirati ali odblokirati e-poštni naslov v Gmailu, da preprečite pošiljanje vsiljene pošte.
Naučite se trika, kako zahtevati potrdilo o branju za e-poštna sporočila, ki jih pošljete iz svojega Gmail računa.
Se sprašujete, kako integrirati ChatGPT v Microsoft Word? Ta vodnik vam pokaže, kako to storiti s pripomočkom ChatGPT za Word v 3 enostavnih korakih.
Tukaj najdete podrobna navodila, kako spremeniti niz uporabniškega agenta v brskalniku Apple Safari za MacOS.
Prikazujemo vam, kako spremeniti barvo osvetlitve za besedilo in besedilna polja v Adobe Readerju s tem korak-po-korak priročnikom.
Ali potrebujete načrtovanje ponavljajočih se srečanj na MS Teams z enakimi člani ekipe? Naučite se, kako nastaviti ponavljajoče se srečanje v Teams.
Želite onemogočiti zaslon za posodobitev programske opreme Apple in preprečiti njegovo pojavljanje na računalniku Windows 11 ali Mac? Preizkusite te metode zdaj!
Če iščete osvežujočo alternativo tradicionalni virtualni tipkovnici, je Samsung Galaxy S23 Ultra odlična rešitev. Z
Odkrijte, kako odpraviti napako OneDrive s kodo 0x8004de88, da boste lahko spet uporabljali svoje oblačne shrambe.
V tem vadnici vam pokažemo, kako spremeniti privzeto nastavitev povečave v Adobe Readerju.
Ali pogosto vidite napako Opravičujemo se, nismo se mogli povezati z vami na MS Teams? Preizkusite te napotke za odpravljanje težav in se znebite te težave zdaj!
Trenutno ni mogoče onemogočiti anonimnih vprašanj v Microsoft Teams Live Events. Tudi registrirani uporabniki lahko pošiljajo anonimna vprašanja.


























