Outlookov koledar: kako spremeniti barvo ozadja

Če vam trenutna barva ozadja Outlookovega koledarja ni všeč, pojdite v Nastavitve in izberite drugo barvo.
Nastavitev ustreznega e-poštnega podpisa je nujna, ne glede na e-poštni odjemalec, ki ga uporabljate. Podjetja imajo posebne smernice, ki jih morajo zaposleni upoštevati pri ustvarjanju svojih e-poštnih podpisov. Pogosto je podpisu dodan tudi logotip podjetja. Toda Outlook včasih morda ne bo prikazal slik vašega e-poštnega podpisa, zlasti ko odgovarjate na e-poštna sporočila. Namesto prikaza slike e-poštni odjemalec pogosto prikaže majhen pravokotnik. Poglejmo, kako lahko to uredite.
Outlook morda ne bo pravilno prikazal slik vaših podpisov, če uporabljate obliko navadnega besedila. Namesto tega uporabite obliko HTML in preverite rezultate.
Pomaknite se do Datoteka in izberite Možnosti .
Nato pojdite na Mail in pojdite na Sestavljanje sporočil .
Izberite obliko HTML in shranite spremembe.
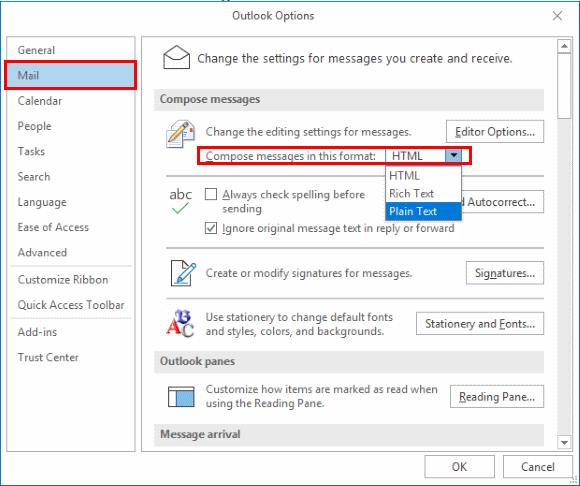
Če je to težavo povzročila znana napaka, je velika verjetnost, da jo je Microsoft že popravil v najnovejši izdaji Officea. Namestite najnovejše posodobitve in preverite, ali je težava izginila. Pojdite v Datoteka → Račun Office → Možnosti posodobitve → Posodobi zdaj.
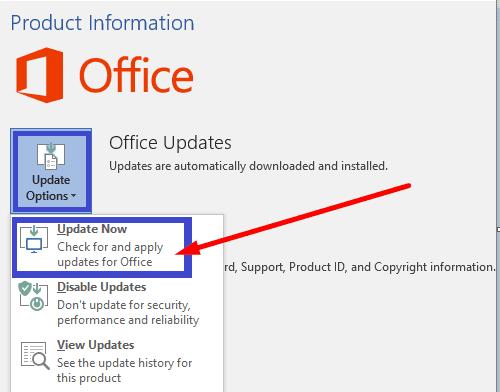
Če se težava ponovi, zaženite Outlook v varnem načinu. Če to težavo povzroči napačen ali nezdružljiv dodatek ali razširitev, se ne bi smela pojaviti v varnem načinu.
Pritisnite tipki Windows in R ter odprite novo okno Zaženi .
V okno Zaženi vnesite Outlook.exe /safe in pritisnite Enter.
Ko ste pozvani, potrdite, da želite zagnati aplikacijo v varnem načinu.
Sestavite novo e-pošto in preverite, ali je slika podpisa zdaj vidna.
Lahko pa tudi izbrišete svoj trenutni podpis in ga zamenjate z novim. Naredite posnetek zaslona problematične slike in jo shranite v drugačni obliki. Nato dodajte novo sliko svojemu novemu podpisu, shranite nastavitve in preverite rezultate.
Pojdite v Nastavitve , izberite Pokaži vse Outlookove nastavitve .
Nato izberite Pošta in pojdite na Sestavi in odgovori .
Ustvarite svoj nov podpis.
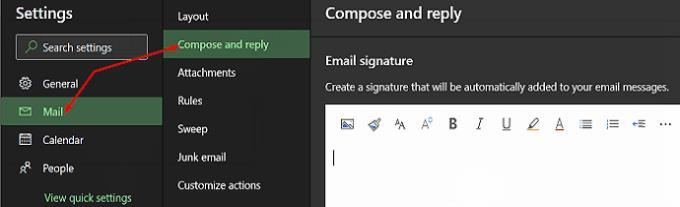
Če težave s sliko povzročajo poškodovane Officeove datoteke, jih popravite s popravilom zbirke Office.
Pojdite na Nadzorno ploščo in izberite Programi .
Pojdite na Programi in funkcije in izberite Office .
Nato pritisnite gumb Spremeni .
Zaženite orodje za hitro popravilo .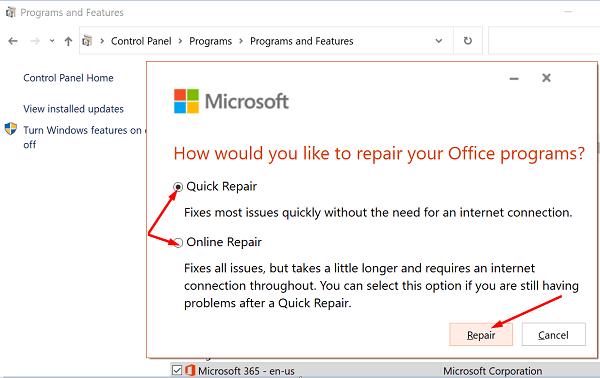
Če se težava ponovi, zaženite tudi orodje za spletno popravilo .
Če se je vaš Outlookov profil poškodoval, se lahko pojavijo vse vrste napak, vključno s težavo s sliko podpisa, ki jo obravnavamo v tem priročniku.
Zaženite Outlook, pojdite na Datoteka in izberite Nastavitve računa .
Nato pojdite na Upravljanje profilov in izberite Prikaži profile .
Dodajte nov profil, vendar ne izbrišite starega.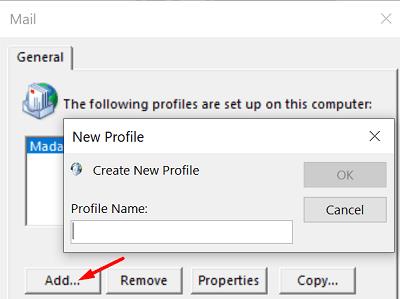
Preverite, ali težava s sliko vpliva na nov profil.
Vsi e-poštni odjemalci ne prenašajo samodejno predstavnostnih datotek, kar vključuje slike vaših e-poštnih podpisov. To je priročen varnostni ukrep, ki hekerjem prepreči uporabo predstavnostnih datotek za vbrizgavanje zlonamerne programske opreme v vaš računalnik.
V tem primeru res ne morete storiti ničesar. Vaš prejemnik mora svojemu e-poštnemu odjemalcu posebej naročiti, naj prenese slike, priložene vašim e-poštnim sporočilom.
Če Outlook ne bo prikazal vaše slike podpisa, se prepričajte, da e-poštna sporočila sestavljate v obliki zapisa HTML. Ustvarite nov podpis z novo sliko in preverite rezultate. Poleg tega zaženite Outlook v varnem načinu, popravite Office in ustvarite nov Outlookov profil.
Katera od teh rešitev je delovala za vas? Sporočite nam v spodnjih komentarjih.
Če vam trenutna barva ozadja Outlookovega koledarja ni všeč, pojdite v Nastavitve in izberite drugo barvo.
Če Outlook ni mogel ustvariti delovne datoteke, morate urediti predpomnilnik uporabniške lupine in usmeriti vrednost niza na veljaven imenik.
Če Outlook ne bo prikazal vaše slike podpisa, se prepričajte, da e-pošto sestavljate v obliki zapisa HTML. Nato ustvarite nov podpis.
Rešite težavo, pri kateri ne morete dodati besed v slovar po meri v programu Microsoft Outlook 2016.
Kako poslati seznam stikov drugim osebam v programu Microsoft Outlook 2016 ali 2013.
Nastavite, ali si e-pošto ogledujete ali pošiljate v obliki golega besedila ali HTML v Microsoft Outlook 2019, 2016 ali 365.
Odpravite pogosto napako, ki se pojavi v programu Microsoft Outlook 2016 po nadgradnji na Windows 10.
Kako povezati e-poštni odjemalec Microsoft Outlook 2016 z računom Google Gmail.
Če želite popraviti napako Nabora map ni mogoče odpreti v Outlooku, odprite e-poštni odjemalec v varnem načinu in onemogočite svoje dodatke.
Če v Outlooku manjka gumb Domov, onemogočite in omogočite domačo pošto na traku. Ta hitra rešitev je pomagala številnim uporabnikom.
Rešite Ta operacija je bila preklicana zaradi omejitev, ki veljajo za ta računalnik. napaka pri izbiri povezave v programu Microsoft Outlook 2016.
Če vam namizna aplikacija Outlook ne omogoča brisanja dogodkov v koledarju, uporabite spletno aplikacijo. Če se težava ponovi, posodobite in popravite Office.
Kako uvoziti in izvoziti podatke v Microsoft Outlook 2016.
Kako odpraviti težavo z zagonom Microsoft Outlook v MacOS High Sierra.
Slike se ne nalagajo v vaša Microsoftova e-poštna sporočila? Ta vadnica vam pokaže nekaj razlogov, zakaj se to lahko zgodi, in kako to popraviti.
Ker Microsoft vlaga več sredstev v svoje aplikacije za upravljanje opravil, nikoli ni bil boljši čas za uporabo Outlookovih opravil. V kombinaciji z Microsoft To-Do,
Pokažemo vam podrobne korake, kako priklicati e-poštno sporočilo, poslano iz programa Microsoft Outlook 2016.
Odpravite pogosto težavo pri poskusu predogleda priloženih datotek v Microsoft Outlooku.
Nadzirajte zvok e-poštnih obvestil v e-poštnem odjemalcu Microsoft Outlook 2016.
Ponujamo tri različne načine za sinhronizacijo stikov med vašim iPhoneom in Microsoft Outlookom.
Prikazujemo vam, kako sistemski administrator lahko sprosti datoteko Microsoft Excel, da jo lahko ureja drug uporabnik.
Prikazujte poziv na Microsoft Excel za Office 365 datoteke, ki pravi Odpri samo za branje s pomočjo tega vodnika.
Ta priročnik za odpravljanje težav vam pomaga pri pogosti težavi z Microsoft Outlook 365, kjer se sesuje med zagonom.
Želite dostopati do svoje Yahoo pošte neposredno iz svojega Outlook računa? Naučite se, kako dodati Yahoo pošto v Outlook 2021, 2019 in 2016.
Ali vaše delo vključuje urejanje dokumentov v Microsoft Wordu? Naučite se, kako omogočiti način sledenja spremembam v Wordu.
Navodilo, ki pojasnjuje, kako dodati možnost E-pošta na orodno vrstico Microsoft Excel in Word 365.
Naučite se, kako omogočiti ali onemogočiti prikaz formul v celicah v Microsoft Excelu.
Tutorial, ki pomaga pri težavah, kjer preglednice Microsoft Excel ne izračunavajo natančno.
Ali Microsoft Word 2016 prepisuje že obstoječe besedilo? Naučite se, kako enostavno odpraviti težavo s prepisovanjem besedila v Wordu.
Vodnik, ki prikazuje metode, ki jih lahko uporabite za omogočanje ali onemogočanje dodatkov ali vtičnikov Microsoft Outlook 365.
























