Excel: Primorati prikazati poziv za "Odpri samo za branje"

Prikazujte poziv na Microsoft Excel za Office 365 datoteke, ki pravi Odpri samo za branje s pomočjo tega vodnika.
Microsoft OneNote je zmogljiv digitalni prenosnik. Z njim lahko delate zapiske, svoje misli organizirate v dnevnik in si jih nato ogledate na vseh svojih različnih napravah. Microsoft je aplikacijo nenehno posodabljal z veliko novimi funkcijami in za mnoge je postala de facto aplikacija za beleženje.
V tem priročniku si bomo ogledali nekaj naših najljubših nasvetov in trikov, ki vas lahko spremenijo v OneNote Pro. Upoštevajte pa, da bomo govorili o aplikaciji OneNote, preneseni prek trgovine Microsoft Store, in ne o OneNote 2016.
Tako kot druge aplikacije Office 365 je tudi OneNote močno odvisen od uporabe traku za navigacijo. Lahko pa prihranite čas v svojem napornem dnevu in preizkusite nekaj bližnjic na tipkovnici, da se izognete nenehnemu klikanju traku za običajna opravila. Nekaj naših najljubših bližnjic na tipkovnici si lahko ogledate spodaj.
| Naloga | Bližnjica na tipkovnici |
|---|---|
| Dodajte novo stran na konec izbranega razdelka | Ctrl+N |
| Odprite zvezek | Ctrl+O |
| Ustvarite novo stran pod zavihkom trenutne strani na isti ravni | Ctrl+Alt+N |
| Premaknite ali kopirajte trenutno stran | Ctrl+Alt+M |
| Odprite zavihek Domov | Alt+H |
| Odprite zavihek Vstavljanje | Alt+N |
| Odprite zavihek Risanje | Alt+D |
| Odprite trak | Alt |
| Zaženite matematično enačbo ali pretvorite izbrano besedilo v matematično enačbo | Alt+= |
Obstaja veliko drugih bližnjic, ki jih lahko uporabite v OneNotu, ki jih nismo omenili zgoraj. Ti segajo od oblikovanja, dodajanja elementov na stran, izbire zapiskov in predmetov, označevanja zapiskov in še več. Celoten seznam bližnjic si lahko ogledate tukaj pri Microsoftu.
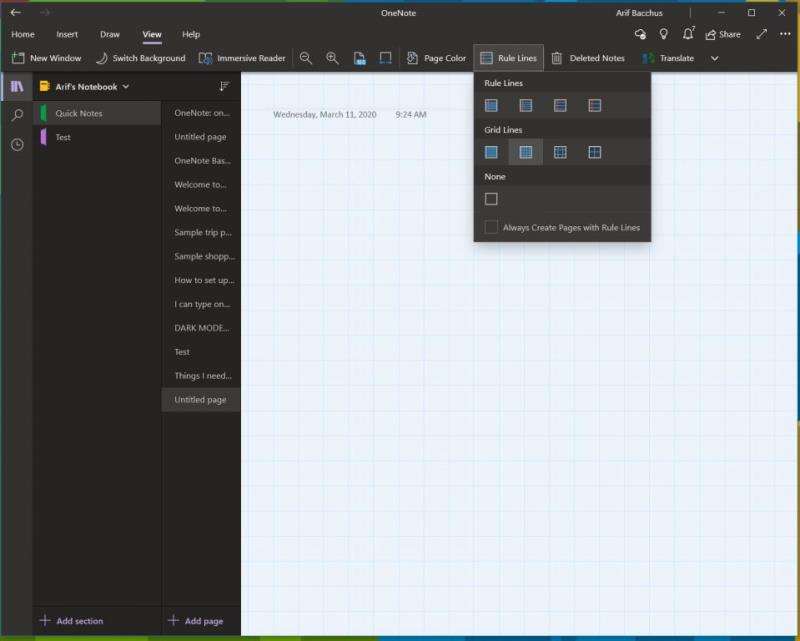
OneNote vam privzeto ponudi prazno belo platno za delo. Če pa greste v meni Pogled, lahko izbirate med različnimi vrstami papirja. To bo bolj uporabno v različnih situacijah, pa naj bo to črnilo grafa ali samo pisanje tradicionalnih zapiskov v črtasti zvezek. Če pogledate in nato izberete Barva strani, lahko preklapljate med različnimi barvami strani. Svoji strani lahko dodate tudi črte ali mrežo za različne vrste zvezkov, na primer za grafiranje ali ustvarjanje dejanskih zapiskov. Če želite to narediti, preprosto izberite možnost Rule Lines v vrstici Pogled.
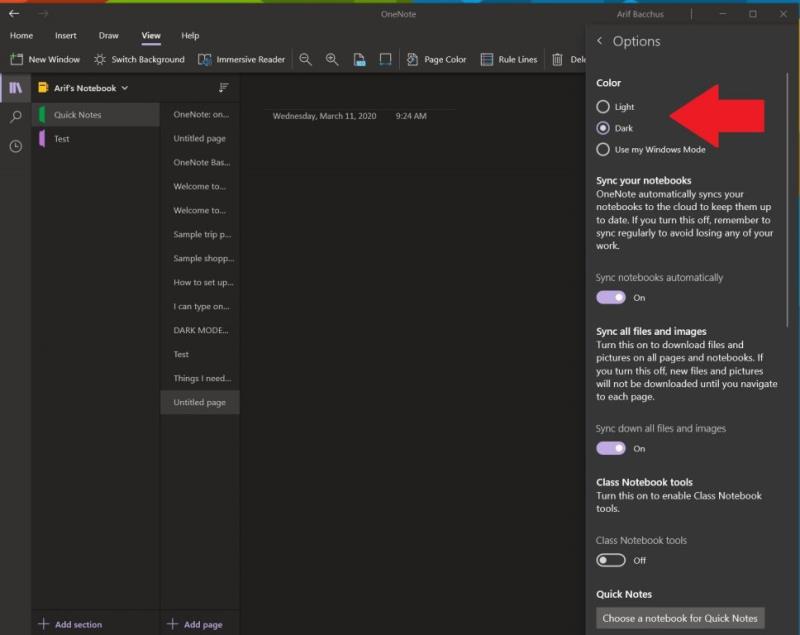
Gledanje v bel zaslon med beleženjem in uporabo OneNote je lahko težko za oči. Tako kot druge aplikacije v sistemu Windows 10 tudi OneNote podpira temni način. To bo olajšalo branje in krmarjenje po številnih elementih uporabniškega vmesnika OneNote. Vaše strani bodo postale temne in tudi navigacijska vrstica. V sistemu Windows 10 ga lahko vklopite s klikom na . . . Meni Nastavitve in Več v zgornjem desnem kotu zaslona ter izbiro možnosti Nastavitve, ki ji sledi Možnosti. Na voljo bo možnost za temni način in to boste želeli izbrati.
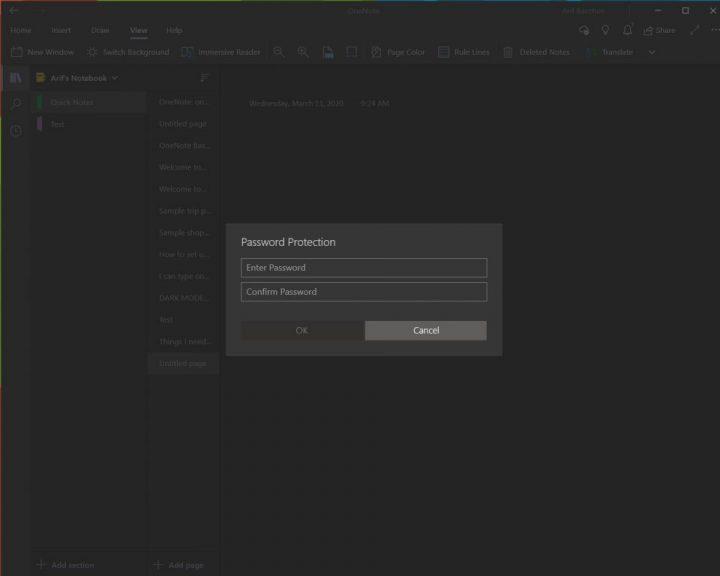
Nič ni bolj groznega kot nekdo, ki pokuka v vaše osebne zapiske ali vaše super-skrivne dokumente. Podobno kot pri dokumentih Word in PowerPoint lahko zaščitite svoje razdelke OneNote, da preprečite vohune. To lahko storite tako, da z desno tipko miške kliknete ime razdelka v stranski vrstici, izberete Zaščita z geslom in nato izberete Dodaj geslo. Nato boste morali dvakrat vnesti geslo, da ga potrdite. Več o zaščiti z geslom govorimo v našem drugem vodniku za OneNote tukaj , zato ga ne pozabite prebrati.
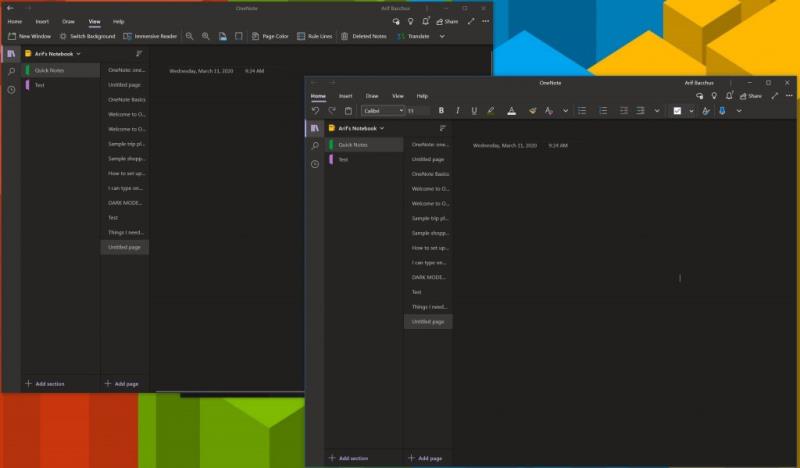
Večopravilnost je odličen način, da prihranite čas med vašim napornim dnevom. To že lahko storite z drugimi aplikacijami Office 365, kot sta PowerPoint in Word, tako da odprete dve seji istega programa vzporedno. Toda to lahko storite tudi v OneNotu. Vse kar potrebujete je, da se pomaknete na zavihek Pogled in kliknete gumb Novo okno v zgornjem levem kotu tega zaslona. To bo odprlo nov primerek OneNote in vam omogočilo, da zložite dve različici aplikacije eno ob drugo in opravite več dela. je še posebej uporabno, če kopirate zapiske ali gledate graf in želite še vedno zapisovati v OneNotu.
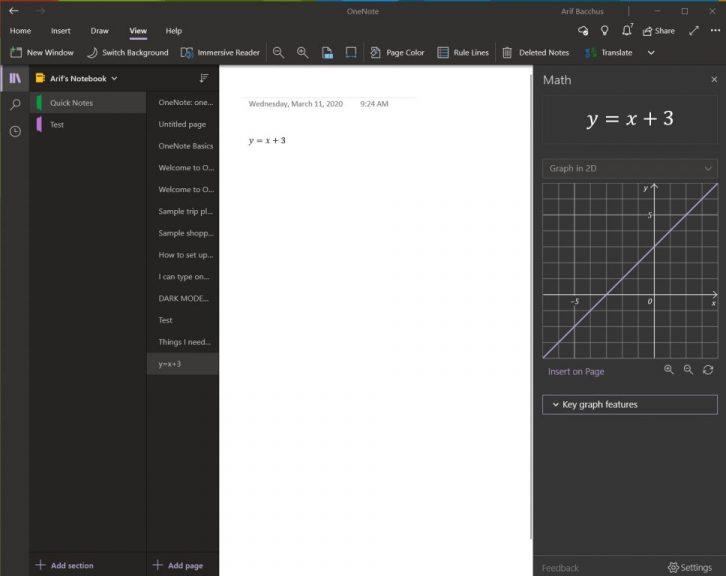
Eno področje, kjer je OneNote boljši od konkurenčnih storitev, kot je Evernote, je njegova podpora za matematične težave. Z OneNote lahko zapišete matematično vprašanje in celo date aplikaciji, da ga reši in grafično prikaže namesto vas. Seveda OneNote ni nadomestek za učitelja matematike, vendar vam lahko resnično pomaga z navodili po korakih. Če želite začeti s tem, morate samo začeti s pisanjem enačbe, bodisi s črnilom s peresom ali tako, da jo vtipkate.
Ko končate, boste želeli klikniti zavihek Risanje in izbrati orodje Lasso ter narisati krog okoli enačbe. Nato lahko znova kliknete zavihek Risanje in izberete Matematika. Ko končate, lahko izberete dejanje za reševanje ali graf. Reševanje vam bo ponudilo rešitev po korakih, grafiranje pa vam bo dalo možnost, da jo vstavite na stran za pregled ali črnilo.
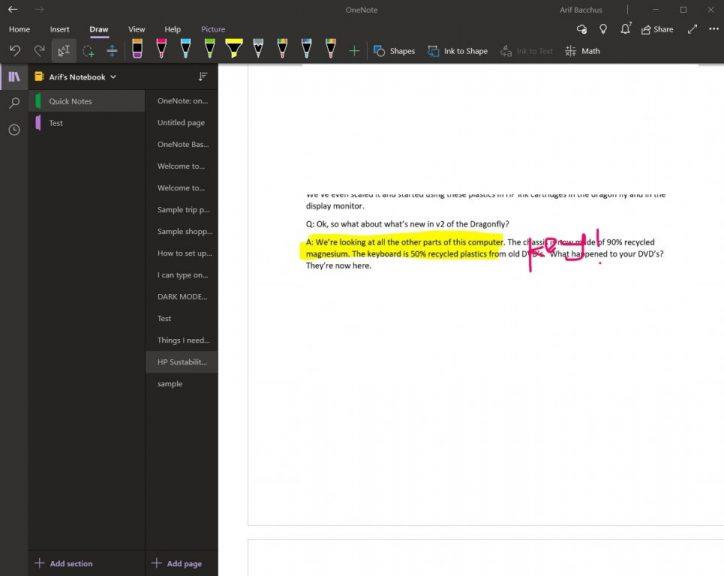
Če želite označiti datoteko PDF za svojo osebno uporabo, recimo, morda učbenik, vam lahko pomaga OneNote. S funkcijo vstavljanja izpisa bo OneNote vstavil datoteko kot sliko. Izpisa ne morete fizično urejati, lahko pa narišete nanj in obdržite izvirno oblikovanje. Prav tako ga lahko premaknete kamor koli na strani.
Če želite to narediti, kliknite na mesto, kamor želite vstaviti izpis datoteke. Nato pojdite na Vstavi in nato na Izpis datoteke. Nato lahko kliknete datoteko, ki jo želite vstaviti, in kliknete vstavi. Ko končate, lahko sliko narišete s črnilom, kot želite. Po želji lahko tudi kopirate besedilo iz izpisa, tako da z desno tipko miške kliknete sliko in nato izberete Kopiraj besedilo s te strani izpisa.
To je le naših 7 najboljših trikov za OneNote. Obstaja veliko drugih načinov, kako lahko aplikacijo uporabite za svojo produktivnost, še posebej, če uporabljate OneNote 2016 . Za več si oglejte naše središče novic OneNote in nam v spodnjih komentarjih sporočite, kako uporabljate OneNote!
Prikazujte poziv na Microsoft Excel za Office 365 datoteke, ki pravi Odpri samo za branje s pomočjo tega vodnika.
Pokažemo vam, kako omogočiti ali onemogočiti vidne možnosti odložišča v aplikacijah Microsoft Office 365.
Preprečite, da bi se pogosto opozorilo pojavilo, ko odprete datoteke prek hiperpovezave znotraj datotek Microsoft Office 365.
Praktični vodič, ki prikazuje, kako uvoziti diapozitive iz druge datoteke predstavitve Microsoft PowerPoint 365.
Microsoft Teams za Android zdaj podpira vgrajeno prevajanje sporočil, da omogoči komunikacijo med delavci, ki govorijo različne jezike.
Platforma telefonov Microsoft Teams je prejela več nadgradenj funkcij, vključno z aplikacijo Ljudje, napisi v živo in interoperabilnostjo Teams-Skype.
Microsoft Forms vam zdaj omogoča, da svoje digitalne vprašalnike ali odgovore iz ankete delite z določenimi uporabniki ali skupinami v vaši organizaciji.
Microsoft Teams zdaj omogoča kopiranje katerega koli obstoječega načrta v skupine ali ekipe Teams. Platforma za sodelovanje je integrirana z Microsoft Plannerjem.
Microsoft Planner je sistem za upravljanje opravil v slogu Kanban, ki je namenjen zaposlenim ekipam in oddaljenim delavcem. Načrtovalnik vam lahko pomaga organizirati, dodeliti in slediti nalogam
Dodatki za Office 2016 vam omogočajo razširitev zmogljivosti, funkcionalnosti in funkcij Officeovih odjemalcev, kot so Word, Excel, PowerPoint in Outlook z uporabo
pojdite na stran »Dostop do službe ali šole« Windows 10 vključuje poenostavljene možnosti za ohranjanje povezave s službenim ali šolskim računom v vaši osebni napravi.
Tukaj je nekaj pogostih težav z besedami in kako jih lahko odpravite
Stike lahko dodate neposredno iz e-pošte, iz nič, iz datoteke, Excela in še veliko več. V tem priročniku dobro razložite, kako lahko to storite.
Ste že kdaj želeli vdelati dokument Office 365 na svoje spletno mesto? V tem priročniku si oglejte, kako lahko to storite
Tukaj je opisano, kako se lahko prijavite za predogled nove Microsoftove aplikacije Family Safety za iOS in Android.
S tem vodnikom vam pokažem, kako lahko v nekaj minutah ustvarite življenjepis v programu Microsoft Word.
Bliža se čas diplomiranja, kar pomeni, da bo veliko študentov kmalu izgubilo dostop do svojih šolskih računov Office 365. Če trenutno uporabljate
Če uporabljate Windows 10, ste verjetno opazili obvestilo, ki se občasno prikaže v spodnjem desnem kotu zaslona in vas prosi, da poskusite
Microsoft je pred kratkim odprl svojo zbirko orodij za produktivnost Office in Office 365 omejenemu številu željnih preizkuševalcev. Z blagim
Video je učinkovit način za izmenjavo znanja pri delu na daljavo. Najti mesto, kjer bo video vsebina na voljo vsem, ki jo potrebujejo, je lahko več
Ko delate stran od svoje mize, lahko dostopate do računalnika s povezavo Windows Remote Desktop Connection. Z dohodnimi povezavami z oddaljenim namizjem. Naša navodila vam pomagajo pri konfiguraciji in optimizaciji povezave.
Se sprašujete, zakaj prejemate sporočila v svojem Messengerju, tudi ko ste izklopili svoj Messenger? Preberite to, če želite izvedeti razlog.
Osnovni vodnik za povezovanje z brezžičnim zaslonom v operacijskem sistemu Windows 10. Enostavni koraki in rešitve za težave.
Spremenljivke okolja v Windows 10 so ključne za konfiguracijo aplikacij. Naučite se, kako jih učinkovito urediti in dodati.
Precej preprosto je pridobiti vašo e-pošto iz računa Gmail, ne glede na to, ali je bila shranjena za kasnejšo uporabo ali poslana pomotoma. Preberite članek, če želite izvedeti korake, ki prikazujejo obnovitev na namizju in v mobilni aplikaciji.
Ali menite, da vaše aplikacije v telefonu niso varne? Iščete način za zaklepanje Facebook Messengerja? Preberite članek, če želite izvedeti, kako vstavite geslo v Messenger.
Kako odblokirati nekoga na Facebooku in Facebook Messengerju. Prijavite se v svoj račun Facebook, na mobilnem ali namiznem računalniku, pojdite v Nastavitve> Blokiranje. Kliknite Odblokiraj.
Medtem ko bo televizor verjetno dobro deloval brez internetne povezave, če imate kabelsko naročnino, so ameriški uporabniki začeli preklopiti na spletno
Tako kot v resničnem svetu se bodo vaše stvaritve v igri Sims 4 sčasoma postarale in umrle. Simčki se naravno starajo skozi sedem življenjskih obdobij: dojenček, malček, otrok, najstnik,
Obsidian ima več vtičnikov, ki vam omogočajo oblikovanje zapiskov ter uporabo grafov in slik, da jih naredite bolj smiselne. Čeprav so možnosti oblikovanja omejene,

























