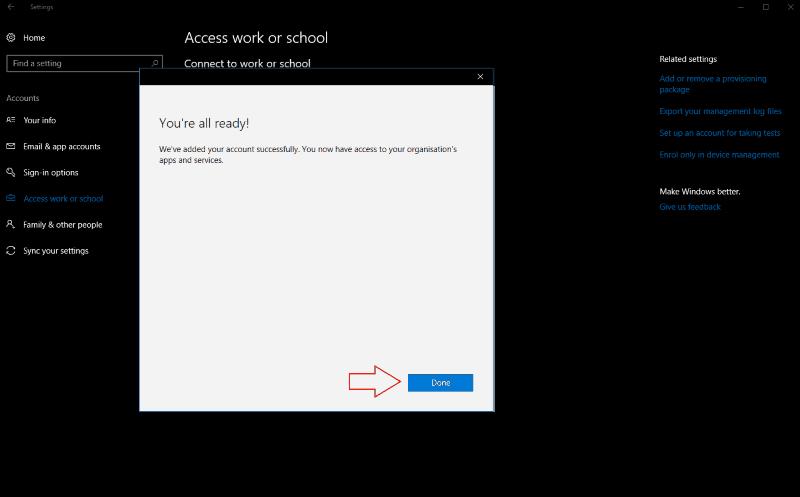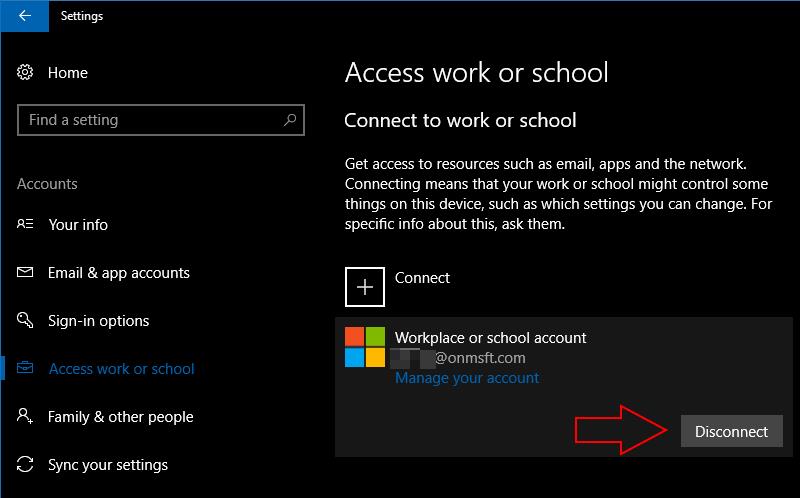Tukaj je opisano, kako lahko upravljate svoj službeni in šolski račun iz sistema Windows 10, ne da bi vam bilo treba zamenjati račun
Obiščite razdelek Računi v aplikaciji Nastavitve sistema Windows 10
Kliknite na delovno ali šolsko stran Access in kliknite Poveži
V pozivu za nastavitev delovnega ali izobraževalnega računa, ki se prikaže, vnesite e-poštni naslov svoje organizacije, da povežete svoj račun
Po potrebi registrirajte svojo napravo v Azure Active Directory
pojdite na stran »Dostop do službe ali šole« Windows 10 vključuje poenostavljene možnosti za ohranjanje povezave s službenim ali šolskim računom v vaši osebni napravi. Za razliko od prejšnjih različic sistema Windows lahko uporabljate datoteke in vire, ki jih zagotovi vaša organizacija, ne da bi morali zamenjati uporabniške račune. Operacijski sistem vam omogoča, da povežete zunanje račune z glavnim naslovom za prijavo.
Če želite začeti, pojdite v razdelek »Računi« v aplikaciji Nastavitve. Microsoft je spremenil razporeditev nastavitev delovnega dostopa s posodobitvijo Windows 10 Creators Update, tako da je naslednja faza odvisna od vaše različice sistema Windows.
Če imate nameščeno posodobitev za ustvarjalce, pojdite na stran »Dostop do službe ali šole« in kliknite gumb »Poveži«. V starejših izdajah sistema Windows 10 se ta možnost imenuje »Dostop do dela«. Kliknite povezavo »Dodaj službeni ali šolski račun«, da začnete postopek prijave.
V pozivu »Nastavite delovni ali izobraževalni račun«, ki se prikaže, vnesite e-poštni naslov svoje organizacije, da povežete svoj račun. Kliknite gumb "Naprej" in Windows bo konfiguriral vaš novi račun in ga dodal v sistem. Ko se postopek zaključi, boste lahko v osebnem računalniku dostopali do službene ali šolske e-pošte, aplikacij in omrežnih pripomočkov. Račun bo dostopen v aplikaciji Mail, poslovne aplikacije pa lahko prenesete iz trgovine Windows.
V mnogih primerih bo to vse, kar potrebujete za dostop do službenega ali šolskega računa v sistemu Windows 10. V nekaterih primerih boste morda morali iti še korak dlje. Organizacije bodo morda zahtevale, da svojo napravo registrirate na njihovem strežniku Azure Active Directory. To jim daje več nadzora nad vašo napravo, vključno z možnostjo pridobivanja datotek in zaklepanja na daljavo.
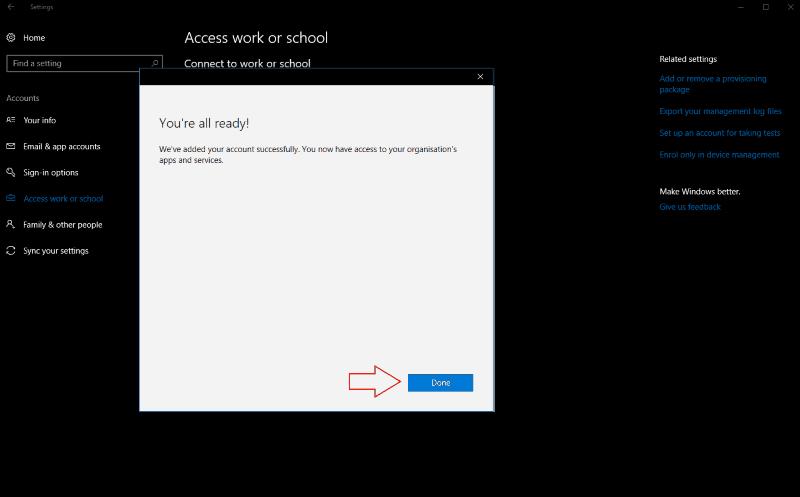
Če se želite povezati z Azure Active Directory, kliknite povezavo »Pridruži se tej napravi v Azure Active Directory« v oknu računa »Nastavitev službenega ali izobraževalnega«. Vnesite e-poštni naslov Office 365, ki ga zagotovi vaša organizacija, in sledite pozivom za dodajanje računa. Če ste v istem omrežju kot imenik Active Directory vaše organizacije, uporabite povezavo »Pridruži se tej napravi lokalni domeni Active Directory« in navedite ime domene strežnika Azure, s katerim se želite povezati.
V obeh primerih boste pozvani, da pregledate in sprejmete nove kontrole vaše organizacije nad vašo napravo. Ko potrdite pravilnike Azure Active Directory, bo vaša naprava povezana s službo ali šolo. Dejansko bo registrirana kot ena od njihovih naprav, kar jim bo omogočilo popoln nadzor nad njenim delovanjem. Ko bo račun povezan, boste lahko dostopali do e-pošte, datotek podjetja in aplikacij Windows Store for Business.
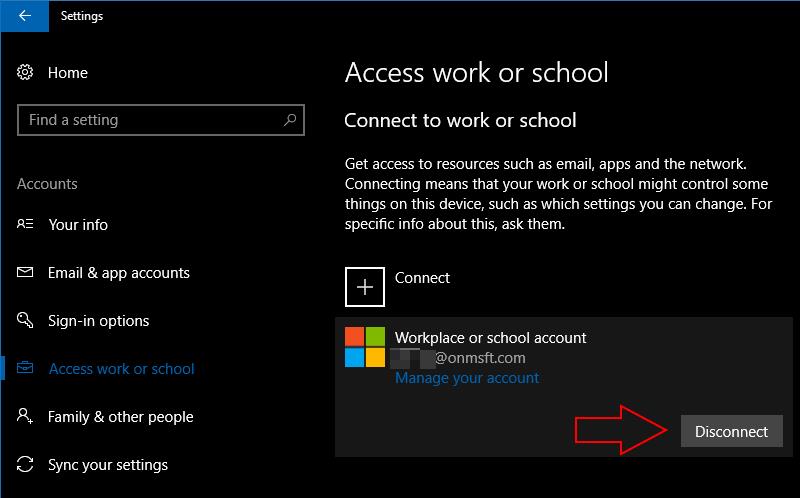
Povezava službenega ali šolskega računa z operacijskim sistemom Windows 10 vam omogoča uporabo virov vašega podjetja, ne da bi bili omejeni na spletne aplikacije Office 365. Če niste prepričani o nastavitvah, ki jih želite uporabiti, si lahko ogledate Microsoftovo spletno dokumentacijo. Ko se povezujete z Azure Active Directory, vam mora skrbnik za IT vaše organizacije pomagati pri konfiguriranju naprave s pravilnimi pravilniki.
Če morate odstraniti službeni ali šolski račun, se vrnite v razdelek »Računi« v aplikaciji Nastavitve in se pomaknite nazaj na stran »Dostop do službe ali šole«. Kliknite račun, s katerim želite prekiniti povezavo, in pritisnite gumb »Prekini povezavo«. Sledite navodilom, da dokončate postopek odstranitve računa.