Omogočite samodejno kiosčno predstavitveno modo v PowerPoint 365

Želite predstaviti diapozitive brez nadzora na poslovnem sestanku ali sejemu? Tukaj se naučite, kako omogočiti kiosčno modo PowerPoint v PowerPoint 365.
Kako enostavno uvoziti diapozitive iz druge predstavitve v Microsoft PowerPoint 365 ali Office 365 s temi navodili.
Opomba: Ti koraki veljajo za različico PowerPoint za namizje. Spletna različica te funkcije nima.
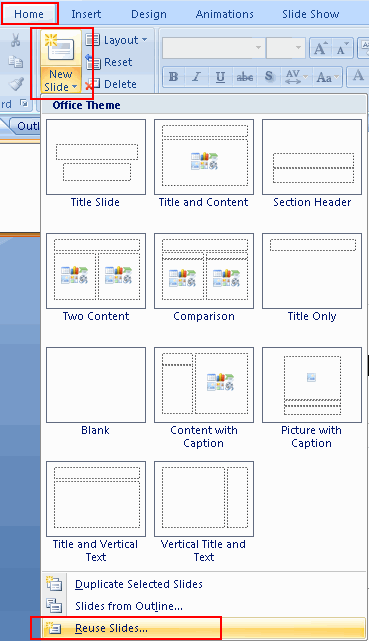
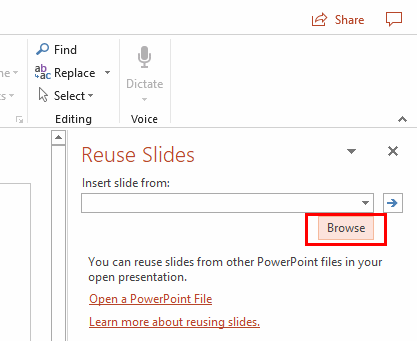
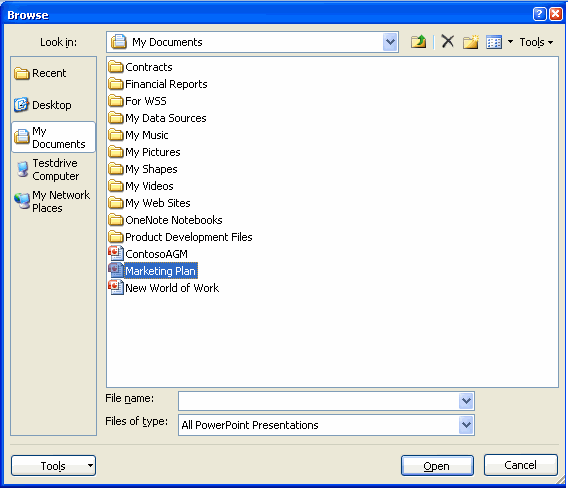
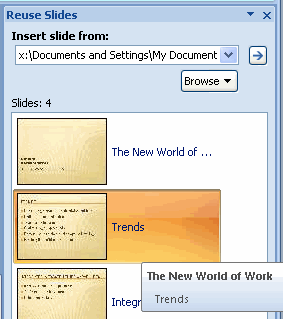
Če nenamerno uvozite neželen diapozitiv, uporabite bližnjico na tipkovnici CTRL + X za razveljavitev zadnje spremembe ali kliknite desno tipko miške na diapozitiv in izberite “Izbriši diapozitiv”.
Pogosta vprašanja
Kaj storiti, če možnost “Ponovno uporabite diapozitive” manjka?
To je pogosta težava, ki jo pogosto odpravimo z ponovno namestitvijo Office 365. Prav tako spletna različica ne vključuje možnosti “Ponovno uporabite diapozitive”. Uporabiti morate različico za namizje.
Želite predstaviti diapozitive brez nadzora na poslovnem sestanku ali sejemu? Tukaj se naučite, kako omogočiti kiosčno modo PowerPoint v PowerPoint 365.
Praktični vodič, ki prikazuje, kako uvoziti diapozitive iz druge datoteke predstavitve Microsoft PowerPoint 365.
Prikazujemo vam, kako sistemski administrator lahko sprosti datoteko Microsoft Excel, da jo lahko ureja drug uporabnik.
Prikazujte poziv na Microsoft Excel za Office 365 datoteke, ki pravi Odpri samo za branje s pomočjo tega vodnika.
Ta priročnik za odpravljanje težav vam pomaga pri pogosti težavi z Microsoft Outlook 365, kjer se sesuje med zagonom.
Želite dostopati do svoje Yahoo pošte neposredno iz svojega Outlook računa? Naučite se, kako dodati Yahoo pošto v Outlook 2021, 2019 in 2016.
Ali vaše delo vključuje urejanje dokumentov v Microsoft Wordu? Naučite se, kako omogočiti način sledenja spremembam v Wordu.
Navodilo, ki pojasnjuje, kako dodati možnost E-pošta na orodno vrstico Microsoft Excel in Word 365.
Naučite se, kako omogočiti ali onemogočiti prikaz formul v celicah v Microsoft Excelu.
Tutorial, ki pomaga pri težavah, kjer preglednice Microsoft Excel ne izračunavajo natančno.
Ali Microsoft Word 2016 prepisuje že obstoječe besedilo? Naučite se, kako enostavno odpraviti težavo s prepisovanjem besedila v Wordu.
Vodnik, ki prikazuje metode, ki jih lahko uporabite za omogočanje ali onemogočanje dodatkov ali vtičnikov Microsoft Outlook 365.






