Omogočite samodejno kiosčno predstavitveno modo v PowerPoint 365

Želite predstaviti diapozitive brez nadzora na poslovnem sestanku ali sejemu? Tukaj se naučite, kako omogočiti kiosčno modo PowerPoint v PowerPoint 365.
Kiosčna moda Microsoft PowerPoint je odličen način, ki ga lahko uporabite za samostojne diapozitive, kot so predstavitve izdelkov, poslovne predstavitve in demonstracije na konferencah ali sejmih. Samodejna predstavitev v PowerPoint-u je zelo priljubljena v številnih trgovinah, letališčnih salonih in železniških čakalnicah, kjer ni nikogar, ki bi kliknil za nadaljevanje predstavitve. Tu računalnik, povezan z zaslonom, samodejno menja diapozitive. Če želite izvedeti, kako omogočiti samodejno kiosčno predstavitveno modo v PowerPoint 365, nadaljujte s branjem.
Namizna aplikacija PowerPoint prinaša številne funkcije, ki pomagajo strokovnjakom in posameznikom predstavljati vsebine v šolah, fakultetah, seminarjih in poslovnih sestankih. Ena uporabna funkcija je kiosčna moda PowerPoint ali samodejna predstavitev. Pred srečanjem želite morda izvajati samodejno predstavitev, da svojim udeležencem ponudite nekaj za gledanje pred dejanskim srečanjem. Ali pa želite preprosto nastaviti predstavitev na razstavi izdelkov in jo izvajati samodejno. To lahko dosežete v Microsoft PowerPoint 365 tako, da izvedete spodnje korake in metode.
Vsebina
Kaj je PowerPoint kiosčna moda?
Kiosčna moda ali samodejna predstavitev v PowerPoint-u je nastavitev diapozitiva, ki omogoča prikazovanje vsebine na javnem prostoru brez dodelitve govornika ali predstavitelja. To možnost najdete v razdelku menija PowerPoint na zavihek Priprava predstavitve. Obstajajo tri različne možnosti predstavitve diapozitivov. Od teh treh možnost “Brskano v kiosku (celotna zaslonska)” omogoča PowerPoint kiosčno modo.
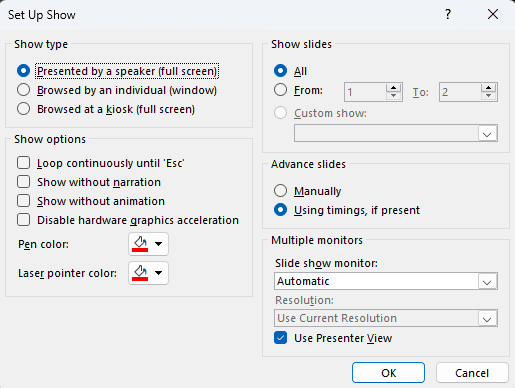
V načinu samodejne predstavitve aplikacija PowerPoint predvaja diapozitive v neprekinjenem zanki. Glede na predhodno konfiguriran čas gledanja na diapozitiv bo aplikacija neprekinjeno prikazovala vse diapozitive enega za drugim. Ko doseže zadnji diapozitiv, se predstavitev začne znova od začetka. Čas prikaza na diapozitivu lahko spremenite, če želite. Poleg tega lahko dodate glas naratorja, ki opisuje predstavitev, če želite. Zvok v predstavitvi kioska PowerPoint dodatno povečuje vrednost diapozitivov.
Način samodejne predstavitve PowerPoint je na voljo v naslednjih različicah:
Ta funkcija je na voljo v različnih različicah zgoraj omenjenih različic samostojne aplikacije PowerPoint. Microsoft je večinoma uporabil možnost Brskano v kiosku (celotna zaslonska), da pojasni, da aplikacija podpira PowerPoint kiosčno modo. Tako, če vidite to možnost, bodite prepričani, da bo samodejna predstavitev delovala.
Ob času pisanja ta kiosčna moda PowerPoint ni bila na voljo v nobeni različici aplikacij PowerPoint v oblaku, kot sta PowerPoint na spletu za posameznike in PowerPoint Web App za poslovne naročnike. Če želite izvedeti, ali je funkcija na voljo na spletni različici ali ne, obiščite pomoč & učenje za PowerPoint in v iskalno polje Kako vam lahko pomagamo? vpišite vprašanje.
Preberite tudi: Kako uvoziti diapozitive iz druge predstavitvene datoteke
Kako omogočiti PowerPoint kiosčno modo v aplikaciji Microsoft 365
Spodaj so navedena navodila korak za korakom za predvajanje diapozitivov PowerPoint v načinu samodejne predstavitve. Koraki so večinoma podobni drugim različicam aplikacij PowerPoint za Windows, kot so PowerPoint 2021, PowerPoint 2019, PowerPoint 2016 itd.
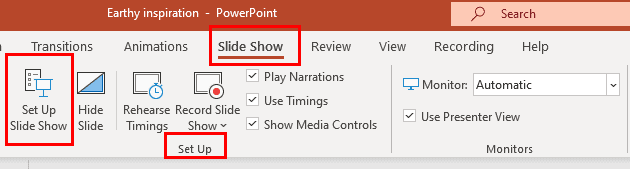
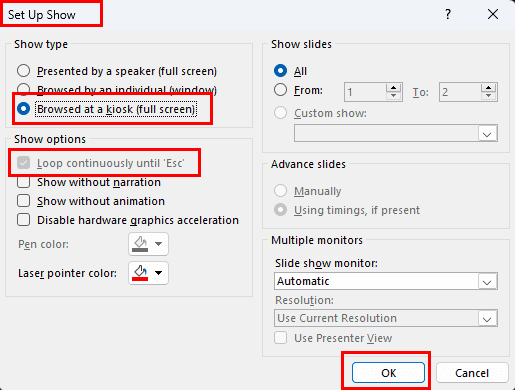
To je to! Vse je pripravljeno za samodejno predstavitev vaših diapozitivov v neskončni zanki. Predstavitev se ne bo ustavila, dokler je ne ustavite ali izklopite napravo, na kateri predstavljate datoteko PPT. Zdaj, ko veste, kako aktivirati samodejno predstavitev v PowerPointu, so tukaj še možnosti prilagoditve:
Preberite tudi: Odpravi: PowerPoint se zapre, ko računalnik zaspi
Možnosti predstavitve
Ukazi Možnosti predstavitve nadzirajo, kako napreduje predstavitev v kiosčni modi. Videli boste, da PowerPoint 365 samodejno izbere funkcijo Neprenehno ponavljaj, dokler ne pritisnete 'Esc'. To pomeni, da morate pritisniti tipko Esc na tipkovnici, da ustavite predstavitev. V tem razdelku so drugi nadzorni elementi, ki jih lahko izberete:
Prikaz diapozitivov
Privzeto bo odsek Prikaz diapozitivov samodejno izbral Vse diapozitive za samodejno predstavitev. Vendar pa lahko kliknete gumb radia za Od do, da ustvarite predstavitev z ročno pregledom diapozitivov. Na primer, če vaša PPT vsebuje 50 diapozitivov, lahko izberete predvajanje le 25, tako da v polje Od vnesete številko 1 in v polje Do številko 25.
Napredovanje diapozitivov
Za samodejno kiosčno predstavitev bo PowerPoint uporabil čas diapozitiva, da spremeni diapozitiv, ko čas poteče. Na primer, če nastavite diapozitiv za prikazovanje 10 sekund, bo aplikacija to stran prikazovala 120 sekund in prešla na naslednji diapozitiv. Uporaba časov, če so prisotni je privzeta nastavitev za Prikaz diapozitivov v kiosčni modi PowerPoint.
Tukaj je, kako lahko ročno spremenite čas prikaza za vsak diapozitiv:
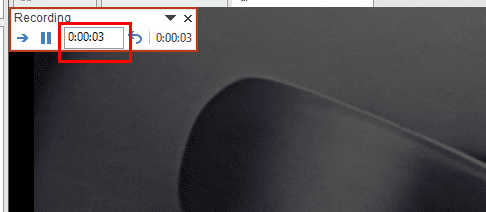
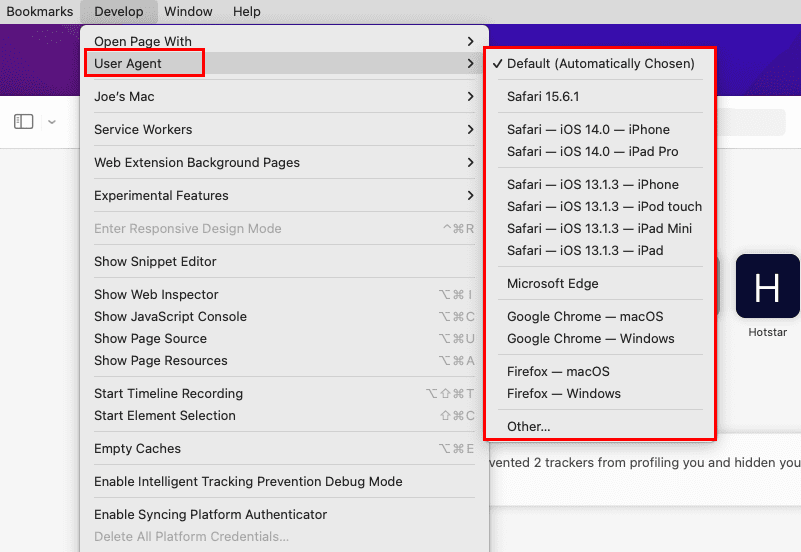
Več monitorjev
Če je več monitorjev priključenih na isti računalnik Windows, lahko nadzirate monitor za prikaz PPT. Predpostavimo, da je vašem računalniku v poslovnem prostoru na sejmu priključenih pet monitorjev. Zdaj želite obiskovalcem sejma prikazati pet različnih PPT-jev. Vse jih lahko predvajate s istega računalnika. Nato v pogovornem oknu Priprava predstavitve ročno spremenite zaslon, na katerem želite predvajati vsebino. Tukaj je, kako to storite:
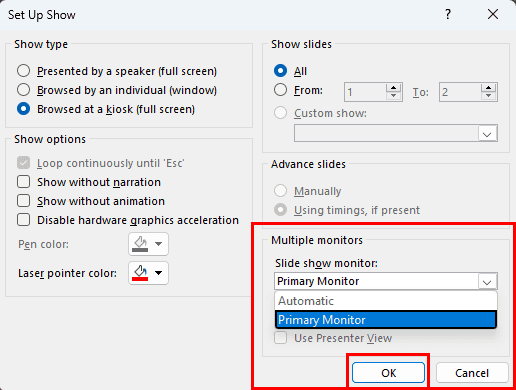
Dodajanje zvoka ali naracij diapozitivov
Predstavitev PowerPoint s pripovedjo bo privabila več pozornosti kot tiha. Zato morda želite dodati pripoved video posnetku pred predvajanjem na poslovnem srečanju, konferenci ali sejemu. Tukaj je, kako lahko dodate avdio vsebino vašim diapozitivom, da razložite celotno predstavitev:
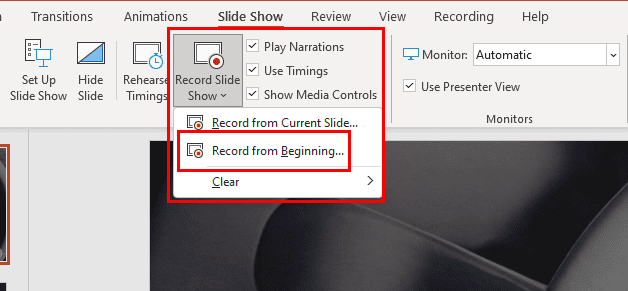
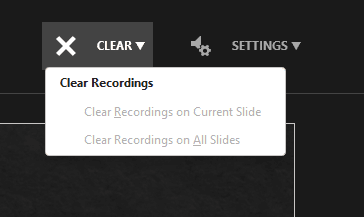

Od zdaj naprej vam ni treba razlagati predstavitve, ko jo prikazujete pred veliko skupino občinstva. Vaša pripoved se bo samodejno predvajala v ozadju sočasno z diapozitivi.
Kako omogočiti samodejno predstavitev v PowerPoint 2007
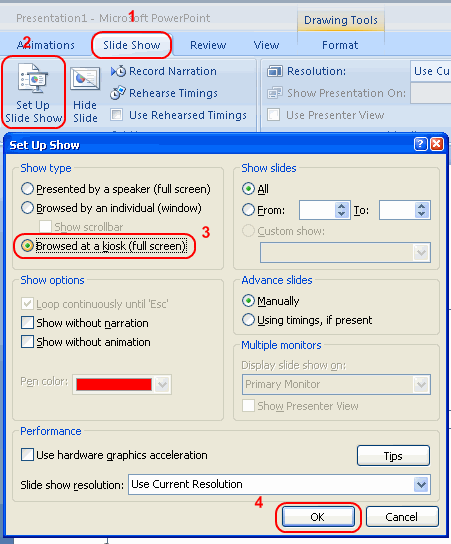
Uporabite PowerPoint kiosčno modo v aplikaciji PowerPoint for Mac
Aplikacija macOS za PowerPoint, ki je na voljo v trgovini App Store, prav tako omogoča aktivacijo kiosčne mode. Tukaj je, kako to storiti:

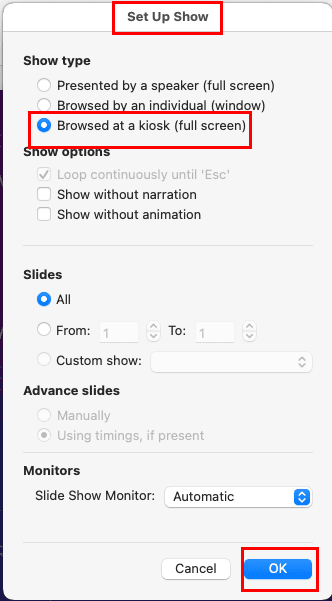
V aplikaciji PowerPoint za Mac dobite podobne možnosti optimizacije za samodejne predstavitve kot v aplikaciji Windows 11. Te možnosti so Možnosti predstavitve, Diapozitivi, Napredovanje diapozitivov in Monitorji.
Samodejna kiosčna predstavitev v PowerPoint: ČPP
Kaj je drugo ime za samodejno predstavitev?
Drugo ime za samodejno predstavitev v Microsoft PowerPoint-u je kiosčna moda. Omogoča vam predstavljanje diapozitivov brez klikanja na gumb za naslednji diapozitiv.
Kaj je samodejni PowerPoint?
V samodejni predstavitvi PowerPoint dodate vse vsebine, prehode, časovne nastavitve in avdio pripovedi. Nato ga zaženete in aplikacija diapozitive postavi v neprekinjeno zanko. PPT se nadaljuje samostojno brez vašega posredovanja.
Kaj pomeni brskanje po kiosku?
Brskano v kiosku pomeni samodejno predstavitev diapozitiva na namizni aplikaciji Microsoft PowerPoint. Ker podjetja uporabljajo ta način za predstavitev poslovnih načrtov, izdelkov, storitev itd. na razstavnem kiosku na javnih dogodkih, zato je tako poimenovan.
Zaključek
Do sedaj ste odkrili celoten vodič po korakih, kako aktivirati PowerPoint kiosčno modo v aplikaciji PowerPoint 365. Tudi vedeli ste, kako to storiti na MacBooku ali iMac-u. Poskusite to metodo naslednjič, ko želite samodejno predstaviti diapozitive, medtem ko se pogovarjate s svojimi strankami ali naročniki. Ne pozabite pustiti svojih komentarjev o izkušnjah s samodejnimi predstavitvami s pomočjo aplikacije PowerPoint.
Po teh korakih boste morda želeli nastaviti, da se diapozitivi samodejno menjavajo.
Želite predstaviti diapozitive brez nadzora na poslovnem sestanku ali sejemu? Tukaj se naučite, kako omogočiti kiosčno modo PowerPoint v PowerPoint 365.
Navodilo, ki prikazuje, kako narediti, da Microsoft PowerPoint 365 samodejno predvaja vašo predstavitev s nastavitvijo časa napredovanja diapozitiva.
Ste že kdaj želeli vdelati dokument Office 365 na svoje spletno mesto? V tem priročniku si oglejte, kako lahko to storite
V našem najnovejšem priročniku za Office 365 si oglejte, kako ščitite datoteke iz Microsoft Officea z geslom.
Predstavitev pred kolegi in nadrejenimi mora biti ena najbolj zastrašujočih nalog. Nikoli niste povsem prepričani o povratnih informacijah, ki bi jih prejeli, kar samo poveča napetost. Vendar pa…
Če uporabljate Windows 10 in iščete brezplačne načine za snemanje zaslona, so na voljo možnosti. Na voljo so trije brezplačni načini za snemanje zaslona
Če ste aktiven uporabnik Surface Pen in pogosto predstavljate diapozitive v šoli ali na delovnem mestu, je KeyPenX precej urejen način za krmarjenje po diapozitivu PowerPoint z uporabo Surface Pen kot daljinskega upravljalnika.
Tukaj je opisano, kako lahko sodelujete s Office 365 za delo na daljavo
Prikazujemo vam, kako sistemski administrator lahko sprosti datoteko Microsoft Excel, da jo lahko ureja drug uporabnik.
Prikazujte poziv na Microsoft Excel za Office 365 datoteke, ki pravi Odpri samo za branje s pomočjo tega vodnika.
Ta priročnik za odpravljanje težav vam pomaga pri pogosti težavi z Microsoft Outlook 365, kjer se sesuje med zagonom.
Želite dostopati do svoje Yahoo pošte neposredno iz svojega Outlook računa? Naučite se, kako dodati Yahoo pošto v Outlook 2021, 2019 in 2016.
Ali vaše delo vključuje urejanje dokumentov v Microsoft Wordu? Naučite se, kako omogočiti način sledenja spremembam v Wordu.
Navodilo, ki pojasnjuje, kako dodati možnost E-pošta na orodno vrstico Microsoft Excel in Word 365.
Naučite se, kako omogočiti ali onemogočiti prikaz formul v celicah v Microsoft Excelu.
Tutorial, ki pomaga pri težavah, kjer preglednice Microsoft Excel ne izračunavajo natančno.
Ali Microsoft Word 2016 prepisuje že obstoječe besedilo? Naučite se, kako enostavno odpraviti težavo s prepisovanjem besedila v Wordu.
Vodnik, ki prikazuje metode, ki jih lahko uporabite za omogočanje ali onemogočanje dodatkov ali vtičnikov Microsoft Outlook 365.












