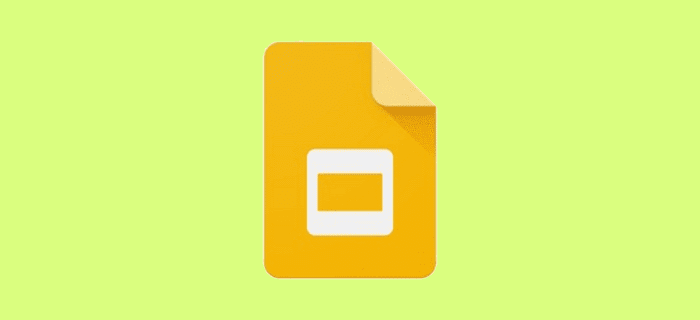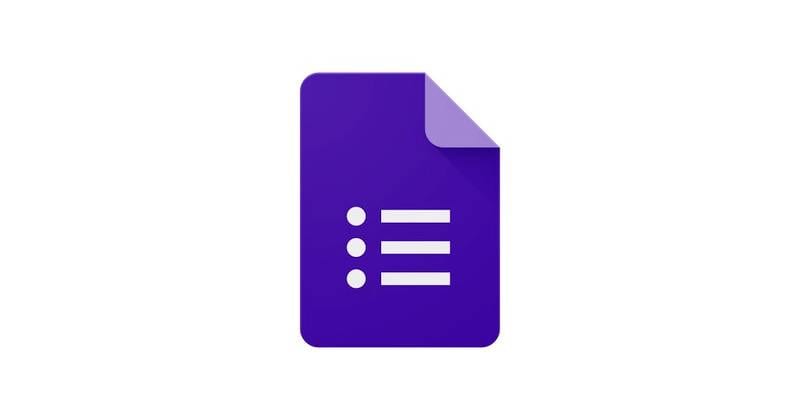Predstavitev pred kolegi in nadrejenimi mora biti ena najbolj zastrašujočih nalog. Nikoli niste povsem prepričani o povratnih informacijah, ki bi jih prejeli, kar samo poveča napetost. Vendar pa je v tej pandemični sezoni naloga predstavljanja nekako postala še bolj zahtevna. Treba je premagati veliko tehničnih ovir, ki lahko nekomu resno vzamejo vetrove iz jader – še posebej, če na tem področju niso zelo izkušeni.
Zoom je bil seveda najbolj priljubljena aplikacija za videokonference v zadnjih nekaj mesecih in ponuja množico orodij za pomiritev. Danes vas bomo popeljali skozi vse in vam celo dali nekaj napotkov za izboljšanje vaše predstavitve v Zoomu.
Sorodno: Čudovita ozadja z zoomom za noč čarovnic za prenos
Vsebina
Kaj je Zoom Screen Share in zakaj je pomemben?
Skupna raba zaslona je ena izmed najbolj uporabljenih in najpomembnejših funkcij Zooma. Omogoča vam, da pokažete svoje misli, svojim vrstnikom omogočite vpogled v svoje ideje. Delite lahko okno aplikacije, celotno namizje ali celo tablo – možnosti so tukaj neomejene.
Prav tako lahko začnete sejo skupne rabe zaslona, ne da bi skočili skozi obroče ustvarjanja ločenega srečanja. Preprosto kliknite/dotaknite se gumba »Skupna raba zaslona« v odjemalcu Zoom – tako osebnem kot mobilnem – in že ste pripravljeni.
Povezano: Kako uporabljati filtre za povečavo
Ne pozabite, da boste za delovanje potrebovali ključ za skupno rabo ali ključ sestanka. Če nimate dostopa do enega ali drugega, morate svoj zaslon dati v skupno rabo, medtem ko ste na sestanku.

Če želite svoj zaslon deliti med sestankom, se najprej prijavite z ustreznimi poverilnicami in začnite sestanek. Nato pritisnite gumb »Skupna raba zaslona« — »Skupna raba«, ko ste v mobilni napravi – na sredini plošče z možnostmi sestanka in tisto, kar želite deliti z razredom.

Temo skupne rabe zaslona na Zoomu smo precej obsežno obravnavali v ločenem članku. Zato se prepričajte, da to preverite .
Povezano: Kaj pomeni pripenjanje videa na Zoom? Ali vedo, če pripnete videoposnetek?
Kako predstaviti Powerpoint PPT v Zoomu?
Zbirka Microsoft Office je brez dvoma najbolj razširjena predstavitvena aplikacija na planetu. Na naših računalnikih je že dolgo in verjetno bo ostal na mestu precej časa.
Glede na to vam Zoom ne daje takoj možnosti, da v aplikacijo naložite komponento Microsoft Office. Kljub temu obstaja precej preprosta metoda predstavitve pred razredom.
Povezano: 50+ najboljših iger z zoomom
Želene rezultate lahko dosežete s pomočjo funkcije za skupno rabo zaslona Zoom – da, del, ki smo ga obravnavali v prejšnjem razdelku. Preprosto vam omogoča, da izberete okno po vaši izbiri in ga delite z razredom.
Še bolj osupljivo je, da so se udeleženci lahko celo predstavili in delili svoje misli, če se jim zdi primerno. Lahko pa tudi daste v skupno rabo celoten namizni zaslon, kar je najboljši način, da pridobite več prostora na zaslonu.
Ko ne bo osnov, poglejmo, kako lahko predstavite diapozitiv v Zoomu.
Sorodno: Popravek kode napake povečave 3113
1. Ustvarite ločeno okno diaprojekcije
Če imate tradicionalno nastavitev enega zaslona, je to edini vodnik, s katerim se morate ukvarjati. Metodologija je razdeljena na dva dela - enega: PowerPoint in dva: Zoom.
Najprej odprite Microsoft PowerPoint in izberite diapozitiv, ki ga želite dati v skupno rabo. Zdaj kliknite zavihek »Diaprojekcija« in pritisnite »Nastavi diaprojekcijo«.

Nato v razdelku »Prikaži vrsto« izberite »Prebrskal posameznik (okno)«. Pritisnite 'V redu' za potrditev.

Nazadnje preklopite v način diaprojekcije tako, da kliknete zavihek »Diaprojekcija« in izberete »Od začetka« ali »Od naslednjega diapozitiva«.

To bi odprlo okno diaprojekcije, ločeno. Če diaprojekcije ne želite prikazati v ločenem oknu, morate samo preskočiti prejšnji korak — 'Brskal posameznik (okno)'
2. Predstavite PPT na Zoomu
Zdaj se vrnite na sestanek Zoom in kliknite možnost »Skupna raba zaslona«.

Zdaj, ko je bil PPT zagnan v ločenem oknu, lahko preprosto izberete to okno na naslednjem zaslonu in začnete diaprojekcijo. Za začetek kliknite »Skupna raba«.

Evo, kako bi to izgledalo:

Kako predstaviti z uporabo Google Diapozitivov na Zoomu?
Če vam je Microsoft PowerPoint nekoliko pretežek, se lahko vedno odločite za Googlovo ustrezno zmogljivo alternativo, imenovano Diapozitivi. Omogoča vam ustvarjanje zanimivih, a preprostih predstavitev in skupno rabo, kot se vam zdi primerno. Seveda potrebuje tudi Zoomovo funkcijo Screen Share, da deluje, kot je predvideno, kar bi se vam moralo v tem trenutku zdeti precej naravno.
Povezano: Kako izklopiti zvok na Zoomu
1. Uporabite pogled predstavitelja
Zdaj, če želite bolj poglobljeno izkušnjo in tudi spremljati zapiske, ki jih morda imate, priporočamo uporabo »Presenter View«. Če je omogočen pogled, bi Google Diapozitivi ustvarili ločeno okno za vse vaše zapiske, ki bi si ga lahko ogledali samo vi. Po drugi strani pa bi glavno predstavitveno okno ostalo brez nereda in brez motenj.
Če želite uporabiti 'Presenter View', morate najprej iti na stran s predstavitvijo, klikniti majhno puščico navzdol tik ob gumbu »Predstavi« v zgornjem desnem kotu.

Zdaj pritisnite »Pogled predavatelja«.

Takoj, ko kliknete ta gumb, boste dobili ločen prostor za vse svoje zapiske, medtem ko se bo prikazalo še eno čisto okno za diaprojekcije.

2. Za predstavitev uporabite Zoom
Zdaj, ko so okna ločena, lahko preprosto uporabite Zoom za predstavitev okna diaprojekcije. Med sestankom kliknite gumb »Skupna raba zaslona« in izberite okno brskalnika z Google Diapozitivi na vrhu.

Na koncu pritisnite »Skupna raba«, da začnete sejo skupne rabe zaslona.

Nekaj nasvetov za uspešno predstavitev
Kot smo že razpravljali, je predstavljanje za večino ena najbolj zastrašujočih nalog na svetu, tudi virtualno. Tehnični žargon pogosto samo poveča napetost, zaradi česar se marsikdo ustraši sej, tudi ko so popolnoma pripravljeni. Spodaj je nekaj osnovnih priročnih nasvetov za vašo naslednjo predstavitev.
Povezano: Kako komentirati na Zoomu
1. Obvladajte svojo obrt
Poznavanje gradiva je vedno najboljši način za pripravo na burno predstavitev. Če veste, kaj predstavljate, in popolnoma verjamete v poročilo, bi morali delati izjemno dobro. Vendar, ko gre za predstavitve Zoom, poznavanje samo materiala ni dovolj. Prav tako morate zagotoviti, da so vse vaše komponente v redu in da predstavljate samozavestno.
Poskusite nekaj suhih, preverite, ali vaša predstavitev deluje tako, kot bi morala. Vadite igrišče, če morate. Če potrdite vsa ta polja, bi vaše možnosti za uspeh izjemno izboljšali.
2. Oblecite se za to priložnost
Ko niste prisiljeni nastopati v elegantni konferenčni sobi, ni težko izgubiti sledi bontonu oblačenja. Vendar se morate spomniti obsega svoje predstavitve in se potruditi, da bo videti vlogo. Če oblečete odlično zlikano srajco in prilegane hlače, ne boste navdušili le vrstnikov in nadrejenih, ampak vam bodo vlili tudi občutek samozavesti.
Povezano: Kako videti vse v Zoomu
3. Ustvarite mirno okolje
Zoom je precej sposoben filtrirati nekaj hrupa iz video klepetov. Vendar pa nima kakovosti, da bi izničila vse, kar vanj vržete. Torej, preden začnete videokonferenčno sejo in se lotite predstavitve, se prepričajte, da ste v razmeroma tihem okolju. Tu in tam je lahko malo hrupa, vendar pazite, da vaših subtilnih točk ne utopi nekaj pokvarjenega lajanja z ulice spodaj.
POVEZANO