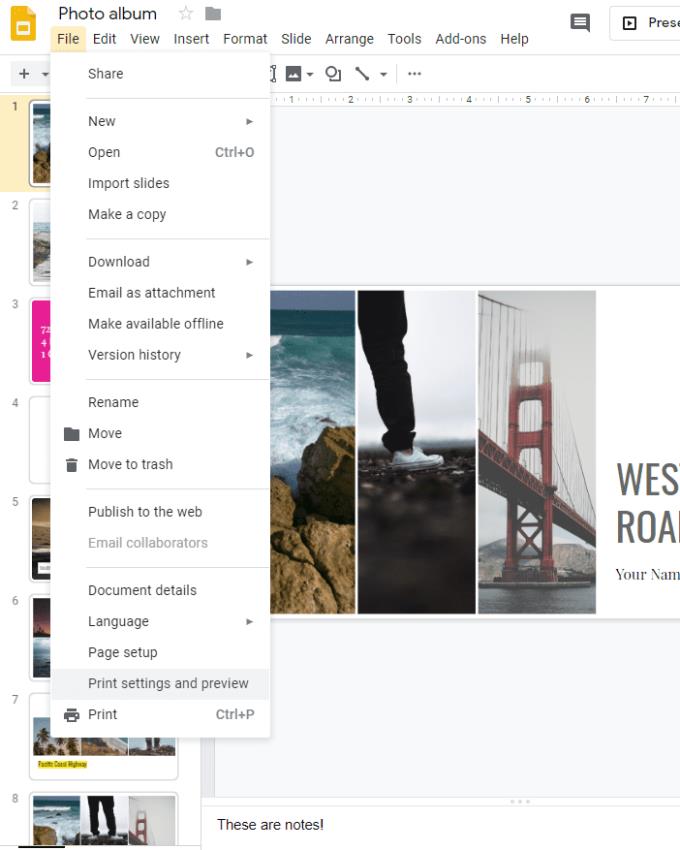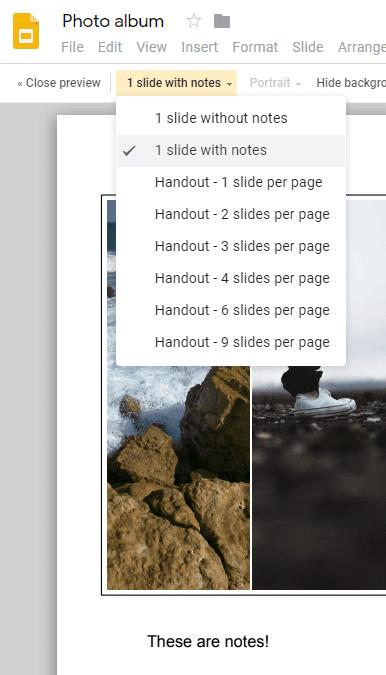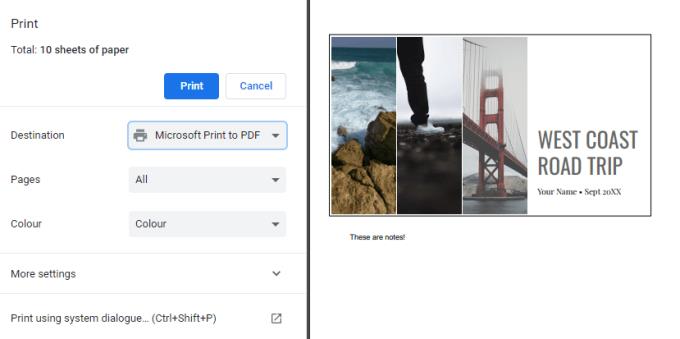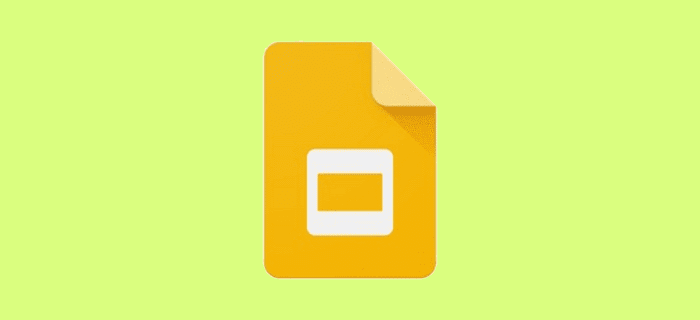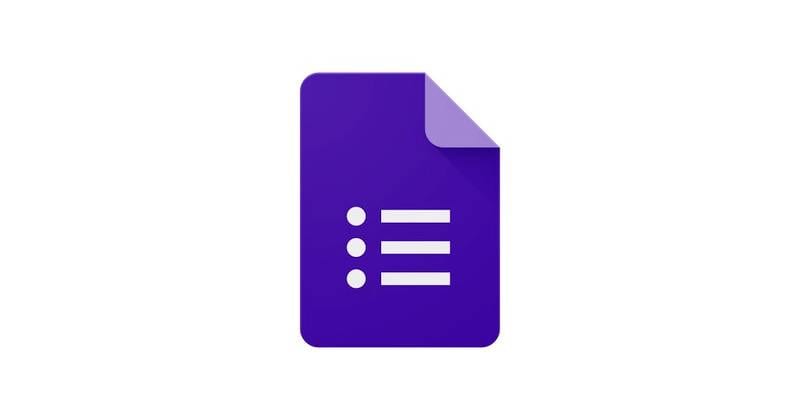Tiskanje predstavitve, ki temelji na diapozitivih, je lahko zelo koristno za vse vrste javnega nastopanja, študija in še več – še posebej, če so natisnjene tudi opombe, ki ste jih morda dodali. Svoje diapozitive, vključene opombe, lahko natisnete v samo nekaj klikih in tukaj je kako.
Najprej odprite svojo predstavitev in se prepričajte, da je pripravljena za tiskanje. Prepričajte se, da je vaš tiskalnik povezan, aktiven in da ima dovolj črnila in papirja. Nato kliknite zavihek Datoteka na vrhu in izberite možnost Nastavitve tiskanja in predogled.
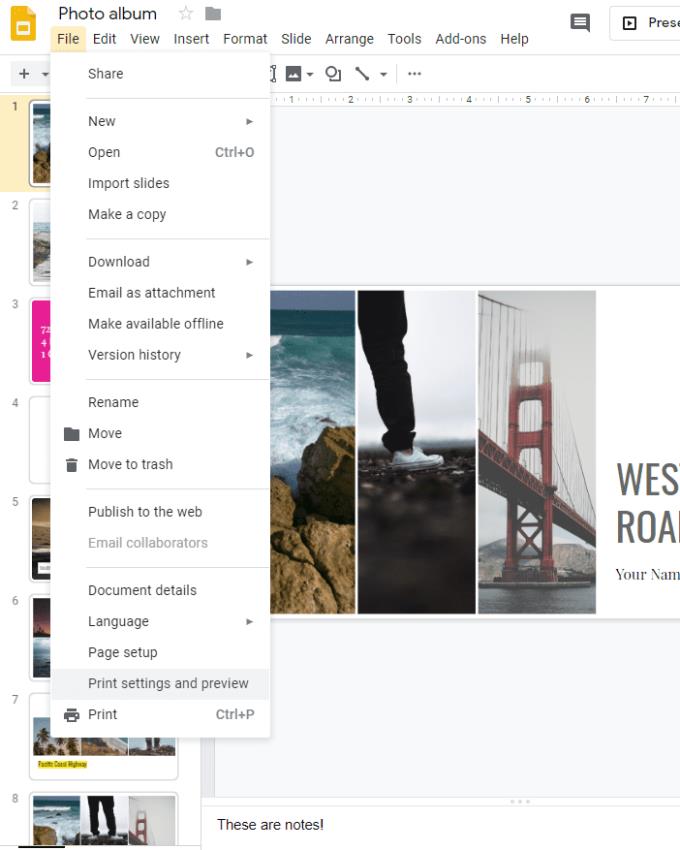
Nastavitve tiskanja in možnosti predogleda
To lahko traja nekaj sekund, vendar se bo zagnal predogled vaših diapozitivov. Na vrhu boste videli novo menijsko vrstico z možnostmi. Kliknite na prvo in izberite 1 diapozitiv z opombami. Tako bo natisnjen natanko en diapozitiv na stran, plus opombe, ki so priložene temu diapozitivu.
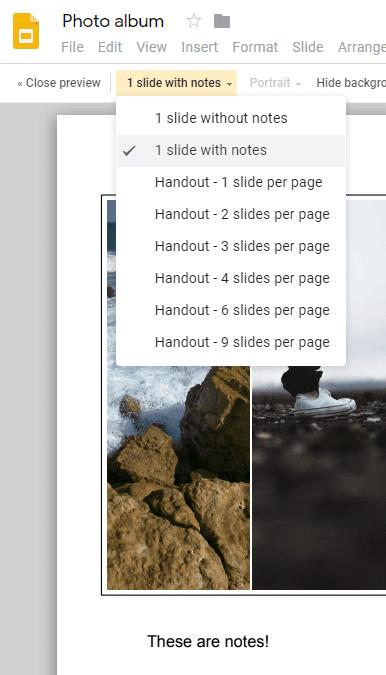
1 diapozitiv z opombami na natisnjeno stran
Na voljo imate tudi nekaj dodatnih možnosti, kot je vključitev ali nevključitev preskočenih diapozitivov in ozadij. Pred tiskanjem preverite predogled – če ne izgleda tako, kot želite, ga prilagodite, dokler ne izgleda!
Ko ste zadovoljni s svojimi diapozitivi, je čas, da pritisnete na tiskanje. Google Predstavitve bodo trajale nekaj trenutkov, da pripravijo vašo datoteko. Videli boste še en, manjši predogled, skupaj z možnostmi za izbiro tiskalnika in strani, ki jih želite natisniti.
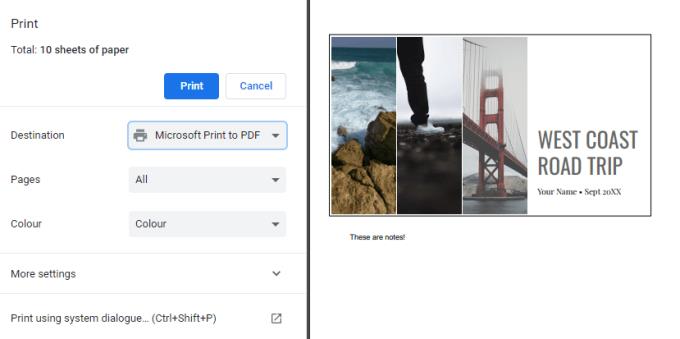
Končni predogled tiska
Preprosto sledite istemu postopku tiskanja kot običajno od te točke naprej, in uživajte v svoji natisnjeni predstavitvi in njenih zapiskih!