Slik deaktiverer du toppresultater fra Outlook-søk

For å deaktivere Outlook Toppresultater, start Outlook for Web, gå til Innstillinger, velg Søkeinnstillinger og fjern merket for Toppresultater.
Å vite hvordan du kommer tilbake til å slette klistrelapper på din Windows-datamaskin kan være en virkelig livredder. Kanskje du har slettet feil lapp, og vet at du ikke vet hva du kan gjøre for å få den tilbake.
Følgende tips vil hjelpe deg med å få tilbake de klistrelappene du ikke mente å slette. Metodene krever ikke at du er et teknisk geni, metodene som er enkle å følge.
Når du synkroniserer klistrelappene til Outlook-kontoen din, går alt du sletter til papirkurven. Så, alle lappene du trodde du mistet, ligger i papirkurven og venter på at du skal gjenopprette dem.
Hvis du ikke har synkronisert klistrelappene dine med Outlook-kontoen din, vil ikke alle klistrelappene du har slettet, være i papirkurven i Outlook.
For å synkronisere klistrelappene dine med Outlook-kontoen din eller logge på, klikk på ikonet til venstre for tannhjulet.
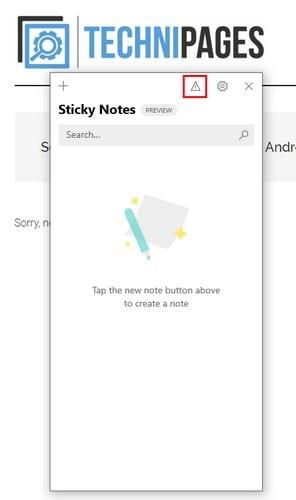
Hvis du ikke ser ikonet, klikker du på tannhjulet og ruller ned til delen Hjelp og tilbakemelding. Synkroniser nå-knappen vil være der. Når klistrelappene er synkronisert med Outlook-kontoen din, gå over til Outlook.
Klikk på alternativet Slettede elementer i venstre kolonne, og lappen du slettet vil være der. Klikk på lappen du vil gjenopprette og klikk på gjenopprettingsalternativet øverst.
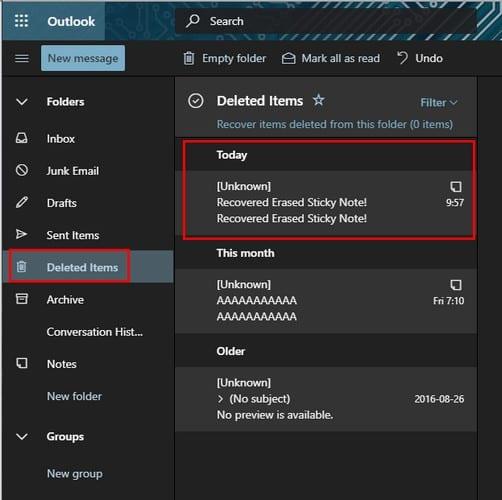
Hvis du klikker på filteralternativet, vil det være mye lettere å finne de slettede notatene. Du kan filtrere det slettede innholdet etter:
Hvis du plasserer markøren på Sorter-alternativet, vil flere alternativer vises som aske:
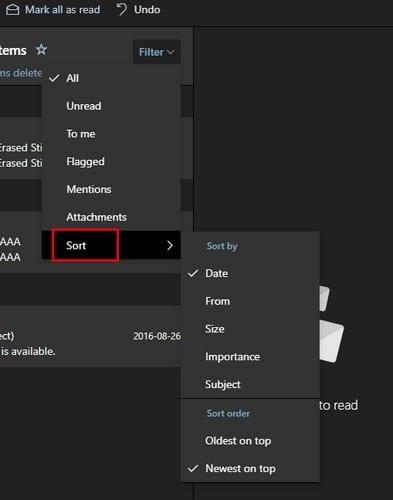
I Sticky Apps-alternativene er det en måte du kan forhindre deg selv i å lette eventuelle fremtidige notater på. Åpne appen og klikk på tannhjulet for å gå inn i appens innstillinger.
Under Generelt-delen er det et alternativ for å aktivere en slettebekreftelse før du sletter fremtidige notater. På den måten, hvis det ikke var meningen din å slette et notat, kan du alltid klikke på avbryt-alternativet.
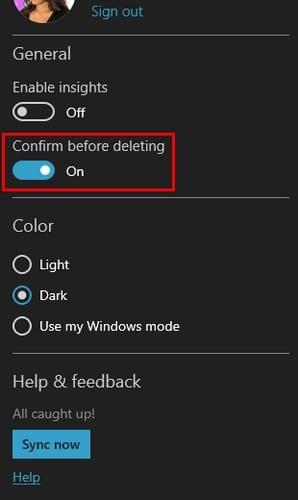
Aktiver alternativet Bekreft før sletting, og det trer i kraft umiddelbart.
Siden det er mer nyttig å ha notatene på telefonen enn å ha dem på datamaskinen, er det bedre å bruke Google Keep. Så lenge du er logget på kontoen du har notatene på, har du alltid tilgang til dem. Den har også en søppelkasse som er på fra det øyeblikket du begynner å bruke appen.
For å deaktivere Outlook Toppresultater, start Outlook for Web, gå til Innstillinger, velg Søkeinnstillinger og fjern merket for Toppresultater.
Hvis du ikke liker den gjeldende bakgrunnsfargen til Outlook-kalenderen din, går du til Innstillinger og velger en annen farge.
Hvis Outlook ikke kunne opprette arbeidsfilen, må du redigere User Shell Folders-bufferen og peke strengverdien til en gyldig katalog.
Hvis Outlook ikke viser signaturbildet ditt, sørg for at du skriver e-postene dine ved hjelp av HTML-formatet. Deretter oppretter du en ny signatur.
Noen ganger vil en e-post bli sittende fast i Microsoft Outlook 2019-utboksen. Slik takler du det.
Angi om du viser eller sender e-post i ren tekst eller HTML-format i Microsoft Outlook 2019, 2016 eller 365.
For å fikse Settet med mapper kan ikke åpnes feil på Outlook, åpne e-postklienten i sikkermodus og deaktiver tilleggene dine.
Hvis Hjem-knappen mangler på Outlook, deaktiver og aktiver Home Mail på båndet. Denne raske løsningen hjalp mange brukere.
Spesielt i arbeidssituasjoner bør du kjenne til viktige snarveier i Microsoft Outlook for å gjøre jobben din enklere og slik at du kan løse eventuelle oppgaver raskere.
Hvis Outlook-skrivebordsappen din ikke lar deg slette kalenderhendelsene dine, bruk nettappen. Hvis problemet vedvarer, oppdater og reparer Office.
Vi viser deg detaljerte trinn for hvordan du tilbakekaller en e-postmelding sendt fra Microsoft Outlook 2016.
Hvis du bruker Outlook, kan du videresende flere e-poster samtidig ved å legge dem til i en enkelt e-post som vedlegg.
Lær hvordan du aktiverer eller deaktiverer makroer i Microsoft Outlook 2019/Office 365 med denne opplæringen.
Å vite hvordan du kommer tilbake til å slette klistrelapper på din Windows-datamaskin kan være en virkelig livredder. Kanskje du slettet feil lapp, og vet at du ikke gjør det
Outlook er et av de mest populære e-postprogrammene i verden. Den har alle funksjonene du kan ønske deg, men det kan være så forvirrende som det kan
Vi viser deg to forskjellige metoder for hvordan du kan se e-postmeldingshoder i Microsoft Outlook 2019 eller 2016.
MailTips er en hendig Outlook-funksjon som hjelper deg å unngå pinlige situasjoner som å sende e-post til feil mottakere.
hvis Outlook sier at oppgaven du prøver å redigere eller lagre ikke kan lagres i denne mappen, oppdater Office og reparer Office-filene dine.
Slik sender du en e-postmelding med Svar til alle-alternativet deaktivert for mottakere i Microsoft Outlook 2019 eller 2016.
Slik konverterer du Outlook-e-poster til oppgaver: velg e-posten du vil gjøre om til en oppgave, og dra den til området Legg til som en oppgave.
Aktiver eller deaktiver autofunksjonen i Microsoft Outlook 365 som automatisk lagrer e-post i utkast-mappen.
En veiledning som forklarer hvordan du legger til e-postalternativet i verktøylinjen for Microsoft Excel og Word 365.
Vi viser deg detaljerte trinn for hvordan du henter tilbake en e-postmelding sendt fra Microsoft Outlook 365.
Tving en prompt i dine Microsoft Excel for Office 365-filer som sier Åpne som skrivebeskyttet med denne guiden.
Denne feilsøkingsguiden hjelper deg med et vanlig problem med Microsoft Outlook 365 der det krasjer under oppstart.
Er pivot-tabellen din ikke i orden? Her er noen vanlige løsninger som bør hjelpe deg raskt og enkelt.
En veiledning som viser deg hvordan du slår Microsoft Outlook-tilleggsprogrammer (plug-ins) av eller på.
Hva du kan gjøre når du får en advarsel om at Microsoft Outlook-postboksen din er over sin størrelsesgrense.
Forhindre at en vanlig advarsel vises når du åpner filer via en hyperlenke i Microsoft Office 365-filer.
Microsoft Support spurte om å dele feilloggen fra Outlook-app, men vet ikke hvordan? Finn her trinnene for Outlook Global Logging og Advanced Logging.
























