Outlook: Sjekk hvem som har akseptert møteinvitasjonen

Et innlegg hvor vi viser deg hvordan du kan se hvem som har akseptert en møteinvitasjon i Microsoft Outlook 365, 2016, 2013 og 2010.
“ Kan ikke starte Microsoft Outlook. Settet med mapper kan ikke åpnes. Operasjonen mislyktes ". Dessverre er altfor mange brukere kjent med denne feilen. Det dukker vanligvis opp fra ingensteds når du starter Outlook. I denne veiledningen viser vi en rekke enkle og enkle løsninger for å hjelpe deg med å feilsøke problemet.
⇒ Viktig merknad : Sikkerhetskopier Outlook-dataene dine før du følger løsningene nedenfor.
Trykk på Windows- og R-tastene for å starte et nytt Kjør- vindu . Skriv deretter Outlook.exe /safe , og trykk OK.
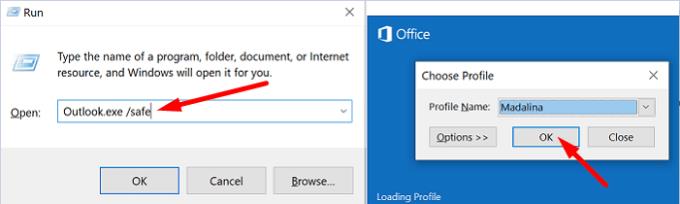
Hvis problemet er borte i sikkermodus, er det mest sannsynlig at tilleggene dine har skylden. Gå til neste trinn og deaktiver tilleggene dine.
Start Outlook og gå til Fil .
Velg Alternativer , og klikk på Tillegg .
Klikk på Administrer og trykk på Gå- knappen.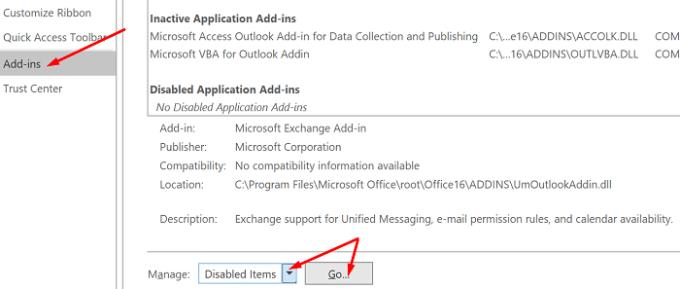
Velg tilleggene du vil deaktivere og lagre endringene.
Ikke glem å oppdatere Outlook-versjonen din. Klikk på Fil , velg Office-konto og gå til Office Update . Klikk på Oppdateringsalternativer og velg Oppdater nå for å oppdatere e-postklienten.
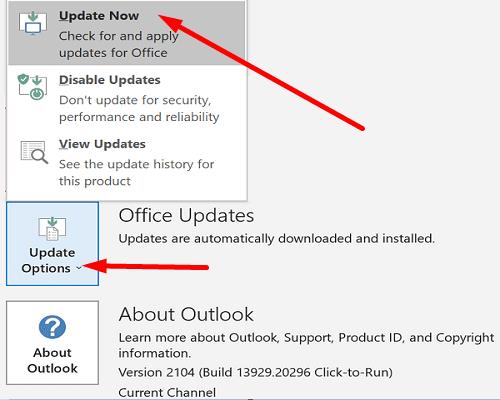
Noen brukere klarte å fikse denne feilen ved å gjenskape e-postprofilene sine.
Skriv inn regedit i søkefeltet i Windows og start Registerredigering.
Deretter navigerer du til Computer\HKEY_CURRENT_USER\SOFTWARE\Microsoft\Office\16.0\Outlook\Profiles
Gå videre og slett alle mappene som er oppført under Profiler .
Start Outlook på nytt og lag e-postprofilen din på nytt.
Gå til Fil , velg Kontoinnstillinger, og klikk på Administrer profiler .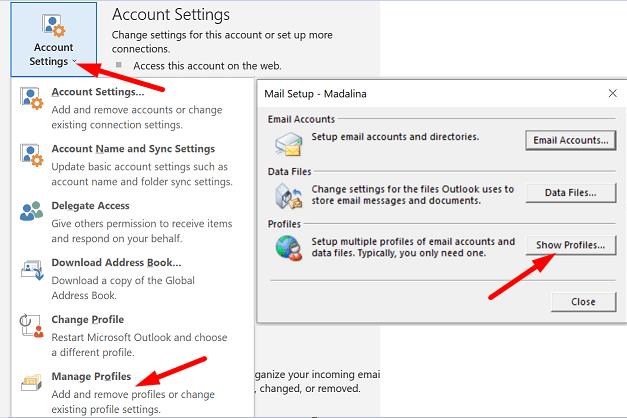
Gå deretter til Vis profiler og trykk på Legg til- knappen.
Skriv inn alle nødvendige detaljer i Profilnavn-boksen og lagre endringene.
Alternativt, hvis du ikke er komfortabel med å bruke Registerredigering, kan du bare følge trinnene fra 5 til 8 for å opprette en ny profil.
Hvis du ikke kan opprette en ny profil med Outlook, går du til Kontrollpanel → E-post → Vis profiler → Legg til.
Gå til Kontrollpanel og velg Programmer .
Klikk på Programmer og funksjoner og velg Office-pakken din.
Trykk på Endre- knappen og start hurtigreparasjonsverktøyet .
Hvis feilen vedvarer og du fortsatt ikke kan bruke Outlook på riktig måte, kjører du også Online Repair- verktøyet.
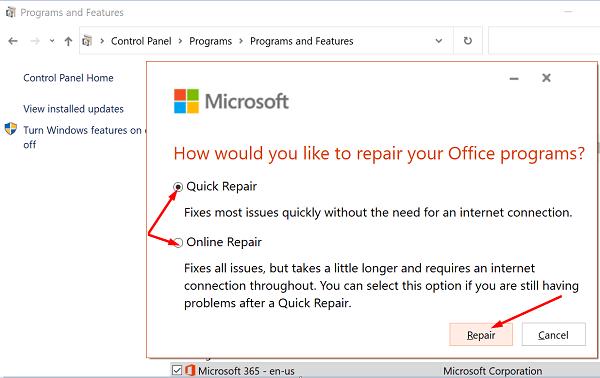
Gå til Innstillinger og velg Apper .
Klikk deretter på Apper og funksjoner og velg Outlook (eller Outlook Desktop Integration).
Gå til Avanserte alternativer og klikk på Reparer- alternativet.
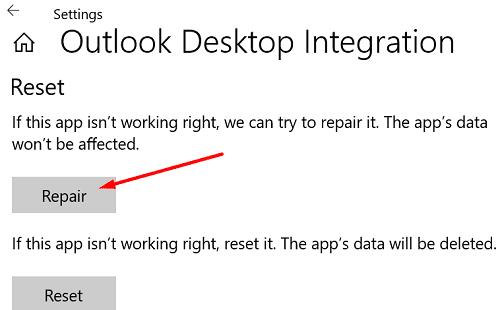
Alternativt kan du reparere Outlook-datafilen (.pst) direkte.
Lukk Outlook og naviger til Outlook 2016/2019: C:\Program Files (x86)\Microsoft Office\root\Office16 eller Outlook 2013: C:\Program Files (x86)\Microsoft Office\Office15 (avhengig av Office-versjonen).
Finn og kjør SCANPST.EXE .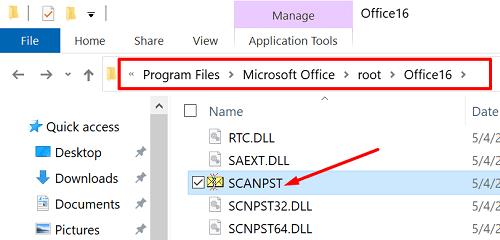
Klikk på Bla gjennom for å velge Outlook-datafilen (.pst).
Trykk på Start- knappen og velg deretter Reparer- alternativet.
Det er et annet hendig verktøy du kan bruke til å reparere Outlook. Microsoft Support and Recovery Assistant kan raskt finne og reparere ulike Office- og Outlook-problemer. Last ned verktøyet fra Microsoft , installer det på datamaskinen din, og følg instruksjonene på skjermen for å reparere Outlook.
Store postkasser kan ta fryktelig lang tid å åpne. Bortsett fra det kan de også utløse forskjellige feil under lasting. Reduser størrelsen på postkassen og Outlook-datafilene og sjekk om feilen vedvarer.
Start Outlook, klikk på Fil , velg Verktøy og klikk på Opprydding av postboks .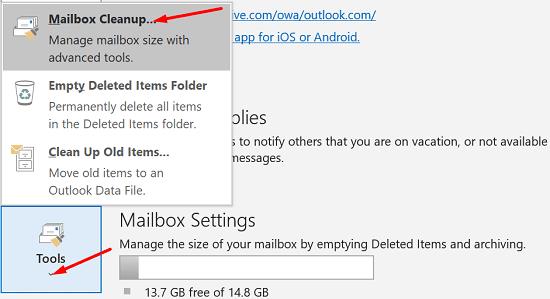
Velg elementene du vil fjerne og bekreft valget.
For å redusere størrelsen på datafilen, tøm mappen Slettede elementer .
Klikk deretter på Fil og velg Kontoinnstillinger .
Gå til kategorien Datafiler , og velg filen du vil komprimere.
Gå til Innstillinger og klikk på Kompakt nå- alternativet.
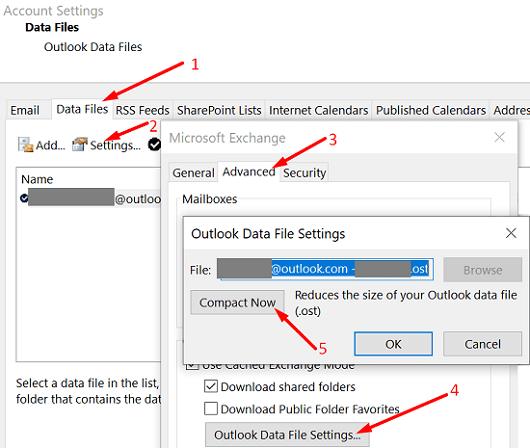
Exchange- og Outlook.com-brukere må klikke på Innstillinger → Avansert → Innstillinger for Outlook-datafil .
Hvis du bruker den frittstående skrivebordsappen, avinstaller den og start datamaskinen på nytt. Last deretter ned Outlook på nytt (64-bitsversjonen). Hvis feilen vedvarer, gå til Kontrollpanel og velg Avinstaller et program . Avinstaller deretter Office-pakken, start maskinen på nytt og installer Office på nytt. Sjekk resultatene.
Microsoft Outlook kan noen ganger mislykkes i å starte med feilen "Settet med mapper kan ikke åpnes". For å fikse det, start Outlook i sikkermodus og deaktiver tilleggene dine. Reparer deretter Office og Outlook, opprett en ny brukerprofil og installer e-postklienten på nytt. Hvilke av disse løsningene fungerte for deg? Gi oss beskjed i kommentarene nedenfor.
Et innlegg hvor vi viser deg hvordan du kan se hvem som har akseptert en møteinvitasjon i Microsoft Outlook 365, 2016, 2013 og 2010.
For å deaktivere Outlook Toppresultater, start Outlook for Web, gå til Innstillinger, velg Søkeinnstillinger og fjern merket for Toppresultater.
Hvordan sende en kontaktliste til andre personer i Microsoft Outlook 2016 eller 2013.
Slik fjerner du McAfee Anti-Spam-fanen fra Microsoft Outlook.
For å fikse Settet med mapper kan ikke åpnes feil på Outlook, åpne e-postklienten i sikkermodus og deaktiver tilleggene dine.
Se hvem som godtok en møteinvitasjon i Microsoft Outlook 2016, 2013 og 2010.
MailTips er en hendig Outlook-funksjon som hjelper deg å unngå pinlige situasjoner som å sende e-post til feil mottakere.
hvis Outlook sier at oppgaven du prøver å redigere eller lagre ikke kan lagres i denne mappen, oppdater Office og reparer Office-filene dine.
Løs en feil i Microsoft Outlook der du mottar en OLE-registreringsfeil. Programmet er ikke riktig installert feil.
Det er vanlig at søppelalternativet er nedtonet i Microsoft Outlook. Denne artikkelen viser deg hvordan du håndterer det.
Slik aktiverer eller deaktiverer du DEP-innstillingen i Microsoft Outlook 2016 eller 2013.
Slik blokkerer du e-postadresser og domener i Microsoft Outlook 2016 eller 2013.
Slik kansellerer du et møte i Microsoft Outlook 2016 eller 2013 uten å sende avlysningen til alle deltakere.
Hindre at e-postmottakere kan videresende en e-postmelding i Microsoft Outlook 2016 eller 2013.
Løs feilen Kan ikke opprette fil som oppstår i Microsoft Outlook når du prøver å åpne et vedlegg.
For å deaktivere søppelpostfiltre i Outlook, klikk på Hjem-menyen, velg Søppelpost, gå til Alternativer for søppelpost og velg Ingen automatisk filtrering.
Hvis du ikke kan slette Outlook-meldinger, oppdater og reparer Office, kjør Outlooks oppryddingsverktøy og kjør deretter reparasjonsverktøyet for innboks.
Slik importerer du Microsoft Outlook-kontaktene dine til Windows Live/Hotmail-kontoen din.
Aktiver eller deaktiver autofunksjonen i Microsoft Outlook 365 som automatisk lagrer e-post i utkast-mappen.
En veiledning som forklarer hvordan du legger til e-postalternativet i verktøylinjen for Microsoft Excel og Word 365.
Vi viser deg detaljerte trinn for hvordan du henter tilbake en e-postmelding sendt fra Microsoft Outlook 365.
Tving en prompt i dine Microsoft Excel for Office 365-filer som sier Åpne som skrivebeskyttet med denne guiden.
Denne feilsøkingsguiden hjelper deg med et vanlig problem med Microsoft Outlook 365 der det krasjer under oppstart.
Er pivot-tabellen din ikke i orden? Her er noen vanlige løsninger som bør hjelpe deg raskt og enkelt.
En veiledning som viser deg hvordan du slår Microsoft Outlook-tilleggsprogrammer (plug-ins) av eller på.
Hva du kan gjøre når du får en advarsel om at Microsoft Outlook-postboksen din er over sin størrelsesgrense.
Forhindre at en vanlig advarsel vises når du åpner filer via en hyperlenke i Microsoft Office 365-filer.
Microsoft Support spurte om å dele feilloggen fra Outlook-app, men vet ikke hvordan? Finn her trinnene for Outlook Global Logging og Advanced Logging.






















