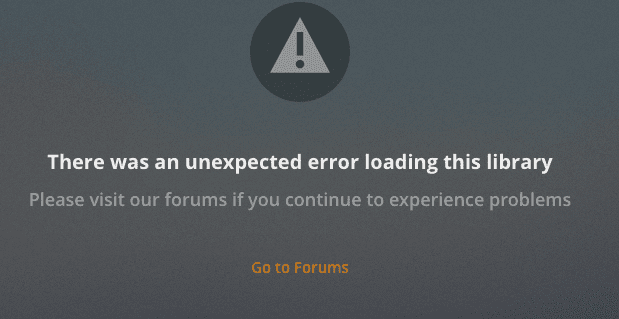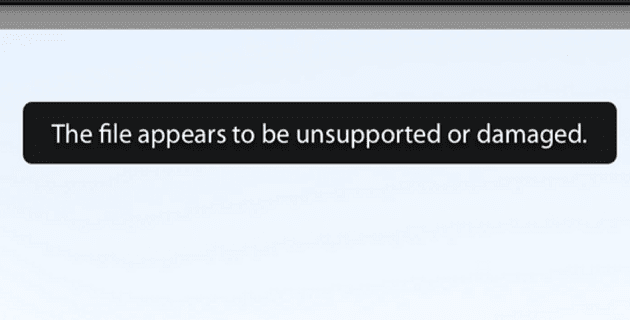IPhone: Nav Ringer Skaņas Ierodoties Zvaniem

Jūs saskaraties ar problēmu, kad iPhone nerada zvana signālu? Izmēģiniet šos problēmu novēršanas soļus pirms ķeršanās pie remonta.
Nespēja dzirdēt vai redzēt savus kolēģus ir viena no sliktākajām lietām, kas var notikt, pievienojoties video konferencei. Faktiski šī ir viena no visbiežāk sastopamajām problēmām, kas ietekmē tiešsaistes sapulču dalībniekus, un GoToMeeting nav izņēmums. Bieži vien šo problēmu izraisa nepareizi audio iestatījumi.
Šeit ir dažas ātrās pārbaudes, kuras varat izpildīt, lai novērstu audio un video problēmas pakalpojumā GoToMeeting.
Izvēlieties pareizās ievades un izvades ierīces . Ja izmantojat vairākas audioierīces, piemēram, datora iebūvētos skaļruņus, austiņas vai ārējos skaļruņus, iespējams, esat izvēlējies nepareizās audioierīces. Varbūt GoToMeeting vienkārši sūta audio uz nepareizo ierīci. Nepareizas audioierīces izmantošana var ietekmēt jūsu spēju dzirdēt citus dalībniekus un otrādi.
Ja izmantojat GoToMeeting tiešsaistē, dodieties uz Iestatījumi , dodieties uz Audio un pārbaudiet savu pašreizējo audio konfigurāciju.
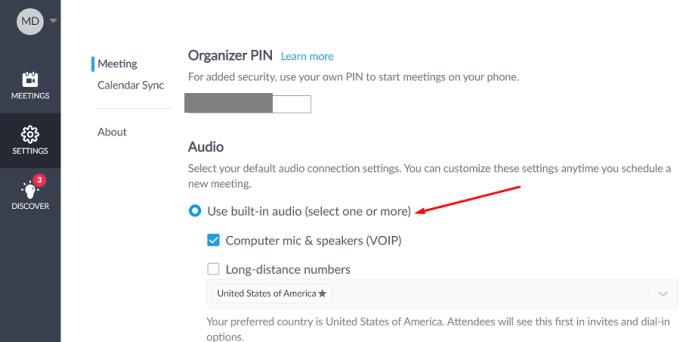
Pārbaudiet savu GoToMeeting audio režīmu . Ja izmantojat darbvirsmas lietotni GoToMeeting, pirms pievienošanās sapulcei vēlreiz pārbaudiet savu audio režīmu. Piemēram, ja vēlaties izmantot datora iebūvēto mikrofonu un skaļruņus, atlasiet Datora režīms . Un noteikti atspējojiet opciju “ Man nav nepieciešams audio ”.
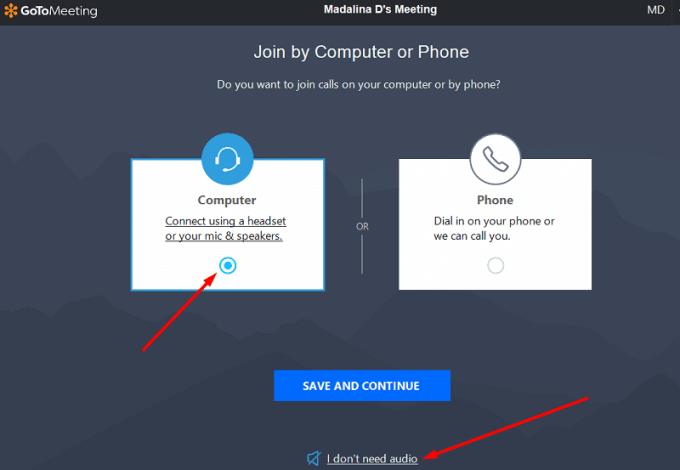
Pēc tam manuāli atlasiet audioierīces, kuras vēlaties izmantot. Neizlaidiet šo darbību, ja datoram ir pievienotas vairākas audioierīces.
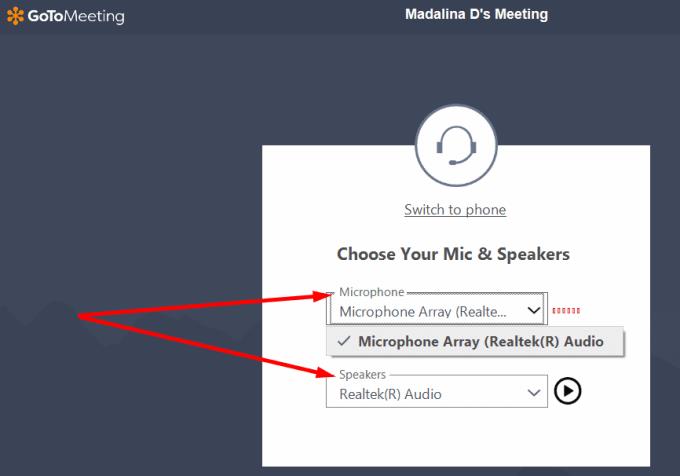
Varat arī ar peles labo pogu noklikšķināt uz savas GoToMeeting ikonas uzdevumjoslā, atlasīt Preferences , noklikšķināt uz Audio un manuāli atlasīt ierīces, kuras vēlaties izmantot. Pēc tam noklikšķiniet uz Web kamera un pielāgojiet arī video iestatījumus. Lietotne automātiski izmantos šos iestatījumus visās jūsu sanāksmēs.
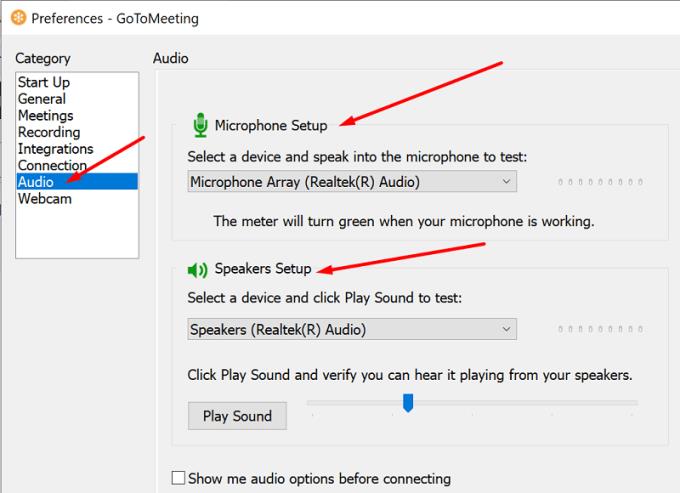
Ja savā pārlūkprogrammā izmantojat GoToMeeting, palaidiet pakalpojumu pārlūkā Chrome. Iespējams, varat izmantot GoToMeeting citās pārlūkprogrammās, taču iespēja piedzīvot dažādas kļūdas ir diezgan liela.
Ja lietotne nevar piekļūt jūsu mikrofonam un kamerai, nebrīnieties, ja citi sapulces dalībnieki jūs nedzird.
Operētājsistēmā Windows 10 atveriet sadaļu Iestatījumi un atlasiet Konfidencialitāte .
Pēc tam atveriet sadaļu Lietotņu atļaujas (kreisā rūts).
Atlasiet Mikrofons un pārliecinieties, vai jūsu lietotnēm ir atļauts tam piekļūt. Ieslēdziet šādus iestatījumus: Atļaut programmām piekļūt jūsu mikrofonam un Atļaut darbvirsmas programmām piekļūt jūsu mikrofonam .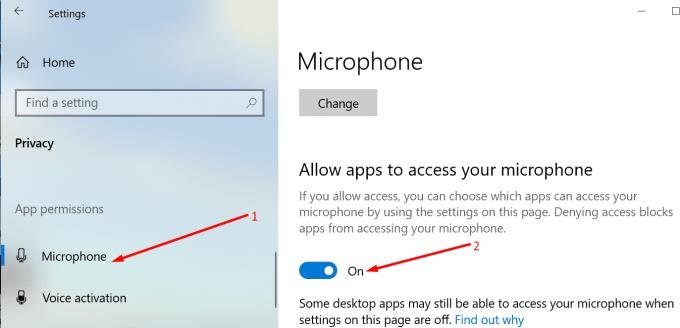
Pēc tam atlasiet Kamera un noteikti iespējojiet tās pašas opcijas savai tīmekļa kamerai.
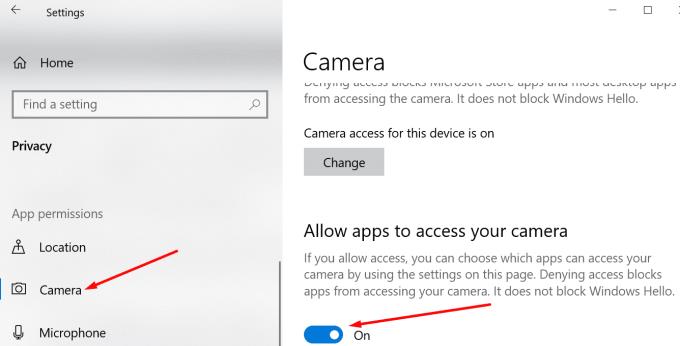
Ja kaut kas nedarbojas, kā paredzēts, Windows 10 problēmu novēršanas rīku kolekcija var glābt situāciju.
Dodieties uz Iestatījumi un atlasiet Atjaunināšana un drošība .
Kreisajā rūtī atlasiet Problēmu novēršana un noklikšķiniet uz Papildu problēmu risinātāji .
Palaidiet šādus audio problēmu novēršanas rīkus: Audio atskaņošana , runas un Bluetooth (ja ārējās audio ierīces ir pievienotas, izmantojot Bluetooth).
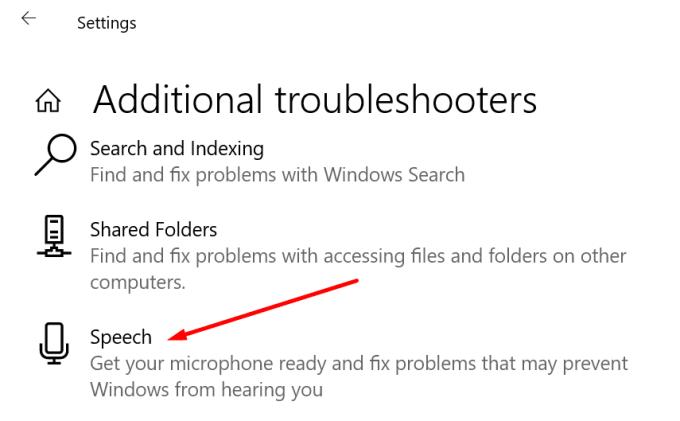
Nespēja koncentrēties uz GoToMeeting konferenci audio un video problēmu dēļ ir patiešām nomākta. Taču jums vajadzētu spēt ātri novērst problēmu, izvēloties pareizos audio iestatījumus. Ja problēmu izraisa slikts savienojums, atstājiet sapulci un pievienojieties tai vēlreiz pēc dažām sekundēm. Vai šī rokasgrāmata palīdzēja novērst GoToMeeting audio un video problēmas? Kopīgojiet savas atsauksmes zemāk esošajos komentāros.
Jūs saskaraties ar problēmu, kad iPhone nerada zvana signālu? Izmēģiniet šos problēmu novēršanas soļus pirms ķeršanās pie remonta.
Uzziniet, ko darīt, kad Windows uzdevumu josla nedarbojas Windows 11, ar pierādītu risinājumu un novēršanas padomu sarakstu, ko izmēģināt.
Uzziniet, kā labot 0xc000007b kļūdu mūsu detalizētajā ceļvedī, kurā aplūkotas šīs kļūdas koda cēloņi un pierādītu risinājumu saraksts.
Microsoft atbalsts lūdz kopīgot kļūdu žurnālu no Outlook lietotnes, bet nezinu kā? Atrast šeit soli pa solim par Outlook globālo un paplašināto žurnālu.
Vai bieži redzat paziņojumu "Atvainojiet, mēs nevarējām savienoties" MS Teams? Izmēģiniet šos problēmu novēršanas padomus, lai tagad atbrīvotos no šīs problēmas!
Ja jums rodas kļūda "Windows tiešsaistes problēmu novēršanas pakalpojums ir izslēgts", izmantojot jebkuru Windows problēmu novēršanas rīku, izlasiet šo rakstu tagad!
Lai novērstu video kavēšanās problēmas Windows 11, atjauniniet savu grafikas draiveri uz jaunāko versiju un atslēdziet aparatūras paātrinājumu.
Uzziniet, kā atrisināt biežu problēmu, kad ekrāns mirgo Google Chrome pārlūkā.
Šajā rokasgrāmatā ir parādīts, kā atrast DirectX versiju, kas darbojas jūsu Microsoft Windows 11 datorā.
Ja LastPass nevar pieslēgties saviem serveriem, iztukšojiet vietējo kešu, atjauniniet paroles pārvaldnieku un atspējojiet pārlūkprogrammas paplašinājumus.
Uzziniet, kādas ir Android drošā režīma iespējas un kā tas var palīdzēt jūsu Android ierīcei pareizi darboties.
Ja 1Password neizdodas pārbaudīt Chromes koda parakstu, iztīriet pārlūkprogrammas kešatmiņu un atspējojiet visus pārlūkprogrammas paplašinājumus, izņemot 1Password.
Jūsu Android ierīces kamera var pārtraukt darboties jebkurā laikā dažādu iemeslu dēļ. Izmēģiniet šos noderīgos padomus, lai to labotu.
Ja nevarat pieteikties savā QuickBooks kontā, izmantojiet alternatīvu pieteikšanās saiti. Pēc tam pievienojiet QuickBooks kā uzticamu vietni un iztīriet savu DNS.
Skatiet, kā jūs varat paātrināt datora darbību un beidzot to atkal padarīt ātrāku. Iegūstiet padomus, kas nepieciešami lēna datora labošanai.
Thunderbird dažkārt var parādīt kļūdu, kurā teikts, ka savienojums ar e-pasta serveri ir atiestatīts. Lai novērstu problēmu, atspējojiet pretvīrusu.
Dažkārt Chrome nesniedz nekādu skaidrojumu, kāpēc lejupielāde neizdevās. Bet labi parādīsim, kā novērst problēmu.
Ir Plex kļūda, kas var rasties visur: ielādējot šo bibliotēku, radās neparedzēta kļūda. Labojiet to, labojot datu bāzi.
Lai labotu Chrome kļūdu nosaukumu Nav atrisināts, iztīriet kešatmiņu un sīkfailus, atspējojiet vietnes priekšielādes funkciju un restartējiet ierīci.
Šī rokasgrāmata ir par Adobe Lightroom kļūdu, kurā teikts, ka fails, šķiet, nav atbalstīts vai bojāts, un kā to novērst.
Ir daudz iemeslu, kāpēc klēpjdators nevar izveidot savienojumu ar Wi-Fi, un tāpēc ir daudz veidu, kā novērst kļūdu. Ja klēpjdators nevar izveidot savienojumu ar Wi-Fi, varat izmēģināt šādus veidus, kā novērst šo problēmu.
Pēc USB sāknēšanas izveides Windows instalēšanai lietotājiem jāpārbauda USB sāknēšanas veiktspēja, lai redzētu, vai tā ir veiksmīgi izveidota.
Vairāki bezmaksas rīki var paredzēt diska kļūmes, pirms tās notiek, dodot laiku datu dublēšanai un diska savlaicīgai nomaiņai.
Izmantojot pareizos rīkus, varat skenēt sistēmu un noņemt spiegprogrammatūru, reklāmprogrammatūru un citas ļaunprātīgas programmas, kas varētu slēpties jūsu sistēmā.
Piemēram, ja dators, mobilā ierīce vai printeris mēģina izveidot savienojumu ar Microsoft Windows datoru tīklā, var parādīties kļūdas ziņojums “Tīkla ceļš nav atrasts — kļūda 0x80070035”.
Zilais nāves ekrāns (BSOD) ir izplatīta un ne jauna Windows kļūda, kad datorā rodas nopietna sistēmas kļūda.
Tā vietā, lai veiktu manuālas un tiešas piekļuves darbības operētājsistēmā Windows, mēs varam tās aizstāt ar pieejamajām CMD komandām, lai nodrošinātu ātrāku piekļuvi.
Pēc neskaitāmām stundām, kas pavadītas, lietojot koledžas klēpjdatoru un galddatora skaļruņu sistēmu, daudzi cilvēki atklāj, ka daži gudri uzlabojumi var pārvērst viņu šauro kopmītņu telpu par galveno straumēšanas centru, neiztērējot pārāk daudz naudas.
No Windows 11 pārlūkprogramma Internet Explorer tiks noņemta. Šajā rakstā WebTech360 sniegs norādījumus, kā lietot pārlūkprogrammu Internet Explorer operētājsistēmā Windows 11.
Klēpjdatora skārienpaliktnis nav paredzēts tikai norādīšanai, klikšķināšanai un tālummaiņai. Taisnstūrveida virsma atbalsta arī žestus, kas ļauj pārslēgties starp lietotnēm, kontrolēt multivides atskaņošanu, pārvaldīt failus un pat skatīt paziņojumus.