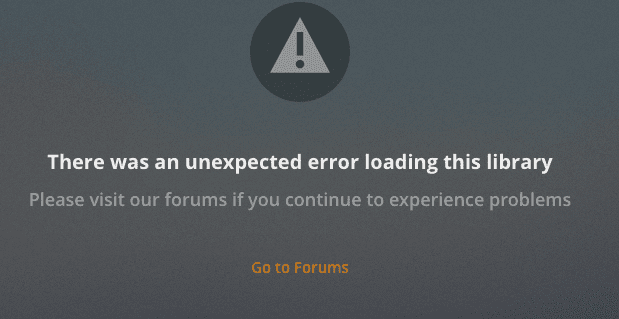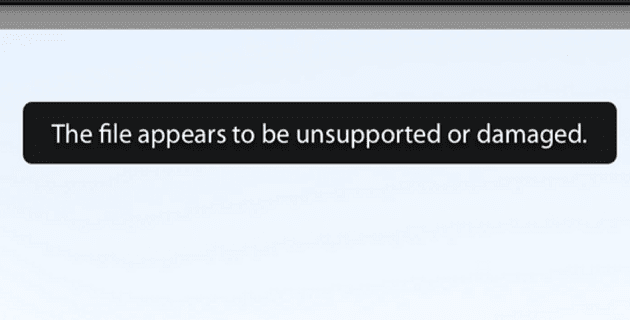IPhone: Nav Ringer Skaņas Ierodoties Zvaniem

Jūs saskaraties ar problēmu, kad iPhone nerada zvana signālu? Izmēģiniet šos problēmu novēršanas soļus pirms ķeršanās pie remonta.
ClickMeeting ir daudzpusīgs pārlūkprogrammas tīmekļa semināru pakalpojums, ko varat izmantot, lai nodrošinātu tiešsaistes nodarbības, sadarbotos ar komandas biedriem, prezentētu produktus potenciālajiem klientiem un veiktu citas darbības. Lai gan ClickMeeting nav tik populārs kā citi pakalpojumi, piemēram, Teams, Zoom vai Skype, tam ir lojāla lietotāju bāze.
Diemžēl daži lietotāji laiku pa laikam var apsvērt iespēju pāriet uz citu pakalpojumu . ClickMeeting dažkārt var parādīt dažādas kļūdas. Šajā rokasgrāmatā mēs apskatīsim visbiežāk sastopamās problēmas un to, kā tās novērst.
Ja nevarat izveidot savienojumu ar ClickMeeting, pirmkārt un galvenokārt, nodrošiniet stabilu interneta savienojumu. Pēc tam izpildiet tālāk sniegtos norādījumus.
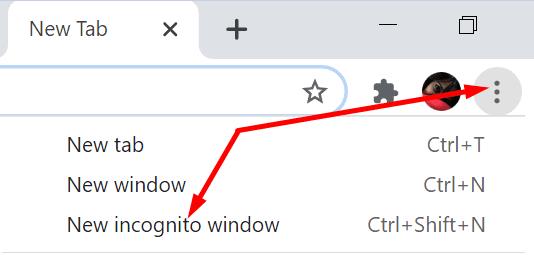
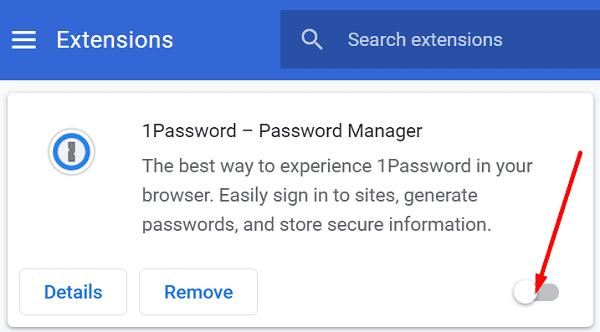
Daudzi ClickMeeting lietotāji sūdzējās par audio problēmām, sākot no vāja audio skaļuma līdz vispār bez skaņas. Pārliecinieties, vai pārlūkprogrammas iestatījumi nebloķē audio izvadi un ievadi. Ja citi dalībnieki jūs nedzird:
Atveriet sadaļu Iestatījumi un dodieties uz sadaļu Privātums un drošība .
Noklikšķiniet uz Vietnes iestatījumi un Skatīt vietnēs saglabātās atļaujas un datus .
Meklēšanas joslā ierakstiet “clickmeeting” un atveriet sadaļu Atļaujas .
Pārliecinieties, vai mikrofons nav bloķēts. Ja tas tā ir, atiestatiet pārlūkprogrammas atļaujas.
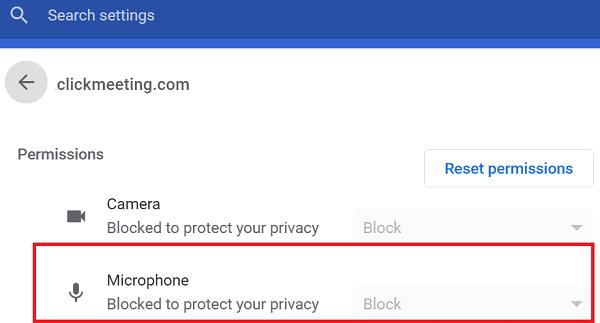
Papildu risinājumi
Ja videoklips ir nemierīgs, izmantojiet tālāk norādītos risinājumus, lai novērstu problēmu.
Ja citi dalībnieki jūs neredz, dodieties atpakaļ uz Vietnes iestatījumi → Skatīt atļaujas un vietnēs saglabātos datus → atlasiet ClickMeeting → dodieties uz Atļaujas → Kamera . Atļaujiet ClickMeeting piekļūt jūsu kamerai, izmantojot pārlūkprogrammu.
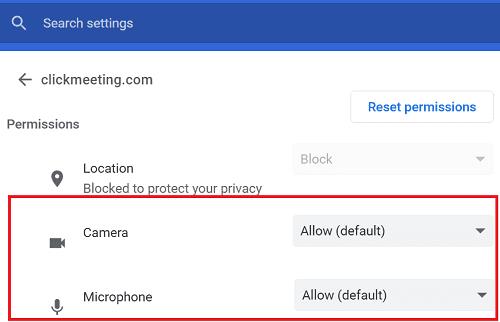
Rezumējot, ja nevarat izveidot savienojumu ar ClickMeeting, nav audio vai video ir nemierīgs, atjauniniet pārlūkprogrammu, iztīriet kešatmiņu un atspējojiet paplašinājumus. Turklāt pārbaudiet mikrofona un kameras atļaujas un pārliecinieties, vai ClickMeeting ir atļauts piekļūt jūsu audio un video ierīcēm. Noklikšķiniet uz zemāk esošajiem komentāriem un dariet mums zināmu, kura metode jums bija piemērota.
Jūs saskaraties ar problēmu, kad iPhone nerada zvana signālu? Izmēģiniet šos problēmu novēršanas soļus pirms ķeršanās pie remonta.
Uzziniet, ko darīt, kad Windows uzdevumu josla nedarbojas Windows 11, ar pierādītu risinājumu un novēršanas padomu sarakstu, ko izmēģināt.
Uzziniet, kā labot 0xc000007b kļūdu mūsu detalizētajā ceļvedī, kurā aplūkotas šīs kļūdas koda cēloņi un pierādītu risinājumu saraksts.
Microsoft atbalsts lūdz kopīgot kļūdu žurnālu no Outlook lietotnes, bet nezinu kā? Atrast šeit soli pa solim par Outlook globālo un paplašināto žurnālu.
Vai bieži redzat paziņojumu "Atvainojiet, mēs nevarējām savienoties" MS Teams? Izmēģiniet šos problēmu novēršanas padomus, lai tagad atbrīvotos no šīs problēmas!
Ja jums rodas kļūda "Windows tiešsaistes problēmu novēršanas pakalpojums ir izslēgts", izmantojot jebkuru Windows problēmu novēršanas rīku, izlasiet šo rakstu tagad!
Lai novērstu video kavēšanās problēmas Windows 11, atjauniniet savu grafikas draiveri uz jaunāko versiju un atslēdziet aparatūras paātrinājumu.
Uzziniet, kā atrisināt biežu problēmu, kad ekrāns mirgo Google Chrome pārlūkā.
Šajā rokasgrāmatā ir parādīts, kā atrast DirectX versiju, kas darbojas jūsu Microsoft Windows 11 datorā.
Ja LastPass nevar pieslēgties saviem serveriem, iztukšojiet vietējo kešu, atjauniniet paroles pārvaldnieku un atspējojiet pārlūkprogrammas paplašinājumus.
Uzziniet, kādas ir Android drošā režīma iespējas un kā tas var palīdzēt jūsu Android ierīcei pareizi darboties.
Ja 1Password neizdodas pārbaudīt Chromes koda parakstu, iztīriet pārlūkprogrammas kešatmiņu un atspējojiet visus pārlūkprogrammas paplašinājumus, izņemot 1Password.
Jūsu Android ierīces kamera var pārtraukt darboties jebkurā laikā dažādu iemeslu dēļ. Izmēģiniet šos noderīgos padomus, lai to labotu.
Ja nevarat pieteikties savā QuickBooks kontā, izmantojiet alternatīvu pieteikšanās saiti. Pēc tam pievienojiet QuickBooks kā uzticamu vietni un iztīriet savu DNS.
Skatiet, kā jūs varat paātrināt datora darbību un beidzot to atkal padarīt ātrāku. Iegūstiet padomus, kas nepieciešami lēna datora labošanai.
Thunderbird dažkārt var parādīt kļūdu, kurā teikts, ka savienojums ar e-pasta serveri ir atiestatīts. Lai novērstu problēmu, atspējojiet pretvīrusu.
Dažkārt Chrome nesniedz nekādu skaidrojumu, kāpēc lejupielāde neizdevās. Bet labi parādīsim, kā novērst problēmu.
Ir Plex kļūda, kas var rasties visur: ielādējot šo bibliotēku, radās neparedzēta kļūda. Labojiet to, labojot datu bāzi.
Lai labotu Chrome kļūdu nosaukumu Nav atrisināts, iztīriet kešatmiņu un sīkfailus, atspējojiet vietnes priekšielādes funkciju un restartējiet ierīci.
Šī rokasgrāmata ir par Adobe Lightroom kļūdu, kurā teikts, ka fails, šķiet, nav atbalstīts vai bojāts, un kā to novērst.
Atslēdziet grupas īsziņas Android 11, lai kontrolētu paziņojumus ziņu lietotnē, WhatsApp un Telegram.
Atverot sākumlapa jebkurā pārlūkā, vēlaties redzēt savas iecienītās lietas. Kad sākat lietot citu pārlūku, vēlaties to iestatīt pēc savas gaumes. Iestatiet pielāgotu sākumlapu Firefox Android ar šiem detalizētajiem soļiem un uzziniet, cik ātri un viegli tas var tikt izdarīts.
Tālruņu pasaulē, kur tehnoloģijas nepārtraukti attīstās, Samsung Galaxy Z Fold 5 izceļas ar savu unikālo salokāmo dizainu. Taču, cik futuristisks tas būtu, tas joprojām balstās uz pamata funkcijām, ko mēs visi ikdienā izmantojam, piemēram, ierīces ieslēgšanu un izslēgšanu.
Mēs esam pavadījuši nedaudz laika ar Galaxy Tab S9 Ultra, un tas ir ideāls planšetdators, ko apvienot ar jūsu Windows PC vai Galaxy S23.
Izmantojiet jautrus filtrus jūsu Zoom sanāksmēs. Pievienojiet halo vai izskatieties pēc vienradža Zoom sanāksmē ar šiem smieklīgajiem filtriem.
Vēlaties izveidot drošu OTT pieredzi bērniem mājās? Izlasiet šo ceļvedi, lai uzzinātu par Amazon Prime Video profiliem bērniem.
Lai izveidotu atkārtotus pasākumus Facebook, dodieties uz savu lapu un noklikšķiniet uz Pasākumiem. Pēc tam pievienojiet jaunu pasākumu un noklikšķiniet uz Atkārtota pasākuma pogas.
Kā konfigurēt reklāmu bloķētāja iestatījumus Brave pārlūkā Android, sekojot šiem soļiem, kurus var izpildīt mazāk nekā minūtē. Aizsargājiet sevi no uzmācīgām reklāmām, izmantojot šos reklāmu bloķētāja iestatījumus Brave pārlūkā Android.
Jūs varat atrast vairākus paplašinājumus Gmail, lai padarītu savu e-pasta pārvaldību produktīvāku. Šeit ir labākie Gmail Chrome paplašinājumi.
Ja neesi pārliecināts, kas ir ietekme, sasniegšana un iesaistīšanās Facebook, turpini lasīt, lai uzzinātu. Apskati šo vieglo skaidrojumu.