Parastas Microsoft Excel formulēšanas kļūdas un to labošana

Uzziniet par izplatītām Excel formula kļūdām, piemēram, #VALUE! un #NAME!, kāpēc tās notiek un kā tās novērst.
Iespējams, jūs varat iedomāties dažādus iemeslus, kāpēc izmantojat programmu Excel. Neatkarīgi no tā, vai tas ir projekts darbam vai nē, Excel tikai palīdz labāk sakārtot datus.
Tā kā notiks kļūdas, jums noteikti būs jāizdzēš dati no sava Excel dokumenta. Reizēs, kad jādzēš daudz, vislabāk ir dzēst vairāk nekā vienu rindu vienlaikus, bet kā?
Ātrs veids, kā izdzēst vairākas Excel rindas, ir ar peles labo pogu noklikšķināt uz šūnām A1 (piemēram) un velkot peli, līdz ir atlasītas visas šūnas, kuras vēlaties dzēst.
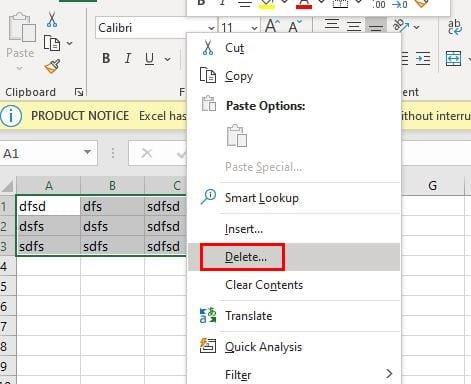
Ar peles labo pogu noklikšķiniet jebkurā vietā atlasītajā apgabalā un, kad tiek parādīta sānu izvēlne, novietojiet kursoru uz Dzēst . Parādīsies jauns sānu logs; šeit jūs varat izvēlēties, ko tieši vēlaties dzēst.
Vai arī, ja vēlaties, varat noklikšķināt uz opcijas Dzēst nolaižamās izvēlnes augšējā labajā stūrī un izvēlēties sev interesējošo izvēli.
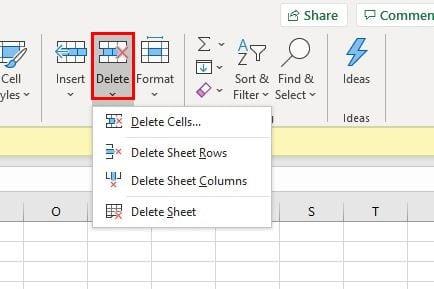
Ja vēlaties dzēst Excel rindas, izmantojot īsinājumtaustiņus, varat mēģināt nospiest Ctrl + mīnusa taustiņus . Kad tiek parādīts logs, izvēlieties opciju Visa rinda un pēc tam OK.
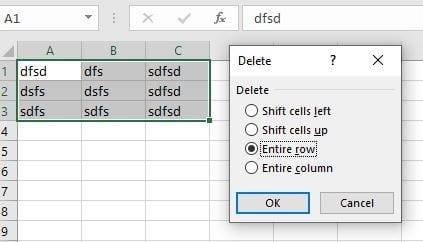
Lai dzēstu Excel rindas, izmantojot makro, jums būs jānospiež taustiņi Alt + F11 . Jaunajā logā noklikšķiniet uz cilnes Ievietot, pēc tam uz opcijas Modulis.
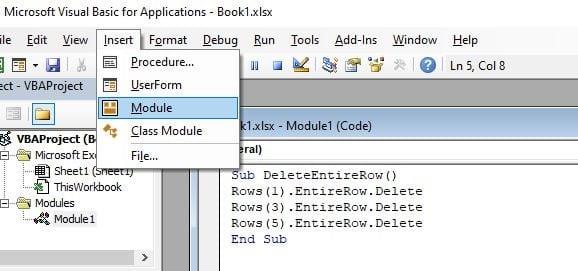
Tagad ir pienācis laiks ielīmēt tālāk norādīto.
Sub DzēstVisaRinda()
Rindas(1).VisaRinda.Dzēst
Rindas(3).VisaRinda.Dzēst
rindas(5).VisaRinda.Dzēst
Beigas Sub
Rindas, kuras modulis dzēsīs, būs atkarīgas no tām, kuras vēlaties dzēst. Noteikti veiciet šīs izmaiņas iepriekš minētajos datos pēc to ielīmēšanas.
Saglabājiet makro un atgriezieties savā Excel dokumentā un noklikšķiniet uz cilnes Skats . Labajā pusē noklikšķiniet uz nolaižamās izvēlnes Makro un noklikšķiniet uz Skatīt makro .
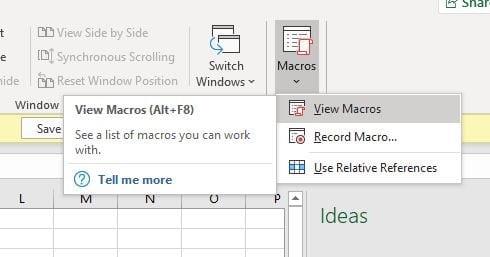
Kad tiek parādīts makro logs, tas norāda, ka ir jāizdzēš Excel rindas, noklikšķiniet uz Palaist, un rindas tiks izdzēstas.
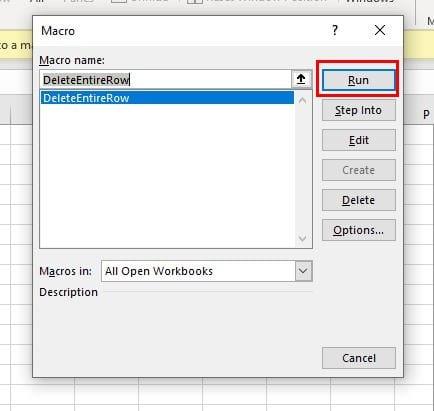
Pirmā iespēja ir vienkāršākais un ātrākais veids, kā vienlaikus dzēst dažādas Excel rindas, taču vienmēr ir labi zināt citus veidus, ja gadījumā pirmās neizdodas. Kuru variantu tu izvēlēsies?
Uzziniet par izplatītām Excel formula kļūdām, piemēram, #VALUE! un #NAME!, kāpēc tās notiek un kā tās novērst.
Ceļvedis par to, kā pievienot E-pasta opciju Microsoft Excel un Word 365 rīkjoslā.
Jūsu pivota tabula nedarbojas? Šeit ir daži ierasti risinājumi, kas ātri un viegli atrisinās problēmu.
Mēs piedāvājam vairākas risinājumus, lai labotu izplatītu problēmu, mēģinot priekšskatīt pievienotos failus Microsoft Outlook ar šo ceļvedi.
Spiediet uz uzvedni jūsu Microsoft Excel Office 365 failiem, kas saka Atvērt kā tikai lasāmā ar šo rokasgrāmatu.
Mēs parādām, kā sistēmas administrators var atbrīvot Microsoft Excel failu, lai to varētu rediģēt cits lietotājs.
Uzziniet, kā iespējot vai atspējot formulu rādīšanu šūnās Microsoft Excel.
Novērsiet izplatītu brīdinājumu, kad atverat failus, izmantojot hipersaiti Microsoft Office 365 failos.
Ceļvedis, kas palīdz risināt problēmas, kad Microsoft Excel izklājlapas netiek aprēķinātas precīzi.
Uzziniet, kā bloķēt un atbloķēt šūnas Microsoft Excel 365 ar šo pamācību.
Parādām, kā iespējot vai atspējot redzamās starpliktuves iespējas Microsoft Office 365 lietotnēs.
Programmā Excel nolaižamā saraksta izmantošana var ievērojami samazināt laiku, kas nepieciešams datu ievadīšanai izklājlapā. Šajā rakstā jūs uzzināsiet, kā efektīvi izveidot nolaižamos sarakstus.
Vai esat kādreiz vēlējies savā vietnē iegult Office 365 dokumentu? Šajā rokasgrāmatā apskatiet, kā to izdarīt
Vai aizmirsāt saglabāt savu Excel piezīmju grāmatiņu? Lūk, kā jūs varat to atgūt.
Mūsu jaunākajā Office 365 rokasgrāmatā apskatiet, kā ar paroli aizsargājat failus no Microsoft Office.
Šeit ir daži no visbiežāk sastopamajiem programmas Microsoft Excel kļūdu kodiem un to novēršanas veidi.
Šeit ir apskatītas dažas izplatītākās Excel formulu kļūdas un to novēršana
Runājot par produktivitātes programmatūru, dažas lietas ir tik daudzpusīgas un noderīgas kā Microsoft Office Suite… vai Google Productivity Suite. Lai gan
Lūk, kā jūs varat sadarboties ar Office 365 attālinātam darbam
Microsoft Excel nesen ieguva atbalstu jaunam datu importēšanas veidam, kas tika gaidīts ilgu laiku. Office 365 abonenti ar jaunākajiem Office atjauninājumiem
Vēlaties ieslēgt vai izslēgt AutoRecover vai AutoSave opciju? Uzziniet, kā iespējot vai atspējot AutoRecover funkciju Word 2019 vai Microsoft 365.
Uzziniet, kā novērst, lai e-pasta saņēmēji varētu pārsūtīt e-pasta ziņojumu programmā Microsoft Outlook.
Uzziniet, kā izveidot makro programmā Word, lai atvieglotu visbiežāk izmantoto funkciju izpildi mazākā laikā.
Kā sadalīt Microsoft Word 2016 vai 2013 dokumentu kolonnās.
Uzziniet par izplatītām Excel formula kļūdām, piemēram, #VALUE! un #NAME!, kāpēc tās notiek un kā tās novērst.
Risiniet "Nevar izveidot failu" kļūdu, kas rodas Microsoft Outlook, kad mēģināt atvērt pievienoto failu.
Ceļvedis par to, kā pievienot E-pasta opciju Microsoft Excel un Word 365 rīkjoslā.
Vai Microsoft InfoPath ir pazudis no Microsoft Office pēc atjaunināšanas? Šajā rakstā mēs parādām, ko jūs varat darīt, lai to novērstu.
Ko darīt, kad saņemat brīdinājumu, ka jūsu Microsoft Outlook pastkaste pārsniedz tā izmēra ierobežojumu.
Risiniet četras visizplatītākās Microsoft OneDrive problēmas ar šo labojumu kolekciju, lai jūsu mākoņu krātuve darbotos pareizi.

















