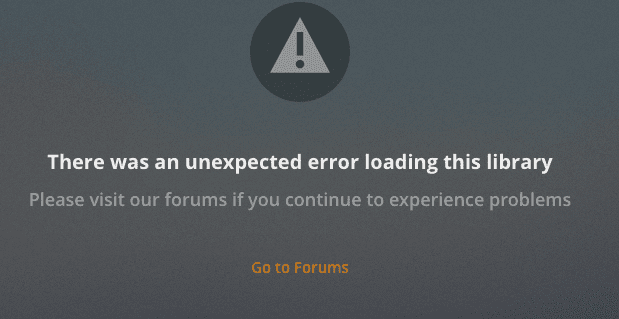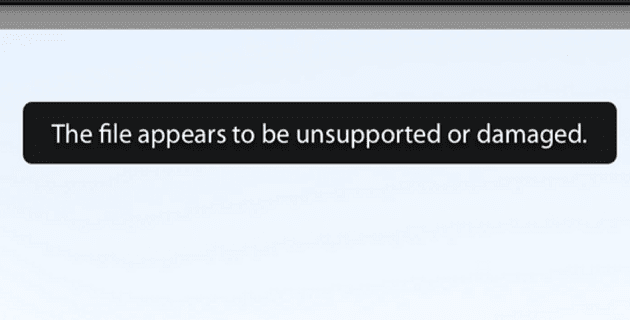IPhone: Nav Ringer Skaņas Ierodoties Zvaniem

Jūs saskaraties ar problēmu, kad iPhone nerada zvana signālu? Izmēģiniet šos problēmu novēršanas soļus pirms ķeršanās pie remonta.
Straujie tehnoloģiju sasniegumi pēdējos gados ir ievērojami samazinājuši biroja dokumentus. Taču vēl tāls ceļš ejams, līdz pasaule kļūs pilnīgi bezpapīra. No otras puses, daži ir skeptiski pret šo ideju un liek domāt, ka tā, iespējams, nekad nepiepildīsies. Līdz tam mums joprojām ir jāizmanto printeri un skeneri, ja ir nepieciešami dokumenti.
Ja jums pieder HP printeris vai skeneris vai daudzfunkcionāla ierīce , iespējams, dažkārt esat saskāries ar negaidītām skenēšanas kļūdām. Apskatīsim, kā varat ātri novērst skenēšanas problēmas HP ierīcēs.
HP Print and Scan Doctor operētājsistēmai Windows ir ērts rīks, kas palīdz noteikt un novērst dažādas problēmas, kas traucē jūsu HP ierīcēm darboties pareizi.
Pirmkārt, jums ir jālejupielādē rīks no HP un pēc tam jāpalaiž HPPSdr izpildāmais fails.
Palaidiet rīku, nospiediet pogu Sākt un atlasiet problemātisko printeri vai skeneri.
Pēc tam varat atlasīt Labot drukāšanu vai Labot skenēšanu .
Ja problēmu novēršanas rīks parāda sarkanu X ikonu, tas nozīmē, ka printeris nedarbojas pareizi. Izpildiet ekrānā redzamos norādījumus, lai salabotu ierīci.
Vairāki lietotāji atrisināja šo problēmu, palaižot HP lietotni saderības režīmā operētājsistēmai Windows 7 vai 8.1. Programma tika izstrādāta vecākām Windows versijām. Dažas nelielas nesaderības problēmas dažkārt var rasties jaunākajās Windows 10 versijās. Tas varētu izskaidrot, kāpēc skenēšanas kļūdas rodas neilgi pēc jaunāko Windows 10 atjauninājumu instalēšanas.
Ar peles labo pogu noklikšķiniet uz lietotnes, dodieties uz Properties , noklikšķiniet uz cilnes Saderība un palaidiet programmu saderības režīmā operētājsistēmai Windows 8.1.
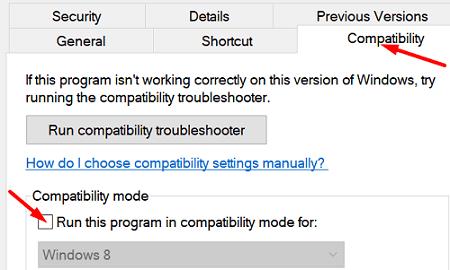
Pārliecinieties, vai datorā darbojas jaunākie printera draiveri. Palaidiet ierīču pārvaldnieku un atrodiet savu printeri. Atkarībā no sistēmas konfigurācijas un printera savienojuma, iespējams, būs jāatlasa Citas ierīces, Universal Serial Bus kontrolleri vai vienkārši sadaļa Printeri.
Tātad, ar peles labo pogu noklikšķiniet uz sava printera un atlasiet Atjaunināt draiveri . Pārbaudiet, vai kļūda joprojām pastāv. Šādā gadījumā vēlreiz ar peles labo pogu noklikšķiniet uz sava printera un atlasiet Atinstalēt ierīci . Restartējiet datoru, lai automātiski instalētu jaunākos draiverus.
Atvienojiet visus USB kabeļus, dodieties uz Vadības paneli un atlasiet Programmas un līdzekļi .
Izvēlieties savu HP printeri un noklikšķiniet uz opcijas Atinstalēt .
Dodieties uz sadaļu Ierīces un printeri (vai Printeri un skeneri) un atrodiet savu HP printeri. Ja tas joprojām ir norādīts tur, ar peles labo pogu noklikšķiniet uz tā un atlasiet Noņemt .
Nospiediet Windows un R taustiņus un palaidiet komandu printui.exe /s .
Pēc tam noklikšķiniet uz cilnes Draiveri un atrodiet savu HP printera draiveri.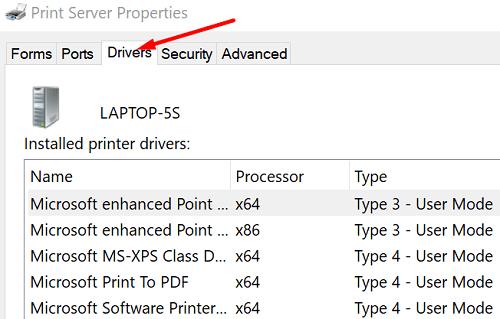
Izvēlieties disku un izņemiet to no ierīces.
Noklikšķiniet uz pogas Lietot un aizveriet logu.
Atkārtoti palaidiet jaunu palaišanas logu, ievadiet c:/programdata un nospiediet taustiņu Enter.
Dodieties uz Hewlett Packard mapi un noņemiet visus ar printeri saistītos failus un mapes.
Restartējiet datoru un atkārtoti instalējiet printeri.
Ņemiet vērā, ka printerim jābūt tieši savienotam ar sienas kontaktligzdu. Ja tas ir savienots ar pārsprieguma aizsargu, noņemiet ierīci un mēģiniet vēlreiz.
Ja jūsu HP printeris pārtrauca skenēšanu, atjauniniet draiverus un palaidiet HP Smart App saderības režīmā. Pēc tam palaidiet programmu Print and Scan Doctor un veiciet saknes atinstalēšanu, ja problēma joprojām pastāv. Pastāstiet mums, ja jums izdevās novērst problēmu, izmantojot šo īso rokasgrāmatu.
Jūs saskaraties ar problēmu, kad iPhone nerada zvana signālu? Izmēģiniet šos problēmu novēršanas soļus pirms ķeršanās pie remonta.
Uzziniet, ko darīt, kad Windows uzdevumu josla nedarbojas Windows 11, ar pierādītu risinājumu un novēršanas padomu sarakstu, ko izmēģināt.
Uzziniet, kā labot 0xc000007b kļūdu mūsu detalizētajā ceļvedī, kurā aplūkotas šīs kļūdas koda cēloņi un pierādītu risinājumu saraksts.
Microsoft atbalsts lūdz kopīgot kļūdu žurnālu no Outlook lietotnes, bet nezinu kā? Atrast šeit soli pa solim par Outlook globālo un paplašināto žurnālu.
Vai bieži redzat paziņojumu "Atvainojiet, mēs nevarējām savienoties" MS Teams? Izmēģiniet šos problēmu novēršanas padomus, lai tagad atbrīvotos no šīs problēmas!
Ja jums rodas kļūda "Windows tiešsaistes problēmu novēršanas pakalpojums ir izslēgts", izmantojot jebkuru Windows problēmu novēršanas rīku, izlasiet šo rakstu tagad!
Lai novērstu video kavēšanās problēmas Windows 11, atjauniniet savu grafikas draiveri uz jaunāko versiju un atslēdziet aparatūras paātrinājumu.
Uzziniet, kā atrisināt biežu problēmu, kad ekrāns mirgo Google Chrome pārlūkā.
Šajā rokasgrāmatā ir parādīts, kā atrast DirectX versiju, kas darbojas jūsu Microsoft Windows 11 datorā.
Ja LastPass nevar pieslēgties saviem serveriem, iztukšojiet vietējo kešu, atjauniniet paroles pārvaldnieku un atspējojiet pārlūkprogrammas paplašinājumus.
Uzziniet, kādas ir Android drošā režīma iespējas un kā tas var palīdzēt jūsu Android ierīcei pareizi darboties.
Ja 1Password neizdodas pārbaudīt Chromes koda parakstu, iztīriet pārlūkprogrammas kešatmiņu un atspējojiet visus pārlūkprogrammas paplašinājumus, izņemot 1Password.
Jūsu Android ierīces kamera var pārtraukt darboties jebkurā laikā dažādu iemeslu dēļ. Izmēģiniet šos noderīgos padomus, lai to labotu.
Ja nevarat pieteikties savā QuickBooks kontā, izmantojiet alternatīvu pieteikšanās saiti. Pēc tam pievienojiet QuickBooks kā uzticamu vietni un iztīriet savu DNS.
Skatiet, kā jūs varat paātrināt datora darbību un beidzot to atkal padarīt ātrāku. Iegūstiet padomus, kas nepieciešami lēna datora labošanai.
Thunderbird dažkārt var parādīt kļūdu, kurā teikts, ka savienojums ar e-pasta serveri ir atiestatīts. Lai novērstu problēmu, atspējojiet pretvīrusu.
Dažkārt Chrome nesniedz nekādu skaidrojumu, kāpēc lejupielāde neizdevās. Bet labi parādīsim, kā novērst problēmu.
Ir Plex kļūda, kas var rasties visur: ielādējot šo bibliotēku, radās neparedzēta kļūda. Labojiet to, labojot datu bāzi.
Lai labotu Chrome kļūdu nosaukumu Nav atrisināts, iztīriet kešatmiņu un sīkfailus, atspējojiet vietnes priekšielādes funkciju un restartējiet ierīci.
Šī rokasgrāmata ir par Adobe Lightroom kļūdu, kurā teikts, ka fails, šķiet, nav atbalstīts vai bojāts, un kā to novērst.
Ja meklējat NAS risinājumu mājai vai birojā, iepazīstieties ar šo labāko NAS uzglabāšanas iekārtu sarakstu.
Vai jums ir grūtības noskaidrot, kāda IP adrese jūsu drukātājam tiek izmantota? Mēs parādīsim, kā to atrast.
Jūs gatavojaties vakaram ar spēlēšanu, un tas būs liels vakars – jūs tikko esat iegādājies “Star Wars Outlaws” GeForce Now straumēšanas pakalpojumā. Uzziniet vienīgo zināmo risinājumu, kas parāda, kā novērst GeForce Now kļūdas kodu 0xC272008F, lai jūs varētu sākt spēlēt Ubisoft spēles atkal.
Uzziniet dažus iespējamos iemeslus, kāpēc jūsu klēpjdators pārkarst, kā arī padomus un trikus, lai izvairītos no šīs problēmas un uzturētu savu ierīci vēsu.
Uzturēt aprīkojumu labā stāvoklī ir svarīgi. Šeit ir daži noderīgi padomi, kā saglabāt jūsu 3D printeri augstā stāvoklī.
Vai jūs tikko iegādājāties SSD, cerot uzlabot sava PC iekšējo atmiņu, bet nezināt, kā to instalēt? Izlasiet šo rakstu tagad!
Kā iespējot skenēšanu Canon Pixma MG5220, kad ir beigusies tinti.
Uzturot savus 3D printerus, ir ļoti svarīgi iegūt labākos rezultātus. Šeit ir daži svarīgi padomi, par kuriem jāpatur prātā.
Ja jūsu Powerbeats Pro netiek uzlādēti, izmantojiet citu enerģijas avotu un notīriet ausu aizbāžņus. Atstājiet kārbu atvērtu, kamēr uzlādējat ausu aizbāžņus.
Sakaru ierīcei ir dažas iespējamās nozīmes. Jebkura elektroniska ierīce, kas elektroniski sazinās ar citām ierīcēm.