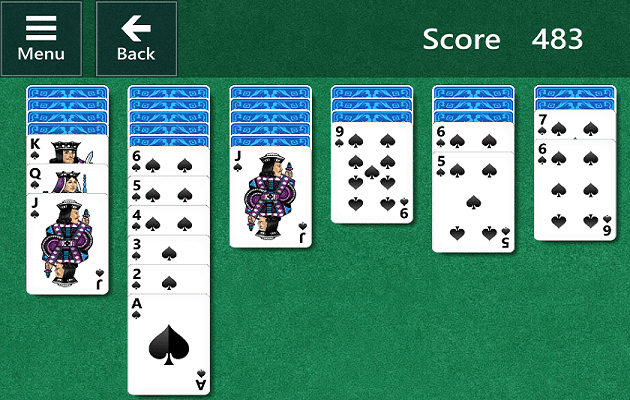Deaktivuoti el. pašto persiuntimą programoje Outlook
Sužinokite, kaip galite neleisti el. pašto gavėjams persiųsti žinutę programoje Microsoft Outlook.
Jei dažnai dalyvaujate su darbu susijusiuose vaizdo susitikimuose, būtina įsigyti aukštos kokybės internetinę kamerą . Jei naudojate „Windows 10“, įsigyti „Microsoft LifeCam“ iš tikrųjų yra gera idėja. Šie įrenginiai yra prieinami ir suderinami su naujausiomis „Windows 10“ OS versijomis. Tačiau kartais jie gali neveikti taip, kaip numatyta.
Garso problemos yra keletas dažniausiai pasitaikančių „LifeCam“ problemų, kuriomis skundėsi vartotojai. Tai apima zvimbimo garsus, aidus, ūžesį, keistus statinius garsus ar įvairius garsus, kurių neturėtų būti. Taigi, pasinerkime ir išsiaiškinkime, kaip galite pašalinti internetinės kameros triktis.
Netinkamų mikrofono ar garsiakalbių nustatymų naudojimas gali neigiamai paveikti LifeCam garso kokybę. Vaizdo skambučio metu eikite į „ LifeCam“ prietaisų skydelį , pasirinkite „ Nustatymai“ ir spustelėkite „ Garso / vaizdo nustatymai“ . Pakoreguokite mikrofono, garsiakalbių ir LifeCam nustatymus ir patikrinkite rezultatus.
Be to, eikite į Valdymo skydą , pasirinkite Aparatūra ir garsas ir spustelėkite Garsas . Spustelėkite skirtuką Įrašymas , pasirinkite savo mikrofoną ir spustelėkite mygtuką Ypatybės . Tada spustelėkite skirtuką Advanced ir pasirinkite aukščiausios garso kokybės (48000Hz) nustatymą.
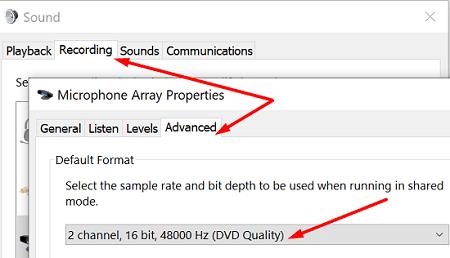
Kiti vartotojai patvirtino, kad išspręsti savo LifeCam garso trikdžių pereinant prie garsiakalbiai iš Numatytasis atkūrimo įrenginį (naudoti Klausyti skirtuką).
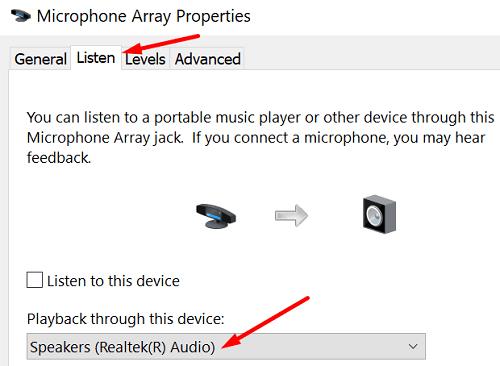
Įsitikinkite, kad naudojate ne daugiau kaip vieną mikrofoną, ir, jei įmanoma, išorinius garsiakalbius perkelkite toliau nuo mikrofono ir fotoaparato. Be to, jei nenaudojate ausinių, įsitikinkite, kad ausinių nustatymas nepasirinktas.
Išjunkite visus įrenginius, kurie gali trukdyti fotoaparatui, įskaitant televizorių, fluorescencines lempas, kitus monitorius ir pan. Jei naudojate nešiojamąjį kompiuterį, atjunkite maitinimo laidą ir patikrinkite, ar pastebėjote kokių nors patobulinimų.
Pabandykite paleisti aparatūros trikčių šalinimo įrankį ir patikrinkite rezultatus. Paleiskite komandų eilutę su administratoriaus teisėmis ir paleiskite komandą msdt.exe -id DeviceDiagnostic . Tada spustelėkite Aparatūros ir įrenginių trikčių šalinimo įrankį ir paleiskite įrankį. Iš naujo paleiskite kompiuterį ir patikrinkite fotoaparatą.
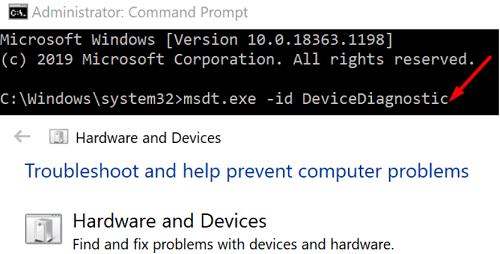
Įsitikinkite, kad naudojate naujausią fotoaparato tvarkyklės versiją. Paleiskite įrenginių tvarkytuvę , spustelėkite Kameros , dukart spustelėkite savo LifeCam internetinę kamerą ir pasirinkite Atnaujinti tvarkyklę .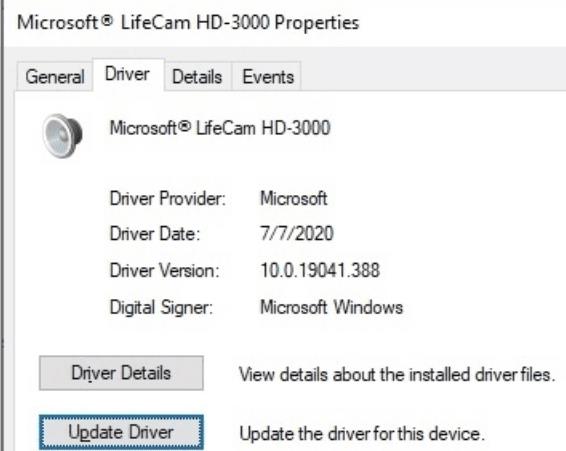
Jei problema išlieka, pašalinkite tvarkyklę ir iš naujo paleiskite kompiuterį, kad automatiškai iš naujo įdiegtumėte naujausią tvarkyklės versiją. Patikrinkite rezultatus ir, jei problema išlieka, galbūt laikas pakeisti seną gerą „LifeCam“ internetinę kamerą.
Deja, „LifeCam“ garso problemos yra gana dažnos. Vis dėlto gera žinia ta, kad galite greitai išspręsti problemą pakeitę mikrofono nustatymus. Be to, pašalinkite kitus elektroninius įrenginius nuo savo internetinės kameros ir atnaujinkite tvarkykles. Spustelėkite toliau pateiktus komentarus ir praneškite mums, ar pavyko išspręsti šią problemą.
Sužinokite, kaip galite neleisti el. pašto gavėjams persiųsti žinutę programoje Microsoft Outlook.
Išmokite pagreitinti darbą su PowerPoint failais, išmokdami šiuos svarbius PowerPoint klaviatūros sparčiuosius klavišus.
Vadovas, paaiškinantis, kaip pridėti el. pašto parinktį prie Microsoft Excel ir Word 365 įrankių juostos.
Šiame vadove paaiškinama, kaip pridėti puslapių numerius dokumentuose „Microsoft Word 365“.
Jei matote "Windows Online Troubleshooting Service Is Disabled" klaidą, naudodami bet kurį Windows trikčių šalinimo įrankį, perskaitykite šį straipsnį dabar!
Pamoka, kurioje rodomas būdas leisti rašyti brūkšnelio (/) simbolį „Microsoft Excel“ skaičiuoklėse.
Norite sužinoti apie Microsoft Windows nuotolinės pagalbos įrankį? Skaitykite toliau, kad sužinotumėte, kaip siųsti nuotolinės pagalbos kvietimus ir priimti juos.
Parodome, kaip nustatyti automatinį atsakymą „Nebūnu darbe“ Microsoft Outlook arba Outlook Web Access.
Tamsusis režimas buvo pristatytas „Microsoft“ 2016 metais. Naujausia „Office“ versija leidžia pasirinkti vieną iš dviejų galimų tamsiųjų režimų.
Įrašas, kuriame parodome, kaip galite pamatyti, kas priėmė susitikimo kvietimą „Microsoft Outlook 365“, „2016“, „2013“ ir „2010“.
Išsami informacija apie tai, kaip gauti pagalbos naudojant „Windows 10“, jos sprendimus ir naudingus patarimus.
Pasiekite seną „Hotmail“ paskyrą naudojant „Outlook“ žiniatinklio programą. Šiame straipsnyje rasite naudingus patarimus ir būdus, kaip atkurti savo paskyrą.
Apsaugokite savo „Microsoft“ slaptažodį retkarčiais jį keisdami. Pamiršote „Microsoft“ paskyros slaptažodį? Jokių problemų, štai ką tau reikia padaryti.
Šiuo metu „Microsoft“ palaiko blokinį atsisiuntimą tik „SharePoint“ ir „OneDrive for Business“ ir tik „Office“ failams.
Dėl gilios integracijos su Microsoft Office 365 Microsoft Teams tapo įprastu vaizdo skambučių sprendimu milijonams žmonių visame pasaulyje. Nepaisant to, kad nesate labiausiai vartotojas…
Šiandien gerai parodysime, kaip galite kontroliuoti savo privatumą ir išvalyti „Bing“ paieškos istoriją bei „Microsoft Edge“ istoriją.
124 klaida rodo, kad „Android“ įrenginiui nepavyko prisijungti prie „Solitaires“ serverių. Norėdami tai išspręsti, išvalykite talpyklą ir atnaujinkite žaidimą.
Dėl išradingos darbo atmosferos „Microsoft Teams“ per pastaruosius kelis mėnesius tapo viena iš pirmaujančių vaizdo konferencijų programų. Mokykloms ir darbo vietoms pasirenkant f…
Nuo COVID-19 pandemijos pradžios visų vaizdo konferencijų programų srautas labai išaugo, o „Microsoft Teams“ nėra išimtis. Darbas iš namų tapo nauja norma, todėl…
Jei „OneDrive“, skirta „Android“, neįkelia nuotraukų, patikrinkite „OneDrive“ programos nustatymus ir įsitikinkite, kad programa gali pasiekti jūsų fotoaparato galeriją.
„Apple“ pristatė „iOS 26“ – svarbų atnaujinimą su visiškai nauju matinio stiklo dizainu, išmanesne patirtimi ir patobulinimais pažįstamose programėlėse.
Studentams studijoms reikalingas specialaus tipo nešiojamasis kompiuteris. Jis turėtų būti ne tik pakankamai galingas, kad gerai veiktų pasirinktoje specialybėje, bet ir pakankamai kompaktiškas bei lengvas, kad jį būtų galima nešiotis visą dieną.
Šiame straipsnyje parodysime, kaip atgauti prieigą prie standžiojo disko, kai jis sugenda. Sekime toliau!
Iš pirmo žvilgsnio „AirPods“ atrodo kaip ir bet kurios kitos belaidės ausinės. Tačiau viskas pasikeitė, kai buvo atrastos kelios mažai žinomos funkcijos.
Spausdintuvo pridėjimas prie „Windows 10“ yra paprastas, nors laidinių įrenginių procesas skirsis nuo belaidžių įrenginių.
Kaip žinote, RAM yra labai svarbi kompiuterio aparatinės įrangos dalis, veikianti kaip atmintis duomenims apdoroti ir lemianti nešiojamojo ar asmeninio kompiuterio greitį. Žemiau esančiame straipsnyje „WebTech360“ supažindins jus su keliais būdais, kaip patikrinti RAM klaidas naudojant programinę įrangą sistemoje „Windows“.
Perskaitykite šį straipsnį, kad sužinotumėte paprastą žingsnis po žingsnio procesą, kaip prijungti nešiojamąjį kompiuterį prie projekcinio ekrano ar TV naudojant Windows 11 ir Windows 10 operacines sistemas.
Ar sunku sužinoti, koks IP adresas naudojamas jūsų spausdintuvui? Mes parodysime, kaip tai padaryti.
Teisinga 3D spausdintuvų priežiūra yra labai svarbi, norint gauti geriausius rezultatus. Čia pateikiami keli svarbūs patarimai, kuriuos reikėtų atsiminti.
Sužinokite apie kai kurias galimas jūsų nešiojamojo kompiuterio perkaitimo priežastis, kartu su patarimais ir gudrybėmis, kaip išvengti šios problemos ir išlaikyti savo įrenginį šaltą.