Paprastas ir greitas „Android“ šakninio programavimo vadovas

Įvedę root teises į „Android“ telefoną, gausite visišką prieigą prie sistemos ir galėsite paleisti daugybę programų, kurioms reikalinga root teisė.
Jei norite, kad jis veiktų nepriekaištingai, labai svarbu, kad „Android“ įrenginys nebūtų netvarkingas. Vienas iš būdų užtikrinti, kad saugykloje nepritrūktų vietos, yra įkelti nuotraukas ir vaizdo įrašus į „OneDrive“ debesies saugyklos paslaugą. Geriausia tai, kad fotoaparato ritinys įkeliamas tik į „OneDrive“ ir nesinchronizuoja nuotraukų ir vaizdo įrašų abiem būdais.
Kitaip tariant, įkėlę nuotraukas ir vaizdo įrašus į „OneDrive“, galite saugiai ištrinti juos iš „Android“ įrenginio, kad atlaisvintumėte daugiau vietos saugykloje. Jūsų OneDrive failai vis tiek bus pasiekiami debesyje.
Deja, daugelis vartotojų skundėsi, kad „OneDrive“ neranda fotoaparato įkėlimo parinkties. Jei ieškote sprendimo, kaip išspręsti šią problemą, naudokite toliau pateiktus trikčių šalinimo patarimus.
Paleiskite programą ir bakstelėkite piktogramą Aš .
Eikite į „ Nustatymai“ ir pasirinkite „ Kameros įkėlimas“ .
Įjunkite fotoaparato įkėlimo jungiklį.
Tada eikite į Įkėlimo nustatymai ir įsitikinkite, kad nustatyta parinktis įtraukti ir korinio ryšio duomenis.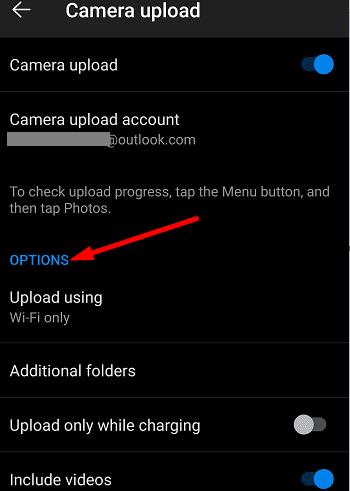
Be to, išjunkite įkėlimą tik įkraunant . Jei šis žymimasis laukelis pažymėtas, nuotraukas ir vaizdo įrašus galėsite įkelti tik tada, kai įrenginys bus prijungtas.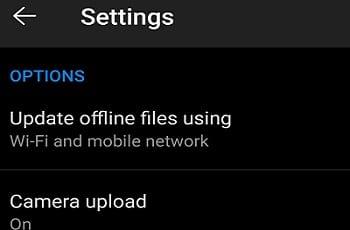
Tada įgalinkite Įtraukti vaizdo įrašus, kad vaizdo įrašų failai taip pat būtų įtraukti į fotoaparato ritinį.
Beje, jei šios dienos albumai nebus rodomi, tai reiškia, kad tą dieną padarėte mažiau nei 10 nuotraukų. Turite padaryti bent 10 nuotraukų, kad ši parinktis būtų rodoma.
Įsitikinkite, kad terminale naudojate naujausią „Android“ OS versiją. Eikite į Nustatymai , bakstelėkite Sistema , pasirinkite Sistemos naujinimai ir patikrinkite, ar nėra naujinimų.
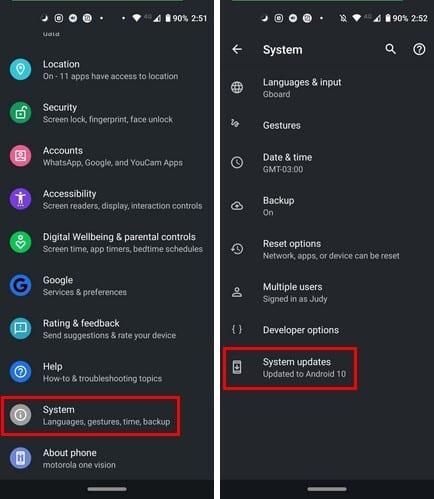
Tada patikrinkite, ar galima atsisiųsti naujesnę „OneDrive“ programos versiją. Paleiskite „Play Store“ programą, ieškokite „OneDrive“ ir spustelėkite šalia programos esantį mygtuką „ Atnaujinti “.
Programos talpyklos išvalymas gali padėti išspręsti šią problemą. Eikite į Nustatymai , pasirinkite Programos , tada – Visos programos . Bakstelėkite OneDrive programą ir pasirinkite Saugykla . Tada paspauskite mygtuką Išvalyti talpyklą . Iš naujo paleiskite įrenginį ir patikrinkite, ar problema išlieka.
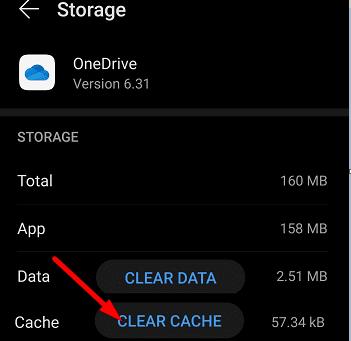
Toliau sąraše įsitikinkite, kad „OneDrive“ gali pasiekti jūsų fotoaparato ritinį, kitaip negalėsite įkelti nuotraukų į debesį.
Eikite į Nustatymai , pasirinkite Privatumas ir eikite į Leidimų tvarkytuvė .
Bakstelėkite Kamera, kad patikrintumėte, kurioms programoms leidžiama pasiekti nuotraukas.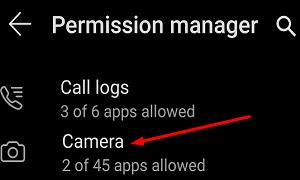
Jei OneDrive nėra leidžiamų programų sąrašo, eikite į Denied skyriuje ir raskite programą.
Pasirinkite jį ir pažymėkite parinktį Leisti .
Patikrinkite, ar dabar galite įkelti daugialypės terpės failus į „OneDrive“.
Kiti vartotojai išsprendė fotoaparato įkėlimo problemas atsijungę nuo „OneDrive“. Palaukite vieną ar dvi minutes ir vėl prisijunkite. Patikrinkite, ar dabar matoma fotoaparato įkėlimo parinktis.
OneDrive nepalaiko nuotraukų įkėlimo iš papildomų aplankų (pvz., ekrano kopijų). Pavyzdžiui, jei laikysite nuotraukas SD kortelėje, galerijos sinchronizavimas neveiks naujose OneDrive programos versijose. Pakeiskite nuotraukų saugojimo vietą ir patikrinkite, ar problema išnyko.
Beje, jei naudojate „Samsung“ įrenginį, pabandykite pašalinti „Samsung“ paskyrą iš telefono. Jei sinchronizuojate Samsung Gallery programą su OneDrive, fotoaparato įkėlimo funkcija automatiškai išjungiama. „Samsung“ paskyros pašalinimas iš „Onedrive“ turėtų išspręsti problemą.
Toliau nurodyti veiksmai, kuriuos reikia atlikti:
„Samsung“ įrenginyje eikite į Nustatymai ir pasirinkite Paskyros ir atsarginė kopija .
Eikite į „ Samsung Cloud“ .
Tada bakstelėkite tris taškus ir pasirinkite Nustatymai .
Bakstelėkite Samsung paskyra ir eikite į Programos ir paslaugos .
Pasirinkite Prisijungtos paslaugos.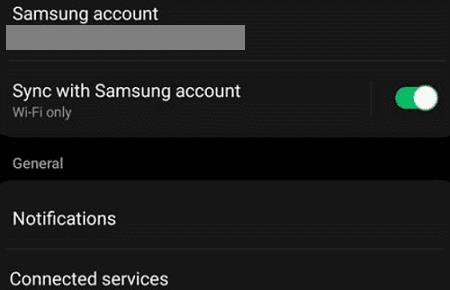
Tiesiog pašalinkite „Microsoft“ paskyrą (tą, kurią naudojate sinchronizuodami „OneDrive“).
Dabar grįžkite į OneDrive, bakstelėkite parinktį Aš ir eikite į Nustatymai .
Kamera Įkelti turėtų būti matomas dar kartą. Pasirinkite jį ir patikrinkite rezultatus.
Bet jei fotoaparato įkėlimas tuščias arba parinktis yra pilka, turite įvesti savo Microsoft paskyrą skiltyje Kameros įkėlimo paskyra. Tada galite iš naujo įjungti fotoaparato įkėlimo parinktį.
Jei netrukus pakeitę telefonus susiduriate su šia problema, eikite į Nustatymai , pasirinkite Paskyros ir atsarginė kopija , tada Paskyros . Pasirinkite „OneDrive“ paskyrą (prijungtą el. paštą), bakstelėkite Sinchronizuoti paskyrą ir įgalinkite parinktį „ Media Storage“ .
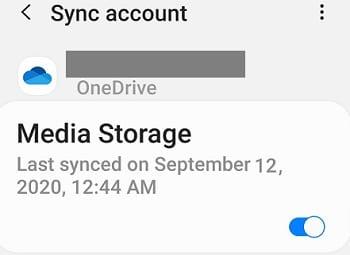
Tai turėtų leisti įgalinti fotoaparato įkėlimą, nebūtinai pašalinant „Samsung“ paskyrą. Jei reikia, patikrinkite sinchronizavimo nustatymus.
Kalbant apie tai, jei naudojate „Samsung“ galeriją, atminkite, kad programą galima prijungti tik prie „OneDrive“ asmeninių paskyrų.
Kiti vartotojai išsprendė problemą atsiedami savo MS paskyrą nuo „Samsung Cloud Settings“.
Taigi, eikite į Samsung Cloud ir bakstelėkite Nustatymai .
Slinkite žemyn į ekrano apačią, kur rasite paskyros nuorodą.
Tada atsiekite „Microsoft“ ir palaukite kelias sekundes.
Dar kartą paleiskite „Samsung Cloud“ ir iš naujo susiekite paskyras.
Norėdami gauti daugiau informacijos apie „Samsung Gallery“ ir „OneDrive“, eikite į „ Microsoft“ palaikymo puslapį .
Jei niekas neveikia, pašalinkite „OneDrive“ ir iš naujo paleiskite terminalą. Tada atsisiųskite naują programos kopiją ir patikrinkite, ar problema išnyko. Kiti vartotojai teigė, kad pašalinus „OneDrive“ programos naujinimus ir grįžus į 6.16 versiją, problema buvo išspręsta.
Jei „OneDrive“, skirta „Android“, nepavyksta įkelti nuotraukų iš fotoaparato ritinio, patikrinkite „OneDrive“ programos nustatymus ir įsitikinkite, kad programa gali pasiekti jūsų galeriją. Jei naudojate „Samsung“ įrenginį, pašalinkite „Samsung“ paskyrą iš „OneDrive“. Tada grįžkite į „OneDrive“ ir įgalinkite fotoaparato įkėlimą.
Tikimės, kad šie sprendimai padėjo išspręsti problemą. Mums tikrai įdomu sužinoti, kuris iš šių metodų jums tiko. Praneškite mums toliau pateiktuose komentaruose.
Įvedę root teises į „Android“ telefoną, gausite visišką prieigą prie sistemos ir galėsite paleisti daugybę programų, kurioms reikalinga root teisė.
„Android“ telefono mygtukai skirti ne tik garsumui reguliuoti ar ekranui pažadinti. Atlikus kelis paprastus pakeitimus, jie gali tapti sparčiaisiais klavišais, skirtais greitai nufotografuoti, praleisti dainas, paleisti programas ar net įjungti avarines funkcijas.
Jei palikote nešiojamąjį kompiuterį darbe ir turite skubiai išsiųsti ataskaitą viršininkui, ką daryti? Naudokite išmanųjį telefoną. Dar sudėtingiau – paverskite telefoną kompiuteriu, kad galėtumėte lengviau atlikti kelias užduotis vienu metu.
„Android 16“ turi užrakinimo ekrano valdiklius, kad galėtumėte keisti užrakinimo ekraną pagal savo skonį, todėl užrakinimo ekranas yra daug naudingesnis.
„Android“ vaizdo vaizde režimas padės sumažinti vaizdo įrašą ir žiūrėti jį vaizdo vaizde režimu, žiūrint vaizdo įrašą kitoje sąsajoje, kad galėtumėte atlikti kitus veiksmus.
Vaizdo įrašų redagavimas „Android“ sistemoje taps lengvas dėka geriausių vaizdo įrašų redagavimo programų ir programinės įrangos, kurią išvardijome šiame straipsnyje. Įsitikinkite, kad turėsite gražių, magiškų ir stilingų nuotraukų, kuriomis galėsite dalytis su draugais „Facebook“ ar „Instagram“.
„Android Debug Bridge“ (ADB) yra galinga ir universali priemonė, leidžianti atlikti daugybę veiksmų, pavyzdžiui, rasti žurnalus, įdiegti ir pašalinti programas, perkelti failus, gauti šaknines ir „flash“ ROM kopijas, kurti įrenginių atsargines kopijas.
Su automatiškai spustelėjamomis programėlėmis. Jums nereikės daug ką daryti žaidžiant žaidimus, naudojantis programėlėmis ar atliekant įrenginyje esančias užduotis.
Nors stebuklingo sprendimo nėra, nedideli įrenginio įkrovimo, naudojimo ir laikymo būdo pakeitimai gali turėti didelės įtakos akumuliatoriaus nusidėvėjimo sulėtinimui.
Šiuo metu daugelio žmonių mėgstamas telefonas yra „OnePlus 13“, nes be puikios aparatinės įrangos, jis taip pat turi jau dešimtmečius egzistuojančią funkciją: infraraudonųjų spindulių jutiklį („IR Blaster“).
„Google Play“ yra patogi, saugi ir tinka daugumai žmonių. Tačiau yra daugybė alternatyvių programėlių parduotuvių – vienos siūlo atvirumą, kitos teikia pirmenybę privatumui, o dar kitos – tiesiog smagi pertrauka.
„TWRP“ leidžia vartotojams išsaugoti, įdiegti, kurti atsargines kopijas ir atkurti programinę-aparatinę įrangą savo įrenginiuose, nesijaudinant dėl įrenginio būsenos, kai „Android“ įrenginiuose įdiegiama root programa, mirksi arba diegiama nauja programinė-aparatinė įranga.
Jei manote, kad gerai pažįstate savo „Galaxy“ įrenginį, „Good Lock“ parodys, kiek daug daugiau jis gali.
Dauguma mūsų į savo išmaniojo telefono įkrovimo prievadą žiūrime taip, tarsi jo vienintelė funkcija būtų palaikyti akumuliatoriaus energiją. Tačiau tas mažas prievadas yra daug galingesnis, nei galima manyti.
Jei pavargote nuo universalių patarimų, kurie niekada neveikia, pateikiame keletą, kurie tyliai keičia jūsų fotografavimo būdą.
Dauguma vaikų renkasi žaisti, o ne mokytis. Tačiau šie mobilieji žaidimai, kurie yra ir lavinamieji, ir linksmi, patiks mažiems vaikams.
Išbandykite „Skaitmeninę gerovę“ savo „Samsung“ telefone ir sužinokite, kiek laiko per dieną praleidžiate prie telefono!
Netikrų skambučių programėlė padeda jums skambinti iš savo telefono, kad išvengtumėte nepatogių, nepageidaujamų situacijų.
Jei tikrai norite apsaugoti savo telefoną, pats laikas pradėti jį užrakinti, kad išvengtumėte vagysčių, taip pat apsaugotumėte jį nuo įsilaužimų ir sukčiavimo.
Jūsų „Samsung“ telefono USB prievadas skirtas ne tik įkrovimui. Nuo telefono pavertimo staliniu kompiuteriu iki kitų įrenginių maitinimo – šios mažai žinomos programėlės pakeis jūsų įrenginio naudojimo būdą.
Įvedę root teises į „Android“ telefoną, gausite visišką prieigą prie sistemos ir galėsite paleisti daugybę programų, kurioms reikalinga root teisė.
„Android“ telefono mygtukai skirti ne tik garsumui reguliuoti ar ekranui pažadinti. Atlikus kelis paprastus pakeitimus, jie gali tapti sparčiaisiais klavišais, skirtais greitai nufotografuoti, praleisti dainas, paleisti programas ar net įjungti avarines funkcijas.
Jei palikote nešiojamąjį kompiuterį darbe ir turite skubiai išsiųsti ataskaitą viršininkui, ką daryti? Naudokite išmanųjį telefoną. Dar sudėtingiau – paverskite telefoną kompiuteriu, kad galėtumėte lengviau atlikti kelias užduotis vienu metu.
„Android 16“ turi užrakinimo ekrano valdiklius, kad galėtumėte keisti užrakinimo ekraną pagal savo skonį, todėl užrakinimo ekranas yra daug naudingesnis.
„Android“ vaizdo vaizde režimas padės sumažinti vaizdo įrašą ir žiūrėti jį vaizdo vaizde režimu, žiūrint vaizdo įrašą kitoje sąsajoje, kad galėtumėte atlikti kitus veiksmus.
Vaizdo įrašų redagavimas „Android“ sistemoje taps lengvas dėka geriausių vaizdo įrašų redagavimo programų ir programinės įrangos, kurią išvardijome šiame straipsnyje. Įsitikinkite, kad turėsite gražių, magiškų ir stilingų nuotraukų, kuriomis galėsite dalytis su draugais „Facebook“ ar „Instagram“.
„Android Debug Bridge“ (ADB) yra galinga ir universali priemonė, leidžianti atlikti daugybę veiksmų, pavyzdžiui, rasti žurnalus, įdiegti ir pašalinti programas, perkelti failus, gauti šaknines ir „flash“ ROM kopijas, kurti įrenginių atsargines kopijas.
Su automatiškai spustelėjamomis programėlėmis. Jums nereikės daug ką daryti žaidžiant žaidimus, naudojantis programėlėmis ar atliekant įrenginyje esančias užduotis.
Nors stebuklingo sprendimo nėra, nedideli įrenginio įkrovimo, naudojimo ir laikymo būdo pakeitimai gali turėti didelės įtakos akumuliatoriaus nusidėvėjimo sulėtinimui.
Šiuo metu daugelio žmonių mėgstamas telefonas yra „OnePlus 13“, nes be puikios aparatinės įrangos, jis taip pat turi jau dešimtmečius egzistuojančią funkciją: infraraudonųjų spindulių jutiklį („IR Blaster“).
















