Kaip įjungti tamsųjį režimą Outlook

Tamsusis režimas buvo pristatytas „Microsoft“ 2016 metais. Naujausia „Office“ versija leidžia pasirinkti vieną iš dviejų galimų tamsiųjų režimų.
Tamsusis režimas yra funkcija beveik kiekvienoje programėlėje, įskaitant Outlook. Tai padeda jums sutaupyti baterijos energijos, be to, atrodo gerai. Todėl daugelis vartotojų nori įjungti tamsųjį režimą Outlook. Jis mažiau vargina akis ir suteikia programai naują išvaizdą. Tamsiojo režimo įjungimas Outlook yra greitas ir lengvas, ir jį galima pakeisti bet kada. Skaitykite toliau, kad sužinotumėte, kaip gauti tamsųjį režimą Outlook savo kompiuteryje, „Android“ įrenginyje ir „iPad“.
Turinys
Kaip įjungti tamsųjį režimą Outlook Windows 11
Norėdami suteikti savo Outlook programėlei tamsųjį režimą, atidarykite programą savo Windows kompiuteryje. Jei naudojate naują Outlook išvaizdą, turėtumėte matyti pavaros piktogramą viršutiniame dešiniajame kampe. Galite įjungti naują Outlook išvaizdą, perjungdami ją viršutiniame dešiniajame seno dizaino kampe.
Kai nauja išvaizda bus įjungta, spustelėkite pavaros piktogramą ir eikite į Nustatymai. Nustatymų lange spustelėkite Bendri, o tada Išvaizda.
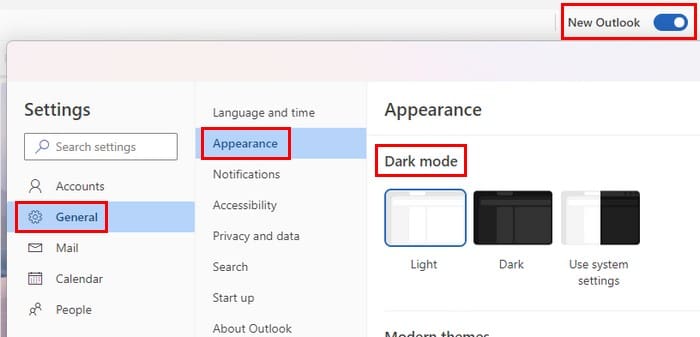
Viršuje matysite šias parinktis:
Skiltyje Modernios temos pamatysite dar dvi tamsaus režimo parinktis. Viena iš parinkčių suteiks Outlook tamsųjį režimą, bet su sniego kalnų paveikslėliu. Jei pasirinksite pirmają parinktį, pamatysite tik du vokus su žinute, kuri sako, kad pasirinkite elementą, kurį norite perskaityti žemiau. Pamatysite, kaip jie atrodo paspaudę ant jų. Taip galėsite pakeisti, jei jums nepatinka, ką matote peržiūroje.
Pamačius skiltį Išvaizda, pamatysite daugiau temų. Dauguma nėra tamsūs režimai, tačiau yra keletas, iš kurių galite pasirinkti.
Tamsiojo režimo leidimas Outlook ant iPad
Jei naudojate Outlook savo iPad, pavaros piktograma, skirta nustatymams, bus kitur. Atidarius programą, bakstelėkite pavaros piktogramą apatiniame kairiajame jūsų ekrano kampe. Nuslinkite žemyn, kol rasite parinktį Išvaizda. Bakstelėkite Išvaizda, ir viršuje (temos sekcijoje) galite pasirinkti iš tokių parinkčių:
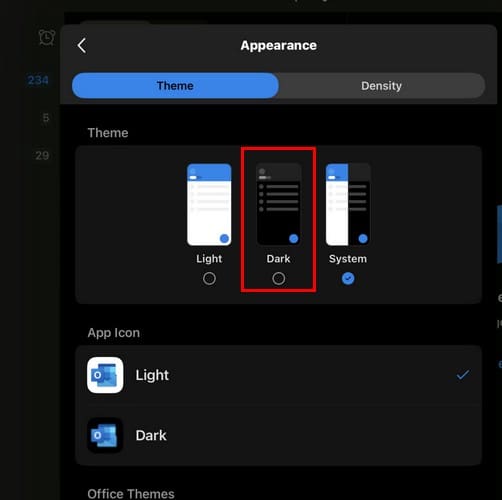
Skiltyje Programėlių piktograma taip pat galite taikyti tamsiojo režimo parinktį programėlės piktogramai. Čia pasikeis tik foninis spalvos, o ne piktogramų spalvos. Jei pasirinksite kitą foninę spalvą, gausite patvirtinimą, kad pakeitimas buvo padarytas. Kol esate ten, taip pat galite pasirinkti savo gautų laiškų tankį. Galite pasirinkti iš:
Tamsiojo režimo leidimas Outlook ant Android
Galite įjungti tamsųjį režimą „Android“ vartotojams, atidarydami savo įrenginio nustatymų programą, kadangi programa naudos tą temą, kurią turite savo „Android“ įrenginyje. Galite ją pakeisti eisite į:
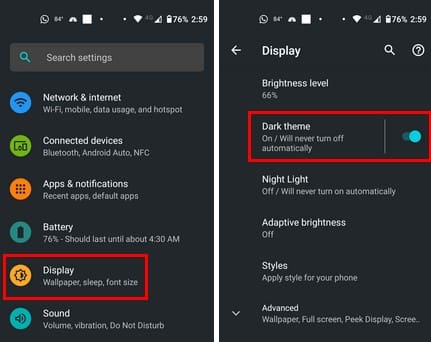
Atidarykite Outlook programą ir tamsi tema, kurią neseniai taikėte savo telefonui, taip pat bus taikoma programai.
Tolimesnė literatūra
Yra kitų programų, kuriose galite įjungti tamsųjį režimą. Pavyzdžiui, tamsusis režimas „Microsoft Teams“ yra prieinamas, o taip pat prieinamas „Facebook“. Kitos programos, kuriose galite rasti tamsiojo režimo funkciją, yra WhatsApp ir Snapchat.
Išvada
Tamsusis režimas palengvina žiūrėjimą į jūsų ekraną. Nenuostabu, kad daugelis vartotojų leidžia jį kitose programose, ir dabar žinote, kaip tai įjungti Outlook. Veiksmai gali šiek tiek skirtis priklausomai nuo jūsų įrenginio, tačiau tai neturėtų būti per daug skirtinga. Ar naudojate tamsųjį režimą visose savo programose? Pasidalykite savo mintimis komentaruose žemiau ir būtinai pasidalinkite šiuo straipsniu su kitais socialinėje žiniasklaidoje.
Tamsusis režimas buvo pristatytas „Microsoft“ 2016 metais. Naujausia „Office“ versija leidžia pasirinkti vieną iš dviejų galimų tamsiųjų režimų.
Išleidus Android 10, tamsusis režimas tapo būtinas visoms programoms visose platformose. Nors „Microsoft Teams“ neatitinka normų ir kolegų spaudimo, ji tiesiog…
Šiame vadove gerai parodysite, kaip galite įjungti tamsųjį režimą „OneNote“ visose pagrindinėse platformose.
Štai kaip naudoti tamsųjį režimą „Microsoft Teams“.
„Windows 10“ padėjo įgyvendinti dabartinę tendenciją pasiūlyti tamsųjį režimą programose ir svetainėse. Nesvarbu, ar naudojate tamsųjį režimą, kad pailsėtumėte akis, ar
Šiame vadove gerai paaiškinkite, kaip galite įjungti tamsųjį režimą „Office 365“ sistemoje „Windows 10“.
Norite sužinoti, kaip perkelti failus iš „Windows“ į „iPhone“ arba „iPad“ įrenginius? Šis išsamus gidas padeda jums tai padaryti be vargo.
Konfigūruodami tamsų režimą Android, gausite akims malonesnę temą. Jei turite žiūrėti į telefoną tamsioje aplinkoje, greičiausiai jums reikia nuo jo nusukti akis, nes šviesus režimas vargina. Naudodami tamsų režimą „Opera“ naršyklėje Android sutaupysite energijos ir sužinosite, kaip sukonfigūruoti tamsų režimą.
Išvalykite adresų juostos URL istoriją „Firefox“ ir išlaikykite savo sesijas privačias, sekdami šiuos greitus ir paprastus veiksmus.
Pasidžiaukite savo „Zoom“ susitikimais su keliomis linksmomis filtrų galimybėmis. Pridėkite aureolę arba atrodite kaip vienaragis per savo „Zoom“ susitikimus su šiais juokingais filtrais.
Kai išgirsite žodį slapukai, galbūt pagalvosite apie šokoladinius sausainius. Bet yra ir tokių, kuriuos rasite naršyklėse, padedančių jums sklandžiai naršyti. Šiame straipsnyje sužinosite, kaip sukonfigūruoti slapukų nuostatas Opera naršyklėje Android.
Kaip įjungti skelbimų blokatorių jūsų Android įrenginyje ir maksimaliai išnaudoti invazinių skelbimų parinktį Kiwi naršyklėje.
Žinodami, kaip pakeisti „Facebook“ privatumo nustatymus telefone ar planšetėje, lengviau valdysite savo paskyrą.
Ieškoti tinkamos kortelės kišenėje ar piniginėje gali būti tikras iššūkis. Pastaraisiais metais daugelis įmonių kūrė ir pristatė bekontaktės mokėjimo sprendimus.
Daugelis naujienų straipsnių minimi „tamsusis internetas“, tačiau labai mažai tikrai kalba apie tai, kaip jį pasiekti. Tai daugiausia dėl to, kad daugelis svetainių ten talpina neteisėtą turinį.
Jei USB garsai kyla be jokios priežasties, yra keli metodai, kuriuos galite naudoti, kad atsikratytumėte šio fantominio atjungto įrenginio garso.













