Kaip įjungti tamsųjį režimą Outlook

Tamsusis režimas buvo pristatytas „Microsoft“ 2016 metais. Naujausia „Office“ versija leidžia pasirinkti vieną iš dviejų galimų tamsiųjų režimų.
Išleidus „Android 10“, tamsusis režimas tapo būtinas visoms programoms visose platformose. Nors „Microsoft Teams“ nėra ta, kuri atitinka normas ir kolegų spaudimą, ji tiesiog negalėjo nepastebėti mažos funkcijos pranašumų ir poreikio. Tamsusis režimas yra labai prieinamas Microsoft Teams ir šiandien mes jums pasakysime, kaip jį naudoti.
Susiję: Kaip sumažinti foninį triukšmą „Microsoft Teams“.
Turinys
Kaip įjungti tamsųjį režimą „Teams“.
„Microsoft Teams“ leidžia įjungti tamsųjį režimą / temą tiek staliniuose kompiuteriuose, tiek mobiliuosiuose įrenginiuose.
Kompiuteryje
Tamsiojo režimo naudojimas priklauso nuo vartotojo pageidavimų, todėl „Microsoft Teams“ nusprendė šią funkciją įtraukti nustatymuose. Norėdami įjungti tamsųjį režimą, pirmiausia paleiskite programą ir spustelėkite savo profilio nuotrauką viršuje, dešinėje, šalia sumažinimo mygtuko. Dabar eikite į „Nustatymai“.

Spustelėję „Nustatymai“, pateksite į skirtuką „Bendra“, kur viršuje pamatysite dabartinę „Microsoft Teams“ temą. Spustelėkite „Tamsiai“ ir pamatysite, kaip programa pakeitė savo atspalvį.

Susiję: Kas yra „Microsoft Teams“ bendrinimo dėklas
„iPhone“ ir „Android“.
Kaip jau tikriausiai žinote, „Microsoft Teams“ turi specialių programų, skirtų „Android“ ir „iOS“ įrenginiams. Galite lengvai įjungti tamsųjį režimą (temą) iš jų nustatymų. Pirmiausia savo išmaniajame telefone paleiskite „Microsoft Teams“ programą. Dabar bakstelėkite mėsainių meniu viršutiniame kairiajame ekrano kampe.

Tada bakstelėkite „Nustatymai“.

Po reklamjuoste „Bendra“ rasite jungiklį šalia „Tamsioji tema“.

Įjunkite jį ir bakstelėkite „Paleisti iš naujo“, kai būsite paraginti iš naujo paleisti programą. Kai ji bus paleista, Teams programa veiks tamsiuoju režimu.

Vietinis tamsus režimas
Jūsų išmanusis telefonas jau gali turėti sistemos lygio tamsaus režimo perjungiklį. Kai jį įjungiate, visi meniu, submeniu ir palaikomos programos įgauna tamsesnį atspalvį; kartais net tada, kai jos aiškiai neįjungiate iš pačių programų.
„Microsoft Teams“ šiuo atžvilgiu yra tam tikra išimtis, nes ji neatitinka sistemos lygio tamsiosios temos. Taigi, net jei jūsų telefone veikia tamsus režimas, „Microsoft Teams“ ir toliau naudos baltos ir alyvinės spalvų schemą, kol nepakeisite temos programos nustatymuose.
Kaip išjungti tamsųjį režimą
Kaip jau matėte, tamsaus režimo naudojimas „Microsoft Teams“ yra gana paprastas. Šiame skyriuje patikrinsime, kaip prireikus galite jį išjungti.
Kompiuteryje
Pirmiausia kompiuteryje paleiskite „Microsoft Teams“ programą. Dabar spustelėkite savo profilio nuotrauką viršutiniame dešiniajame kampe. Tai atvers submeniu. Spustelėkite „Nustatymai“.

Tiesiai viršuje matysite temų parinktis. Nustatykite jį į „Numatytasis“ ir išeikite iš srities.

„Microsoft Teams“ tema grįš į numatytąjį baltos ir alyvinės spalvos derinį.
Susiję: Kur yra „Microsoft Teams“ įrašymo ir atsisiuntimo failai
„Android“ ir „iPhone“.
Panašiai savo mobiliajame telefone paleiskite „Microsoft Teams“ programą ir bakstelėkite mėsainio meniu viršutiniame kairiajame programos lango kampe.

Dabar eikite į „Nustatymai“.

„Po reklamjuoste „Bendra“ rasite parinktį „Tamsioji tema“ su jungikliu šalia jos. Išjunkite jį ir bakstelėkite „Paleisti iš naujo“, kai būsite paraginti.

Tai viskas.
SUSIJĘS
Nauja Teams išvaizda, pradedant nuo programų piktogramų dizaino pakeitimų ir numatytosios bei tamsiojo režimo temų.
Šie dizaino pakeitimai apims spalvų koregavimą, pridėtus šešėlius tarp plokščių ir užapvalintus kampus, be kitų vaizdinių malonumų.
Norėdami patirti naują išvaizdą, viršutiniame dešiniajame komandos kampe pasirinkite Nustatymai ir daugiau , tada pasirinkite Nustatymai > Bendrieji. Skiltyje Tema pasirinkite Numatytasis, Tamsus arba Didelis kontrastas .

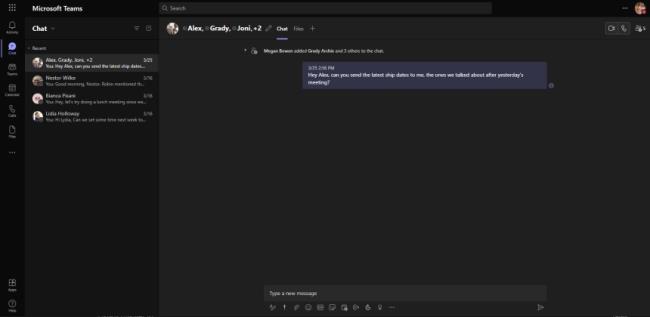
Kairėje Teams pusėje programos taip pat atrodys šiek tiek kitaip. Veiklos, pokalbių, komandų, kalendoriaus, failų ir skambučių piktogramų atnaujinimai yra labiausiai pastebimi pakeitimai. Pamatysite naują piktogramų rinkinį „Teams“ be jokių veiksmų.
Tamsusis režimas buvo pristatytas „Microsoft“ 2016 metais. Naujausia „Office“ versija leidžia pasirinkti vieną iš dviejų galimų tamsiųjų režimų.
Išleidus Android 10, tamsusis režimas tapo būtinas visoms programoms visose platformose. Nors „Microsoft Teams“ neatitinka normų ir kolegų spaudimo, ji tiesiog…
Šiame vadove gerai parodysite, kaip galite įjungti tamsųjį režimą „OneNote“ visose pagrindinėse platformose.
Štai kaip naudoti tamsųjį režimą „Microsoft Teams“.
„Windows 10“ padėjo įgyvendinti dabartinę tendenciją pasiūlyti tamsųjį režimą programose ir svetainėse. Nesvarbu, ar naudojate tamsųjį režimą, kad pailsėtumėte akis, ar
Šiame vadove gerai paaiškinkite, kaip galite įjungti tamsųjį režimą „Office 365“ sistemoje „Windows 10“.
„Windows 10“ suteikia daugybę pelės tinkinimo parinkčių, todėl galite lanksčiai nustatyti, kaip veikia jūsų žymeklis. Šiame vadove gerai pasimokykite, kaip efektyviai naudoti savo pelę.
Sužinokite, kaip paaukoti Robux savo draugams Roblox platformoje. Šiame straipsnyje rasite efektyvius metodus, kaip pasidalinti Robux greitai ir lengvai.
Išsamus vadovas, kaip <strong>atšaukti „Netflix“</strong> prenumeratą ir atsisakyti paskyros. Sužinokite, kokios yra priežastys ir procesas, kaip tai padaryti.
Sužinokite, kaip daryti geresnes asmenukes su išmaniojo telefono kamera, naudojant efektyvius patarimus ir gudrybes.
Kaip atkurti gamyklinius Meta Quest 2 suraskite visus paslapčių ir gudrybių sprendimus, kad pagerintumėte savo virtualios realybės patirtį.
Sužinokite, kas peržiūrėjo jūsų „Instagram“ profilį, naudojant efektyvius įrankius ir strategijas. Išsiaiškinkite, kaip sekti savo „Insta“ persekiotojus!
Kaip įjungti nuotolinio darbalaukio ryšius „Windows 10“: žingsniai, patarimai ir priemonės, kad būtų galima pasiekti kompiuterį nuotoliniu būdu. Sužinokite daugiau apie „Windows Remote Desktop Connection“.
Pasitaiko atvejų, kai pokalbio draugas gali jus suerzinti ir nenorite, kad jis matytų jūsų istorijas ar žavesius. Tokiu atveju sužinokite, kaip pašalinti arba užblokuoti ką nors „Snapchat“.
Kaip pataisyti, kad „Nintendo Switch“ neįsijungtų? Štai 4 paprasti sprendimai, kaip ištaisyti, kad „Nintendo Switch“ neįsijungtų.
Gaukite atsakymus į „Android“ problemą: kaip iš naujo paleisti telefoną be maitinimo mygtuko? Aptarti šeši geriausi būdai iš naujo paleisti telefoną nenaudojant maitinimo mygtuko.














