Kaip įjungti tamsųjį režimą Outlook

Tamsusis režimas buvo pristatytas „Microsoft“ 2016 metais. Naujausia „Office“ versija leidžia pasirinkti vieną iš dviejų galimų tamsiųjų režimų.
Kaip įjungti tamsųjį režimą „Windows 10“:
Paleiskite nustatymų programą.
Spustelėkite Personalizavimas > Spalvos.
Skiltyje „Pasirinkite spalvą“ pasirinkite „Tamsiai“.
„Windows 10“ padėjo įgyvendinti dabartinę tendenciją pasiūlyti tamsųjį režimą programose ir svetainėse. Nesvarbu, ar naudojate tamsųjį režimą, kad pailsėtumėte akis, ar tik kaip estetinį pasirinkimą, skaitmeninių šviesų išjungimo galimybė yra „Windows 10“ teikiama nuo pat pradžių.
Pagal numatytuosius nustatymus „Windows 10“ yra šviesi darbalaukio tema, kuri daugumą paviršių atvaizduoja ryškiai ir švariai baltai. Norėdami suaktyvinti tamsųjį režimą, atidarykite programą „Nustatymai“ („Win+I“ spartusis klavišas) ir spustelėkite Personalizavimas > Spalvos. Skiltyje „Pasirinkite spalvą“ spustelėkite parinktį „Tamsi“.
Arba galite pasirinkti parinktį „Custom“, kuri leidžia atskirti „Windows“ vartotojo sąsają ir programas. Parinktis „Numatytasis Windows režimas“ taikoma „Windows“ sąsajos elementams, pvz., užduočių juostai ir meniu Pradėti. Pasirinkimas „numatytasis programos režimas“ bus taikomas programoms iš „Microsoft Store“.
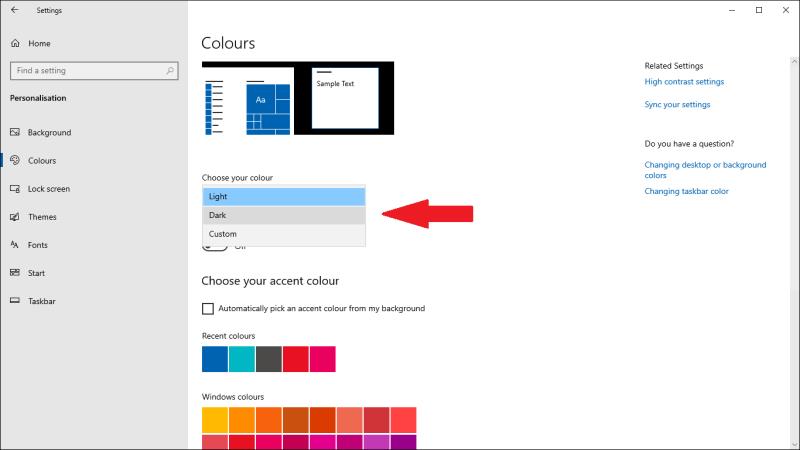
„Windows“ sąsaja ir dauguma „Microsoft Store“ programų, įskaitant nustatymus, iš karto persijungs į tamsiai juodą išvaizdą. „Windows 10“ naudoja daug daugiau juodos spalvos nei daugumoje programų ir svetainių tamsių temų, kurios dažniausiai renkasi tamsiai pilką atspalvį.
„Windows 10“ dabar puikiai veikia tamsųjį režimą pritaikydama visoje operacinėje sistemoje. Pamatysite, kad jis bus paimtas per „ File Explorer“ , operacinės sistemos sąsajos paviršius ir beveik visas „Microsoft Store“ programas ir valdiklius. Tačiau tai negali turėti įtakos darbalaukio programoms ir daugumai svetainių.
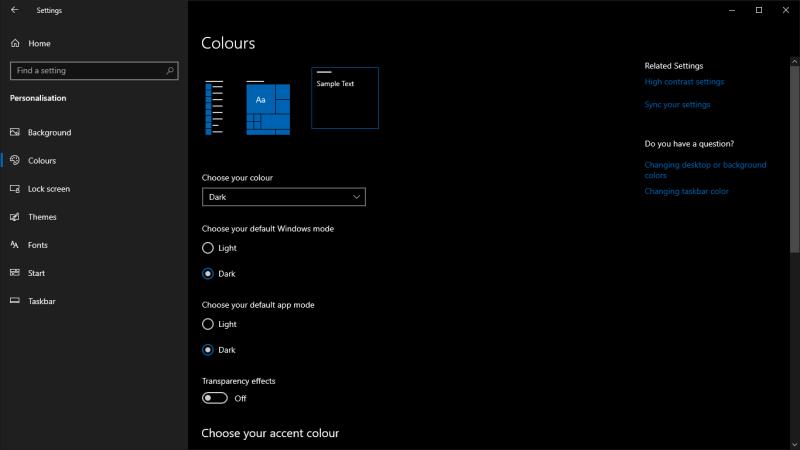
Turime individualius vadovus, kaip nustatyti kai kurias populiariausias programas, kad jos būtų naudojamos tamsiesiems režimams. „Microsoft Office“ yra ypač reikšmingas darbalaukio rinkinys, apimantis visapusį tamsių temų palaikymą, neatsižvelgiant į „Windows“ visuotinius nustatymus. Daugelis kitų trečiųjų šalių programų, tokių kaip „Chrome“, „Firefox“, „Adobe“ programinė įranga ir pagrindiniai teksto rengyklės, turi tamsios temos parinktį, įtrauktą arba prieinamą plėtinių parduotuvėje.
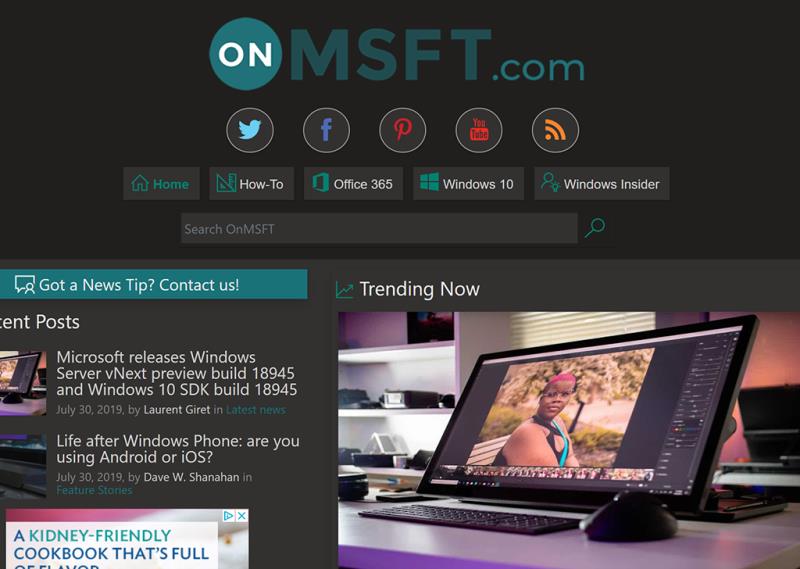
Kalbant apie svetaines, jūsų parinktis nustato svetainės leidėjas. Daugelyje pirmaujančių žiniatinklio programų, pvz., Microsoft Outlook.com , ir kai kuriuose tinklaraščiuose bei naujienų svetainėse dabar siūloma tamsioji tema. Nustatymo vieta gali labai skirtis priklausomai nuo svetainės ir ją reikės taikyti kiekvienai svetainei.
Naujas žiniatinklio standartas leidžia svetainėms nustatyti, ar operacinėje sistemoje pasirinkote šviesią ar tamsią temą. Tada svetainė gali atitinkamai pakoreguoti savo temą. Mes naudojame jį čia, „CloudO3“ , todėl turėtumėte stebėti, kaip svetainė keičiasi iš šviesios ir tamsios, kai perjungiate „numatytąjį programos režimą“ „Windows 10“ nustatymuose. Galite tikėtis, kad kitais metais pamatysite daugiau svetainių, kuriose bus palaikoma ši funkcija, palaipsniui paversdamos nustatymų programą į vieną vietą, kad įjungtumėte tamsųjį režimą.
Tamsusis režimas buvo pristatytas „Microsoft“ 2016 metais. Naujausia „Office“ versija leidžia pasirinkti vieną iš dviejų galimų tamsiųjų režimų.
Išleidus Android 10, tamsusis režimas tapo būtinas visoms programoms visose platformose. Nors „Microsoft Teams“ neatitinka normų ir kolegų spaudimo, ji tiesiog…
Šiame vadove gerai parodysite, kaip galite įjungti tamsųjį režimą „OneNote“ visose pagrindinėse platformose.
Štai kaip naudoti tamsųjį režimą „Microsoft Teams“.
„Windows 10“ padėjo įgyvendinti dabartinę tendenciją pasiūlyti tamsųjį režimą programose ir svetainėse. Nesvarbu, ar naudojate tamsųjį režimą, kad pailsėtumėte akis, ar
Šiame vadove gerai paaiškinkite, kaip galite įjungti tamsųjį režimą „Office 365“ sistemoje „Windows 10“.
„Windows 10“ suteikia daugybę pelės tinkinimo parinkčių, todėl galite lanksčiai nustatyti, kaip veikia jūsų žymeklis. Šiame vadove gerai pasimokykite, kaip efektyviai naudoti savo pelę.
Sužinokite, kaip paaukoti Robux savo draugams Roblox platformoje. Šiame straipsnyje rasite efektyvius metodus, kaip pasidalinti Robux greitai ir lengvai.
Išsamus vadovas, kaip <strong>atšaukti „Netflix“</strong> prenumeratą ir atsisakyti paskyros. Sužinokite, kokios yra priežastys ir procesas, kaip tai padaryti.
Sužinokite, kaip daryti geresnes asmenukes su išmaniojo telefono kamera, naudojant efektyvius patarimus ir gudrybes.
Kaip atkurti gamyklinius Meta Quest 2 suraskite visus paslapčių ir gudrybių sprendimus, kad pagerintumėte savo virtualios realybės patirtį.
Sužinokite, kas peržiūrėjo jūsų „Instagram“ profilį, naudojant efektyvius įrankius ir strategijas. Išsiaiškinkite, kaip sekti savo „Insta“ persekiotojus!
Kaip įjungti nuotolinio darbalaukio ryšius „Windows 10“: žingsniai, patarimai ir priemonės, kad būtų galima pasiekti kompiuterį nuotoliniu būdu. Sužinokite daugiau apie „Windows Remote Desktop Connection“.
Pasitaiko atvejų, kai pokalbio draugas gali jus suerzinti ir nenorite, kad jis matytų jūsų istorijas ar žavesius. Tokiu atveju sužinokite, kaip pašalinti arba užblokuoti ką nors „Snapchat“.
Kaip pataisyti, kad „Nintendo Switch“ neįsijungtų? Štai 4 paprasti sprendimai, kaip ištaisyti, kad „Nintendo Switch“ neįsijungtų.
Gaukite atsakymus į „Android“ problemą: kaip iš naujo paleisti telefoną be maitinimo mygtuko? Aptarti šeši geriausi būdai iš naujo paleisti telefoną nenaudojant maitinimo mygtuko.














