Paprastas ir greitas „Android“ šakninio programavimo vadovas

Įvedę root teises į „Android“ telefoną, gausite visišką prieigą prie sistemos ir galėsite paleisti daugybę programų, kurioms reikalinga root teisė.
Tamsiame režime turite keletą kitų programų ir norite įjungti tamsųjį režimą „Microsoft Teams“. Esate įpratę matyti savo programas šiuo režimu, o Teams niekuo nesiskiria. Galite kuo dažniau perjungti į tamsųjį režimą ir atgal į šviesą, nes jungiklis nėra nuolatinis. Taigi, jei kada nors pavargote nuo tamsaus režimo, atlikite tuos pačius veiksmus, kad sugrįžtumėte. Skaitykite toliau, kad sužinotumėte, kaip įjungti šį režimą „Microsoft Teams“, skirtoje „Windows“ ir „Android“.
Kaip įjungti tamsųjį režimą „Microsoft Teams“ – „Windows App“.
Tamsus režimas yra greitas ir paprastas vartotojams, naudojantiems „Microsoft Teams“ „Windows“ programoje. Kai programa bus atidaryta, spustelėkite tris taškus viršuje dešinėje ir pasirinkite Nustatymai . Nustatymuose kairėje spustelėkite Bendra .
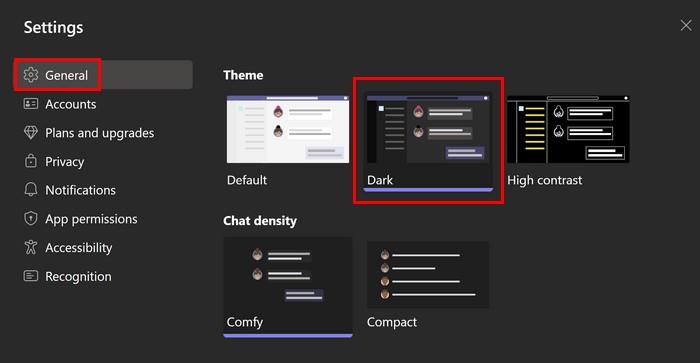
Dešinėje pamatysite tamsaus režimo ir didelio kontrasto parinktis. Jie abu patenka į tamsaus režimo kategoriją, tačiau tamsusis režimas yra lengvesnis akims. Kol esate ten, taip pat galite pasirinkti pokalbių tankį. Galite rinktis iš tokių parinkčių kaip patogus arba kompaktiškas.
Kaip perjungti į tamsųjį režimą „Microsoft Teams“, skirtoje „Android“.
Kadangi ne visada būsite kompiuteryje, prasminga „Android“ įrenginyje įjungti tamsųjį režimą. Norėdami įjungti tamsųjį režimą Teams Android programoje, atidarykite programą ir bakstelėkite profilio nuotrauką viršuje kairėje ir eikite į Nustatymai . Nustatymuose bakstelėkite Išvaizda ir pasirinkite iš galimų parinkčių: Šviesus, Tamsus ir Sistemos numatytasis . Kai pasirinksite parinktį, pamatysite pranešimą, kad programa iš naujo paleista naudojant naujas spalvas.
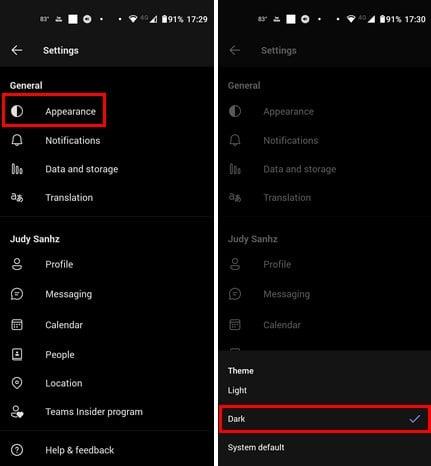
Sistemos numatytoji parinktis taupo jūsų laiką, nes programa perjungs temas, kai tai atliksite savo telefono nustatymuose. Tie patys veiksmai taikomi, jei norite įjungti tamsųjį režimą „Teams for iPad“.
Papildoma literatūra
Kalbant apie tamsųjį režimą, yra ir kitų programų, kuriose galite įjungti šią funkciją. Pavyzdžiui, čia pateikiami veiksmai, jei vis tiek reikia įjungti tamsųjį režimą „Facebook“ . „Snapchat“ naudotojams pateikiami žingsniai, kaip įjungti tamsųjį režimą. Prisiminiau WhatsApp vartotojus ir veiksmus, kuriuos jie turi atlikti norėdami įjungti tamsųjį režimą .
„Android“ naudotojai, jei norite sužinoti, kaip suplanuotu laiku įjungti tamsųjį režimą , mes taip pat padėsime jums. „Mastodon“ naudotojai taip pat turi atlikti veiksmus, jei jie nori įjungti tamsųjį režimą socialinės žiniasklaidos programoje.
Išvada
Tamsusis režimas yra lengvesnis akims ir padeda taupyti akumuliatoriaus energiją. Jei kada nors praleidote šviesos režimą ir norite grįžti, galite atlikti tuos pačius veiksmus ir pasirinkti šviesos temą. Veiksmai yra greiti ir lengvi, todėl net ir skubėdami galite tai padaryti. „Android“ programą reikia paleisti iš naujo, tačiau ji greitai paleidžiama iš naujo. Kaip manote, kiek ilgai naudositės mielasis režimu? Pasidalykite savo mintimis toliau pateiktuose komentaruose ir nepamirškite pasidalinti straipsniu su kitais socialinėje žiniasklaidoje.
Įvedę root teises į „Android“ telefoną, gausite visišką prieigą prie sistemos ir galėsite paleisti daugybę programų, kurioms reikalinga root teisė.
„Android“ telefono mygtukai skirti ne tik garsumui reguliuoti ar ekranui pažadinti. Atlikus kelis paprastus pakeitimus, jie gali tapti sparčiaisiais klavišais, skirtais greitai nufotografuoti, praleisti dainas, paleisti programas ar net įjungti avarines funkcijas.
Jei palikote nešiojamąjį kompiuterį darbe ir turite skubiai išsiųsti ataskaitą viršininkui, ką daryti? Naudokite išmanųjį telefoną. Dar sudėtingiau – paverskite telefoną kompiuteriu, kad galėtumėte lengviau atlikti kelias užduotis vienu metu.
„Android 16“ turi užrakinimo ekrano valdiklius, kad galėtumėte keisti užrakinimo ekraną pagal savo skonį, todėl užrakinimo ekranas yra daug naudingesnis.
„Android“ vaizdo vaizde režimas padės sumažinti vaizdo įrašą ir žiūrėti jį vaizdo vaizde režimu, žiūrint vaizdo įrašą kitoje sąsajoje, kad galėtumėte atlikti kitus veiksmus.
Vaizdo įrašų redagavimas „Android“ sistemoje taps lengvas dėka geriausių vaizdo įrašų redagavimo programų ir programinės įrangos, kurią išvardijome šiame straipsnyje. Įsitikinkite, kad turėsite gražių, magiškų ir stilingų nuotraukų, kuriomis galėsite dalytis su draugais „Facebook“ ar „Instagram“.
„Android Debug Bridge“ (ADB) yra galinga ir universali priemonė, leidžianti atlikti daugybę veiksmų, pavyzdžiui, rasti žurnalus, įdiegti ir pašalinti programas, perkelti failus, gauti šaknines ir „flash“ ROM kopijas, kurti įrenginių atsargines kopijas.
Su automatiškai spustelėjamomis programėlėmis. Jums nereikės daug ką daryti žaidžiant žaidimus, naudojantis programėlėmis ar atliekant įrenginyje esančias užduotis.
Nors stebuklingo sprendimo nėra, nedideli įrenginio įkrovimo, naudojimo ir laikymo būdo pakeitimai gali turėti didelės įtakos akumuliatoriaus nusidėvėjimo sulėtinimui.
Šiuo metu daugelio žmonių mėgstamas telefonas yra „OnePlus 13“, nes be puikios aparatinės įrangos, jis taip pat turi jau dešimtmečius egzistuojančią funkciją: infraraudonųjų spindulių jutiklį („IR Blaster“).







