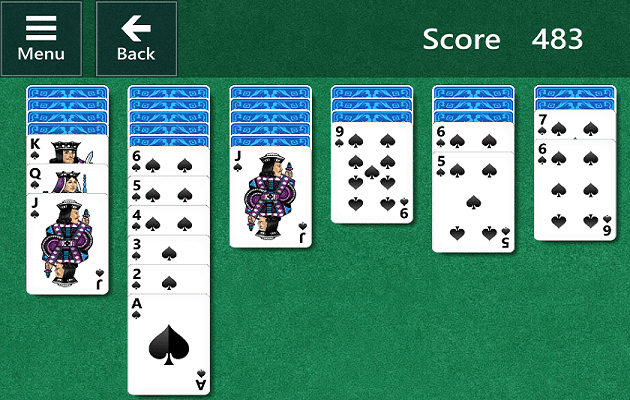Deaktivuoti el. pašto persiuntimą programoje Outlook
Sužinokite, kaip galite neleisti el. pašto gavėjams persiųsti žinutę programoje Microsoft Outlook.
Labai svarbu turėti saugų visų paskyrų slaptažodį. Net jei jūsų dabartinis slaptažodis yra stiprus, kartais verta jį pakeisti. Tai darydami padėsite apsaugoti ne tik „Microsoft“ paskyrą, bet ir visas paskyras. Skaitykite toliau, kad sužinotumėte, kaip galite pakeisti „Microsoft“ paskyros slaptažodį, kai žinote slaptažodį ir kai jį pamiršote.
Tai, kad pakeitėte slaptažodį, nebūtinai reiškia, kad jį pamiršote. Galbūt dėl kokių nors priežasčių turėjote jį kam nors padovanoti ir saugumo sumetimais norite jį pakeisti. Pakeisti „Microsoft“ paskyros slaptažodį, kai žinote, koks yra slaptažodis, paprasta.
Norėdami jį iš naujo nustatyti, prisijunkite prie „Microsoft“ paskyros. Spustelėkite savo profilio nuotrauką, tada spustelėkite Mano Microsoft paskyra.
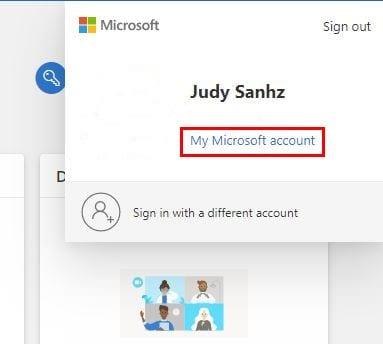
Slinkite žemyn, kol pasieksite Sauga. Turite turėti naujausią informaciją, nes jei pamiršite slaptažodį, turėsite prisijungti prie paskyros. Kadangi pasiekiate neskelbtiną informaciją, „Microsoft“ paprašys jūsų dar kartą įvesti slaptažodį.
Kai jį įvesite, būsite skiltyje Sauga. Skiltyje Apsaugos pagrindai spustelėkite Slaptažodžio sauga. Taip pat galite spustelėti parinktį Keisti slaptažodį.
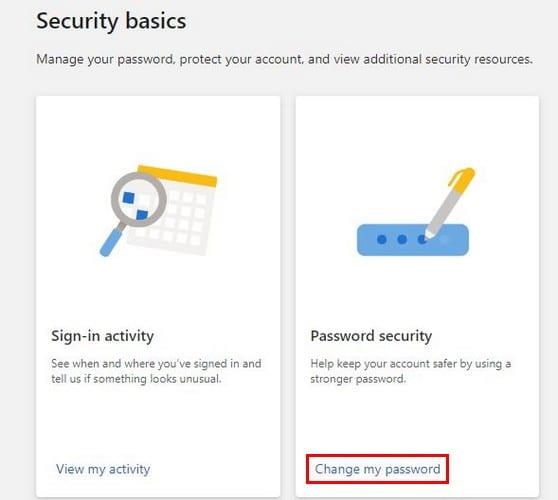
Spustelėję šią parinktį spustelėkite parinktį, kurioje iš dalies rodomas jūsų telefono numeris. Po to „Microsoft“ paprašys įvesti paskutinius keturis telefono numerio skaitmenis. Jei paskutiniai keturi skaitmenys sutampa, keturių skaitmenų kodą gausite teksto pranešimu. Įveskite kodą ir spustelėkite mėlyną patvirtinimo mygtuką.
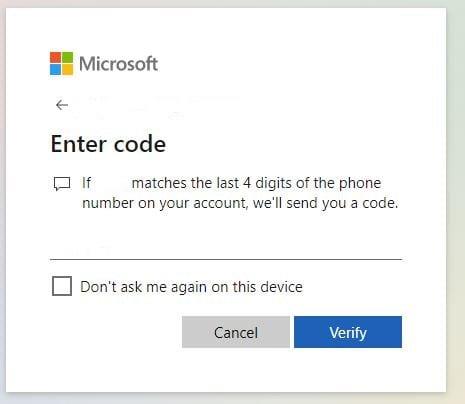
Kad patvirtintumėte, turėsite du kartus įvesti dabartinį slaptažodį ir po nauju slaptažodžiu. Taip pat matysite parinktį, kad „Microsoft“ primintų pakeisti slaptažodį kas 72 dienas. Ar pažymėsite šią parinktį, ar ne, priklauso nuo jūsų. Įvedę dabartinį ir naują slaptažodį, spustelėkite mėlyną mygtuką Išsaugoti.

Kitame žingsnyje „Microsoft“ paprašys įvesti naują slaptažodį. Po to viršuje matysite datą, kada paskutinį kartą atnaujinote slaptažodį. Dešinėje matysite, ar patvirtinimas dviem veiksmais įjungtas, ar ne.
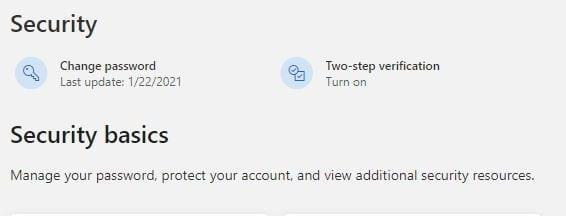
Retkarčiais iš naujo nustatydami slaptažodį, padėsite apsaugoti „Microsoft“ paskyrą. Tačiau nesijaudinkite, jei visiškai pamiršote slaptažodį. Ne viskas prarasta. Yra būdas atkurti „Microsoft“ paskyrą su kuo mažiau rūpesčių.
Nežinote, koks yra jūsų slaptažodis, ir norite atkurti „Microsoft“ paskyrą. Tuo atveju. Pabandykite prisijungti prie „Microsoft“ paskyros ir, kai būsite paprašyti įvesti slaptažodį, spustelėkite parinktį Pamiršau slaptažodį.
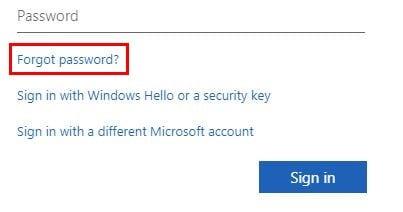
Kaip ir anksčiau, „Microsoft“ turės patvirtinti mūsų tapatybę. Pavyzdžiui, jei turite telefono numerį, kuriuo „Microsoft“ galėtų patvirtinti jūsų tapatybę, spustelėkite jį. Įveskite paskutinius keturis savo telefono numerio skaitmenis ir spustelėkite mėlyną mygtuką Gauti kodą. Įveskite kodą ir spustelėkite mygtuką Kitas. Kol nenustatysite slaptažodžio iš naujo, jūsų nebus paprašyta įvesti senojo slaptažodžio, nes nežinote, kas tai yra. Jums tereikia įvesti naują slaptažodį ir spustelėti mygtuką Kitas.
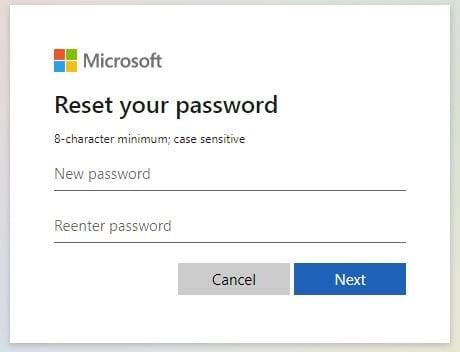
Tada pamatysite pranešimą, nurodantį, kad saugos informacija buvo atnaujinta. Taip pat bus rodoma suvestinė, ką padarėte, ir bus nurodyta, kad pakeitėte slaptažodį. Viskas, ką dabar turite padaryti, tai spustelėti mėlyną mygtuką Prisijungti ir išbandyti naują slaptažodį.
Įveskite el. pašto adresą, kurį naudojote prisiregistruodami, ir spustelėkite mėlyną mygtuką Kitas. Įveskite naują slaptažodį. Jei nustatėte patvirtinimą dviem veiksmais, pirmiausia turėsite tai atlikti.
Keisdami bet kurios paskyros slaptažodį, turite sukurti tvirtą slaptažodį, jei norite apsaugoti paskyrą. Nenaudokite savo šuns vardo ar adreso. Įsitikinkite, kad tai kažkas su didžiosiomis ir mažosiomis raidėmis. Nepamirškite įtraukti ir specialiųjų simbolių. Kaip manote, ar jūsų dabartinis slaptažodis yra saugus jūsų paskyroms? Pasidalykite savo mintimis toliau pateiktuose komentaruose.
Sužinokite, kaip galite neleisti el. pašto gavėjams persiųsti žinutę programoje Microsoft Outlook.
Išmokite pagreitinti darbą su PowerPoint failais, išmokdami šiuos svarbius PowerPoint klaviatūros sparčiuosius klavišus.
Vadovas, paaiškinantis, kaip pridėti el. pašto parinktį prie Microsoft Excel ir Word 365 įrankių juostos.
Šiame vadove paaiškinama, kaip pridėti puslapių numerius dokumentuose „Microsoft Word 365“.
Jei matote "Windows Online Troubleshooting Service Is Disabled" klaidą, naudodami bet kurį Windows trikčių šalinimo įrankį, perskaitykite šį straipsnį dabar!
Pamoka, kurioje rodomas būdas leisti rašyti brūkšnelio (/) simbolį „Microsoft Excel“ skaičiuoklėse.
Norite sužinoti apie Microsoft Windows nuotolinės pagalbos įrankį? Skaitykite toliau, kad sužinotumėte, kaip siųsti nuotolinės pagalbos kvietimus ir priimti juos.
Parodome, kaip nustatyti automatinį atsakymą „Nebūnu darbe“ Microsoft Outlook arba Outlook Web Access.
Tamsusis režimas buvo pristatytas „Microsoft“ 2016 metais. Naujausia „Office“ versija leidžia pasirinkti vieną iš dviejų galimų tamsiųjų režimų.
Įrašas, kuriame parodome, kaip galite pamatyti, kas priėmė susitikimo kvietimą „Microsoft Outlook 365“, „2016“, „2013“ ir „2010“.
Išsami informacija apie tai, kaip gauti pagalbos naudojant „Windows 10“, jos sprendimus ir naudingus patarimus.
Pasiekite seną „Hotmail“ paskyrą naudojant „Outlook“ žiniatinklio programą. Šiame straipsnyje rasite naudingus patarimus ir būdus, kaip atkurti savo paskyrą.
Apsaugokite savo „Microsoft“ slaptažodį retkarčiais jį keisdami. Pamiršote „Microsoft“ paskyros slaptažodį? Jokių problemų, štai ką tau reikia padaryti.
Šiuo metu „Microsoft“ palaiko blokinį atsisiuntimą tik „SharePoint“ ir „OneDrive for Business“ ir tik „Office“ failams.
Dėl gilios integracijos su Microsoft Office 365 Microsoft Teams tapo įprastu vaizdo skambučių sprendimu milijonams žmonių visame pasaulyje. Nepaisant to, kad nesate labiausiai vartotojas…
Šiandien gerai parodysime, kaip galite kontroliuoti savo privatumą ir išvalyti „Bing“ paieškos istoriją bei „Microsoft Edge“ istoriją.
124 klaida rodo, kad „Android“ įrenginiui nepavyko prisijungti prie „Solitaires“ serverių. Norėdami tai išspręsti, išvalykite talpyklą ir atnaujinkite žaidimą.
Dėl išradingos darbo atmosferos „Microsoft Teams“ per pastaruosius kelis mėnesius tapo viena iš pirmaujančių vaizdo konferencijų programų. Mokykloms ir darbo vietoms pasirenkant f…
Nuo COVID-19 pandemijos pradžios visų vaizdo konferencijų programų srautas labai išaugo, o „Microsoft Teams“ nėra išimtis. Darbas iš namų tapo nauja norma, todėl…
Jei „OneDrive“, skirta „Android“, neįkelia nuotraukų, patikrinkite „OneDrive“ programos nustatymus ir įsitikinkite, kad programa gali pasiekti jūsų fotoaparato galeriją.
Norite sužinoti, kaip perkelti failus iš „Windows“ į „iPhone“ arba „iPad“ įrenginius? Šis išsamus gidas padeda jums tai padaryti be vargo.
Konfigūruodami tamsų režimą Android, gausite akims malonesnę temą. Jei turite žiūrėti į telefoną tamsioje aplinkoje, greičiausiai jums reikia nuo jo nusukti akis, nes šviesus režimas vargina. Naudodami tamsų režimą „Opera“ naršyklėje Android sutaupysite energijos ir sužinosite, kaip sukonfigūruoti tamsų režimą.
Išvalykite adresų juostos URL istoriją „Firefox“ ir išlaikykite savo sesijas privačias, sekdami šiuos greitus ir paprastus veiksmus.
Pasidžiaukite savo „Zoom“ susitikimais su keliomis linksmomis filtrų galimybėmis. Pridėkite aureolę arba atrodite kaip vienaragis per savo „Zoom“ susitikimus su šiais juokingais filtrais.
Kai išgirsite žodį slapukai, galbūt pagalvosite apie šokoladinius sausainius. Bet yra ir tokių, kuriuos rasite naršyklėse, padedančių jums sklandžiai naršyti. Šiame straipsnyje sužinosite, kaip sukonfigūruoti slapukų nuostatas Opera naršyklėje Android.
Kaip įjungti skelbimų blokatorių jūsų Android įrenginyje ir maksimaliai išnaudoti invazinių skelbimų parinktį Kiwi naršyklėje.
Žinodami, kaip pakeisti „Facebook“ privatumo nustatymus telefone ar planšetėje, lengviau valdysite savo paskyrą.
Ieškoti tinkamos kortelės kišenėje ar piniginėje gali būti tikras iššūkis. Pastaraisiais metais daugelis įmonių kūrė ir pristatė bekontaktės mokėjimo sprendimus.
Daugelis naujienų straipsnių minimi „tamsusis internetas“, tačiau labai mažai tikrai kalba apie tai, kaip jį pasiekti. Tai daugiausia dėl to, kad daugelis svetainių ten talpina neteisėtą turinį.
Jei USB garsai kyla be jokios priežasties, yra keli metodai, kuriuos galite naudoti, kad atsikratytumėte šio fantominio atjungto įrenginio garso.