Outlook 365: Išspręskite problemą „Šio failo peržiūrėti negalima“
Mes siūlome kelis sprendimus, kaip išspręsti dažnai pasitaikančią problemą, kai bandote peržiūrėti pridėtus failus programoje Microsoft Outlook, su šiuo gidu.
Jei norite patikrinti, kas priėmė arba atsisakė susitikimo kvietimo „Microsoft Outlook 365“, „2016“, „2013“ arba „2010“, štai kaip tai padaryti.
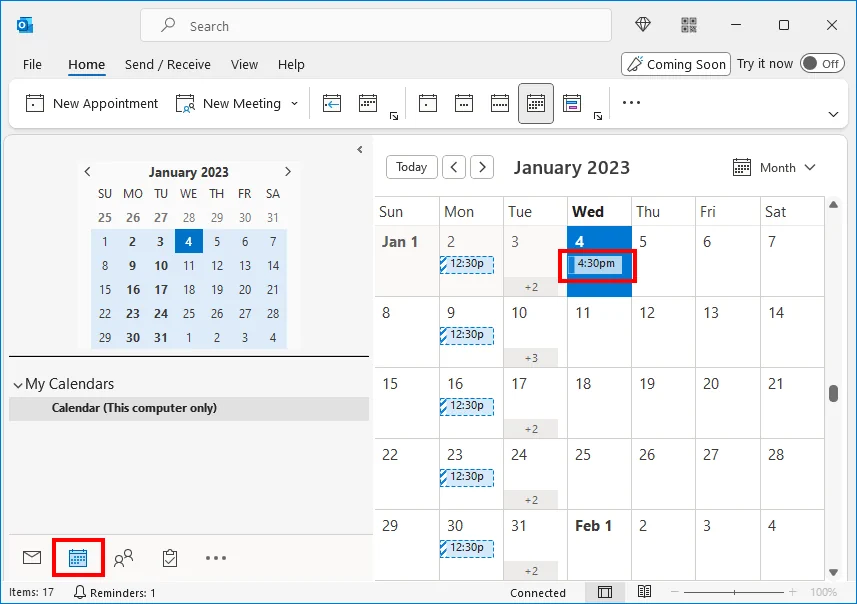
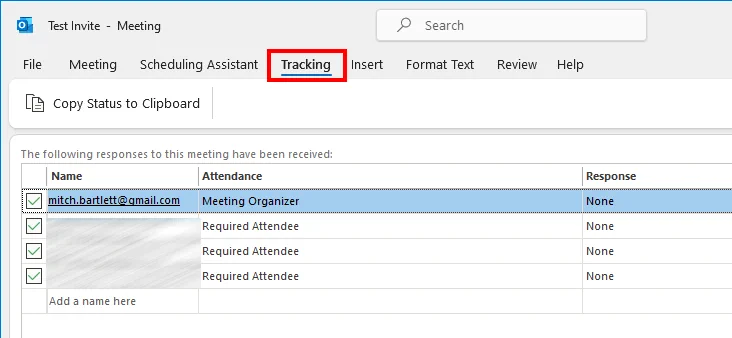
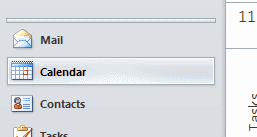
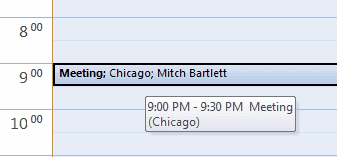
„Outlook“ naudotojai „Mac“ kompiuteriuose gali paprasčiausiai peržiūrėti kiekvieno kvietimo statusą dešinėje juostoje.
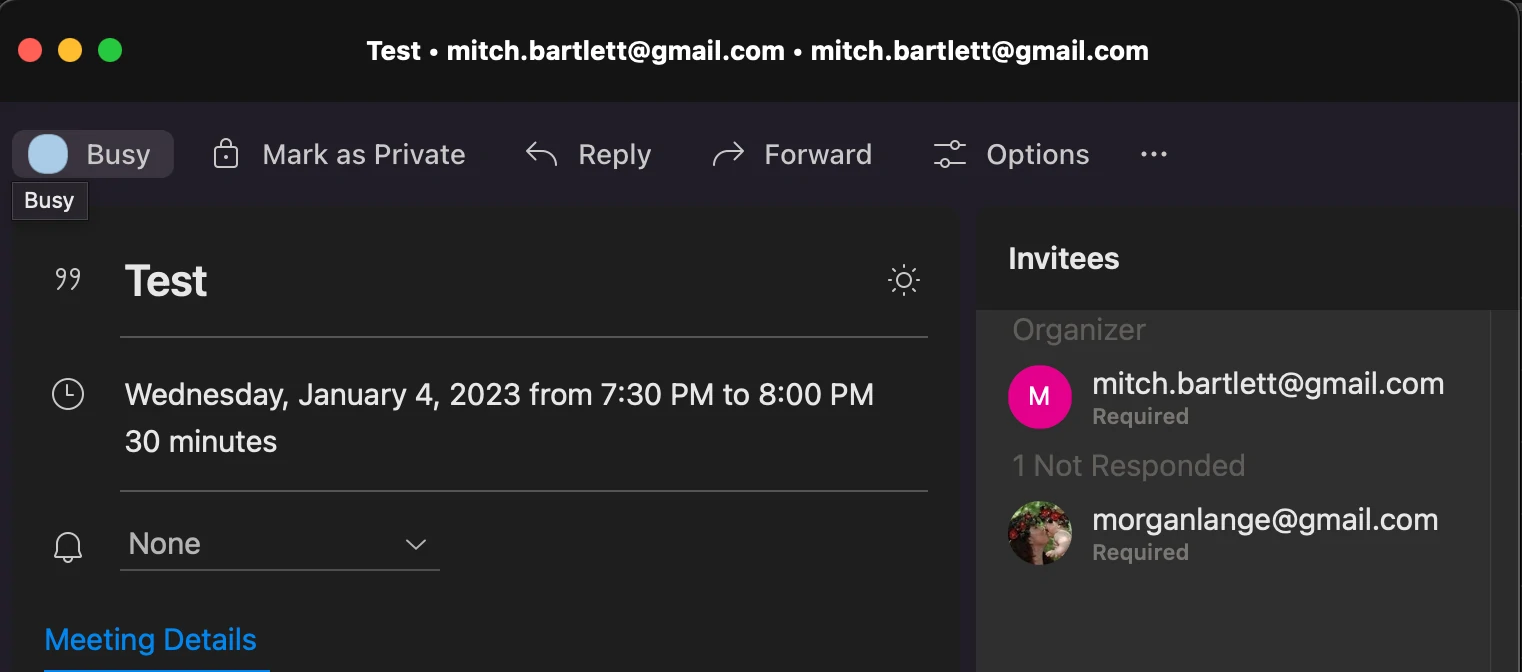
Pastaba: Tik susitikimo organizatorius gali matyti šią parinktį.
Turėtumėte žinoti, kad ne visos kalendorių sistemos gerai veikia su Outlook. Pavyzdžiui, jei susitikimo dalyvis naudoja „Yahoo Mail“, jų atsakymas neatsinaujina Outlook. Nėra jokių būdų tai išspręsti.
Mes siūlome kelis sprendimus, kaip išspręsti dažnai pasitaikančią problemą, kai bandote peržiūrėti pridėtus failus programoje Microsoft Outlook, su šiuo gidu.
Kaip blokuoti el. pašto adresus ir domenus Microsoft Outlook 2016 arba 2013.
Sužinokite, kaip galite neleisti el. pašto gavėjams persiųsti žinutę programoje Microsoft Outlook.
Vis dar naudojate Windows Live Mail savo Hotmail ar kitoms pašto dėžutėms? Sužinokite, kaip importuoti Outlook kontaktus į Windows Live Mail darbalaukio programą.
Norite tiesiogiai pasiekti savo Yahoo paštą iš Outlook paskyros? Sužinokite, kaip pridėti Yahoo paštą prie Outlook 2021, 2019 ir 2016.
Ką daryti, kai gaunate įspėjimą, kad jūsų Microsoft Outlook pašto dėžutė viršija dydžio limitą.
Parodome, kaip nustatyti automatinį atsakymą „Nebūnu darbe“ Microsoft Outlook arba Outlook Web Access.
Tamsusis režimas buvo pristatytas „Microsoft“ 2016 metais. Naujausia „Office“ versija leidžia pasirinkti vieną iš dviejų galimų tamsiųjų režimų.
Naudokite Gmail kaip atsarginę kopiją asmeniniam ar profesiniam Outlook el. paštui? Sužinokite, kaip eksportuoti kontaktus iš Outlook į Gmail, kad galėtumėte atsarginę kopiją.
Įrašas, kuriame parodome, kaip galite pamatyti, kas priėmė susitikimo kvietimą „Microsoft Outlook 365“, „2016“, „2013“ ir „2010“.
Išspręskite „Negali sukurti failo“ klaidą, kuri atsiranda „Microsoft Outlook“ bandant atidaryti priedą.
Pasiekite seną „Hotmail“ paskyrą naudojant „Outlook“ žiniatinklio programą. Šiame straipsnyje rasite naudingus patarimus ir būdus, kaip atkurti savo paskyrą.
Ar jūsų darbas susijęs su dokumentų redagavimu Microsoft Word? Sužinokite, kaip įjungti pokyčių sekimo režimą Word.
Mes siūlome kelis sprendimus, kaip išspręsti dažnai pasitaikančią problemą, kai bandote peržiūrėti pridėtus failus programoje Microsoft Outlook, su šiuo gidu.
Įjunkite arba išjunkite automatinio išsaugojimo funkciją „Microsoft Outlook 365“, kuri automatiškai išsaugo el. laiškus šablonų aplanke.
Kaip blokuoti el. pašto adresus ir domenus Microsoft Outlook 2016 arba 2013.
Sužinokite, kaip galite neleisti el. pašto gavėjams persiųsti žinutę programoje Microsoft Outlook.
Sužinokite apie dažnas Excel formulės klaidas, tokias kaip #VALUE! ir #NAME!, kodėl jos atsiranda ir kaip jas ištaisyti.
Mūsų straipsnyje parodoma, kaip sistemos administratorius gali atlaisvinti „Microsoft Excel“ failą, kad juo galėtų redaguoti kitas vartotojas.
Vadovas, padedantis spręsti problemas, kai „Microsoft Excel“ skaičiuoklės nesiskaičiuoja tiksliai.
Priversti pranešimą jūsų Microsoft Excel 365 failams, kad atidarytumėte kaip tik skaitymui, naudojantis šiuo vadovu.
Jūsų pivot lentelė neveikia? Čia yra kelios paprastos taisymo priemonės, kurios turėtų greitai ir lengvai išspręsti problemas.












