Kaip nustatyti periodinį susitikimą Teams

Ar jums reikia suplanuoti periodinius susitikimus MS Teams su tais pačiais komandos nariais? Sužinokite, kaip nustatyti periodinį susitikimą Teams.
Daugelis „Teams“ vartotojų skundėsi, kad programa atsitiktinai užšaldė jų kompiuterius. Ši problema dažniausiai iškyla vos jiems prisijungus arba netrukus po to, kai prisijungia prie susitikimo. Dažnai niekas iš tikrųjų neveikia, išskyrus seną gerą įjungimo / išjungimo jungiklį. Pažiūrėkime, kaip galite pašalinti šią problemą ir užkirsti kelią jos pasikartojimui jūsų kompiuteryje.
⇒ Greita pastaba : prieš pasinerdami įsitikinkite, kad naudojate naujausią Teams programos versiją. Patikrinkite, ar nėra naujinimų, ir įdiekite naujausią „Windows 10“ OS versiją.
„Microsoft Teams“ gali užšaldyti kompiuterį dėl didelio procesoriaus ir RAM naudojimo. Kai programai reikia daugiau išteklių, nei gali suteikti jūsų kompiuteris, sistema užstringa. Geros naujienos yra tai, kad didelis procesoriaus ir RAM naudojimas ne visada reiškia, kad kompiuteris užšąla. Jei jums pasiseks, kompiuteris sulėtės atsitiktinai .
Jau paskelbėme vadovą, kaip pašalinti Teams didelio procesoriaus ir RAM naudojimo triktis . Vykdykite ten pateiktas instrukcijas ir patikrinkite, ar problema išnyko. Iš esmės jums reikia:
Išjunkite „Outlook“ priedą.
Uždarykite fonines programas.
Išjunkite skaitymo kvitus.
Išvalykite programos talpyklą.
Sureguliuokite vaizdo efektus, kad pasiektumėte geriausią našumą.
Ir padidinkite puslapio failo dydį.
Jei problema išlieka, tęskite toliau nurodytus trikčių šalinimo veiksmus.
Dalyvavimas Teams vaizdo susitikimuose 4 GB RAM kompiuteriu gali apkrauti jūsų aparatinę įrangą. Tiesą sakant, norint sklandžiai vykti internetiniuose susitikimuose, iš tikrųjų reikia 8 GB atminties. Taigi, galbūt laikas atnaujinti kompiuterį arba įsigyti naują įrenginį .
Tuo tarpu pabandykite skambinti išjungę fotoaparatą. Įgalinkite vaizdo įrašų turinį tik tada, kai kalbate. Norint įjungti fono paveikslėlius , suliejimą, peržiūros galeriją arba kartu režimą, reikia papildomos procesoriaus ir grafikos galios. Jūsų įrenginys gali naudoti daugiau disko, kad kompensuotų ribotą atmintį, kad būtų patenkinti grafikos ir vaizdo poreikiai. Tai tik padidina bendrą sistemos įtampą.
Taigi, pabandykite sumažinti įtampą, kurią Teams kelia jūsų aparatūrai, atlikdami šiuos veiksmus:
Užuot sutelkę dėmesį į baterijos veikimo trukmės pailginimą, įjunkite maksimalius našumo nustatymus.
Eikite į Valdymo skydą ir pasirinkite Aparatūra ir garsas .
Tada spustelėkite maitinimo parinktys .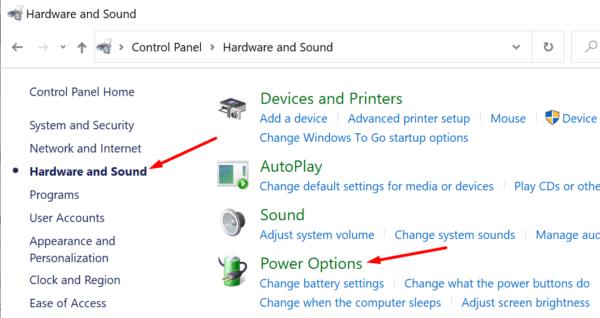
Spustelėkite Keisti plano nustatymus , tada Keisti išplėstinius maitinimo nustatymus .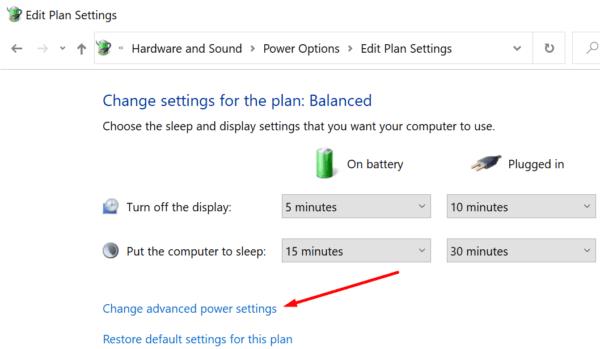
Raskite procesoriaus energijos valdymo parinktį.
Išplėskite Minimalios procesoriaus būsenos parinktis.
Kai įjungtas akumuliatorius arba jis prijungtas, leiskite kompiuteriui naudoti 100 % procesoriaus galios.
Dar kartą paleiskite Teams ir patikrinkite, ar programa vis dar neužšaldo jūsų kompiuterio.
Daugelis vartotojų pastebėjo, kad „Teams“ dažnai užšąla kompiuterius, kai yra aktyvus „Bluetooth“ ryšys. Tiesą sakant, tai nėra pirmoji su „Bluetooth“ susijusi problema, kurią patiria Teams vartotojai. Greitai primename, kad daugelis vartotojų skundėsi, kad programa atsitiktinai atjungė „Bluetooth“ ausines .
Taigi, jei įmanoma, atjunkite „Bluetooth“ įrenginius. Užuot naudoję išorinę „Bluetooth“ klaviatūrą ir pelę, naudokite nešiojamojo kompiuterio integruotą klaviatūrą ir jutiklinę dalį. Kalbant apie tai, atjunkite visus periferinius įrenginius, kurie nėra būtini jūsų susitikimams. Patikrinkite, ar pastebėjote patobulinimų.
Jei Teams užšaldo jūsų kompiuterį, tai reiškia, kad programai reikia daugiau kompiuterio išteklių, nei gali pasiūlyti jūsų įrenginys. Sureguliuokite kompiuterio nustatymus, kad jie būtų kuo geresni, uždarykite nereikalingas programas ir atjunkite neesminius išorinius įrenginius. Praneškite mums, jei problemos nebeliko. Beje, jei turite papildomų šios problemos sprendimo būdų, toliau pateiktuose komentaruose nurodykite veiksmus, kuriuos reikia atlikti.
Ar jums reikia suplanuoti periodinius susitikimus MS Teams su tais pačiais komandos nariais? Sužinokite, kaip nustatyti periodinį susitikimą Teams.
Ar nuolat matote „Atsiprašome, negalėjome jūsų prijungti“ klaidą MS Teams? Išbandykite šiuos trikčių šalinimo patarimus, kad atsikratytumėte šios problemos dabar!
Šiuo metu Microsoft Teams Live Events neleidžia išjungti anoniminių klausimų. Net ir registruoti vartotojai gali siųsti anoniminius klausimus.
Microsoft Teams šiuo metu natūraliai nepalaiko susitikimų ir skambučių transliavimo į TV. Tačiau galite naudoti ekranų atspindėjimo programą.
„Microsoft Teams“ gauna daugybę naujų susitikimų funkcijų, įskaitant dinaminį rodinį, režimą „Kartu“, vaizdo filtrus ir tiesiogines reakcijas.
„Microsoft Teams“ ką tik gavo keletą naujų funkcijų: „Microsoft Whiteboard“ integraciją, tinkintus fonus vaizdo skambučio metu ir saugius privačius kanalus.
Šiuo metu krizės metu „Microsoft Teams“ daugeliui organizacijų yra prieinama nemokamai. Ši paslauga suteikia galimybę nuotoliniu būdu bendradarbiauti su visais komandos nariais ir kartu pasiūlyti...
Vaizdo skambučių programos tapo svarbiausia nuotolinio darbo ir mokymosi dalimi. Dėl COVID-19 nelankstumo, tikėtina, kad bendrausime iš namų, kad būtų galima numatyti…
2014 m. „WhatsApp“ išleidus skaitymo kvitus arba „mėlynąją varnelę“, žinučių siuntimo pasaulis kardinaliai pasikeitė – į gerą ar blogą. Nuo naujoviškos įžangos beveik visos programos…
Be tinkamų įrankių projektų valdymas ir koordinavimas su komandomis gali būti visiškas košmaras. Tačiau per daug įrankių taip pat gali sugadinti visą pasirodymą, jei nesate įgudę optimizuoti...
Bet kurios paskyros – socialinės žiniasklaidos ar kitos – rodoma nuotrauka arba profilio nuotrauka yra esminis identifikatorius. Tai leidžia mūsų kolegoms ir draugams išreikšti mūsų vardus, sukurti pasitikėjimo jausmą...
„Microsoft Teams“ yra vienas populiariausių įrankių, padedančių komandoms bendradarbiauti namuose. Galite bendrauti tiesioginiais ir grupiniais pranešimais, vaizdo konferencijoje su savo komandos nariais ir dalytis failais...
Kadangi gatves tyliai gaubia precedento neturintis užraktas, vaizdo skambučių ir konferencijų programėlės yra reikalingos valandos. Nuo patikimų nuolatinių atlikėjų, tokių kaip WhatsApp ir Skype, iki naujai atsiradusių…
„Microsoft Teams“ yra viena ryškiausių vaizdo konferencijų platformų įmonėms šiuolaikiniame pandemijos amžiuje. Jis siūlo atnaujintas funkcijas, taip pat galimybę pakeisti savo bazę…
Nepaisant geriausių „Microsoft“ bandymų suvilioti jus naudojant „Teams“, jei jums vis tiek tai nepatinka, galbūt norėsite jį pašalinti iš užduočių juostos. Na, jūs galite lengvai tai padaryti ir gauti daugiau vietos…
Dėl išradingos darbo atmosferos „Microsoft Teams“ per pastaruosius kelis mėnesius tapo viena iš pirmaujančių vaizdo konferencijų programų. Mokykloms ir darbo vietoms pasirenkant f…
„Microsoft Teams“ leidžia siųsti tiesioginius pranešimus visiems komandos nariams. Be to, galite atšaukti ir suteikti pranešimų trynimo ir redagavimo teises, kurios gali padėti išlaikyti skaidrumą...
„Microsoft Teams“ yra vieno langelio bendradarbiavimo įrankis, siūlantis organizacijoms ir darbuotojams bendrauti tarpusavyje naudojant garso / vaizdo įrašus ir dalytis turiniu realiuoju laiku, kad jūsų darbas…
„Microsoft Teams“ buvo svarbus produktas įmonei nuo pat pandemijos pradžios. „Microsoft“ padarė viską, kad programa būtų įtraukta į „Windows 11“, kad kiekvienas galėtų pasiekti savo...
„Microsoft Teams“ greitai tapo viena iš plačiausiai naudojamų bendradarbiavimo įrankių, didėjant nuotolinei darbo aplinkai, kuri atsirado dėl COVID-19 poveikio. S…
Kryžminės nuorodos gali padaryti jūsų dokumentą daug patogesnį naudoti, gerai organizuotą ir prieinamą. Šiame gide sužinosite, kaip sukurti kryžmines nuorodas „Word“.
Norite sužinoti, kaip integruoti ChatGPT į Microsoft Word? Šiame gide parodoma, kaip tai padaryti naudojant ChatGPT for Word priedą, per 3 paprastus žingsnius.
Ar jums reikia suplanuoti periodinius susitikimus MS Teams su tais pačiais komandos nariais? Sužinokite, kaip nustatyti periodinį susitikimą Teams.
Laikykite talpyklą išvalytą savo „Google Chrome“ naršyklėje naudojant šiuos žingsnius.
Spotify gali būti erzinantis, jei jis automatiškai atsiveria kiekvieną kartą, kai paleidžiate savo kompiuterį. Išjunkite automatinius paleidimus naudodami šiuos žingsnius.
Ar nuolat matote „Atsiprašome, negalėjome jūsų prijungti“ klaidą MS Teams? Išbandykite šiuos trikčių šalinimo patarimus, kad atsikratytumėte šios problemos dabar!
Šiuo metu Microsoft Teams Live Events neleidžia išjungti anoniminių klausimų. Net ir registruoti vartotojai gali siųsti anoniminius klausimus.
Čia rasite išsamius nurodymus, kaip pakeisti vartotojo agento eilutę Apple Safari naršyklėje „MacOS“.
Sužinokite, kaip ištaisyti OneDrive klaidos kodą 0x8004de88, kad galėtumėte vėl naudotis savo debesų saugykla.
Ar turite RAR failų, kuriuos norite konvertuoti į ZIP failus? Sužinokite, kaip konvertuoti RAR failą į ZIP formatą.
























