Word 365: Įjungti arba Išjungti Automatinį Išsaugojimą

Norite įjungti arba išjungti Automatinio Išsaugojimo parinktį? Sužinokite, kaip įjungti arba išjungti Automatinio Išsaugojimo funkciją Word 2019 arba Microsoft 365.
„Microsoft Teams“ buvo svarbus produktas įmonei nuo pat pandemijos pradžios. „Microsoft“ padarė viską, kad programa būtų įtraukta į „Windows 11“, kad visi galėtų pasiekti savo susitikimus tiesiai iš užduočių juostos.
Apie šią integraciją buvo pranešta „Windows 11“ renginyje, o dabar pagaliau ji buvo parodyta „Windows 11“ 3-ojoje „Insider“ peržiūroje. Sužinokime daugiau apie šią integraciją ir kaip galite ją panaudoti savo naudai.
Turinys
Ar „Microsoft Teams“ integruota į „Windows 11“?
Taip, „Teams“ dabar pristatoma „Windows 11“ kaip integruota integracija. Nuo pandemijos pradžios „Microsoft“ siekė, kad „Teams“ taptų pirmaujančia nuotolinių darbuotojų vaizdo konferencijų programa.
Įmonei buvo natūralu integruoti Teams į didžiausią kol kas programinės įrangos produktą; Windows. „Windows 11 Insider“ versijos dabar pirmą kartą pažvelgė į šią integraciją, kurią galite rasti tiesiai užduočių juostoje. „Teams“ integracija pasiekiama 22000.71 versijoje, naudojant „Windows 11“ kūrėjo kanalą.
Ką galite padaryti naudodami naują „Teams“ integraciją sistemoje „Windows 11“?
Dabartinė „Windows 11“ integracija yra tik peržiūra ir gali tik kalbėtis bei gauti pranešimus užduočių juostoje ir veiksmų centre. Be to, naudodami šią integraciją taip pat galite pasiekti savo kontaktus ir grupinius pokalbius.
Laikui bėgant ir artėjant prie galutinio „Windows 11“ išleidimo, tikimės, kad „Microsoft“ sistemoje „Windows 11“ pristatys visiškai integruotą „Teams“ programą, kuri leistų atlikti visas funkcijas, įskaitant, pvz., planuoti ir organizuoti susitikimus kanaluose ir organizacijoje.
Kaip gauti pokalbių piktogramą „Windows 11“ užduočių juostoje
Paspauskite Windows + iklaviatūrą, kad atidarytumėte nustatymų programą, ir spustelėkite „Personalizavimas“ kairėje pusėje.
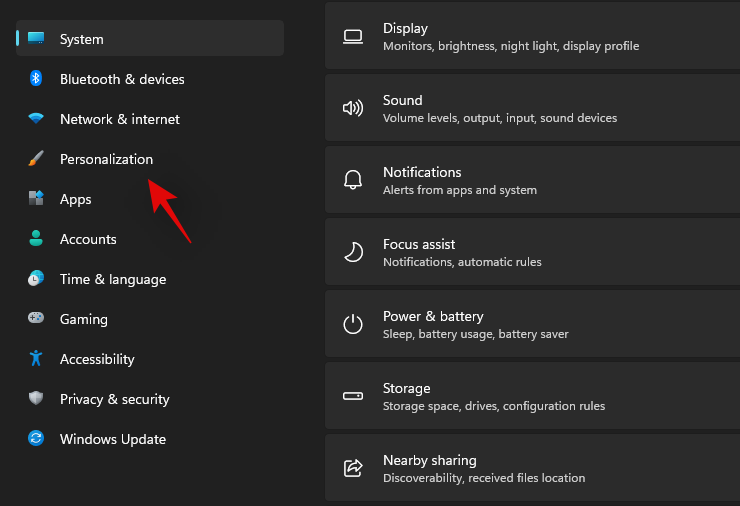
Spustelėkite ir pasirinkite „Užduočių juosta“.
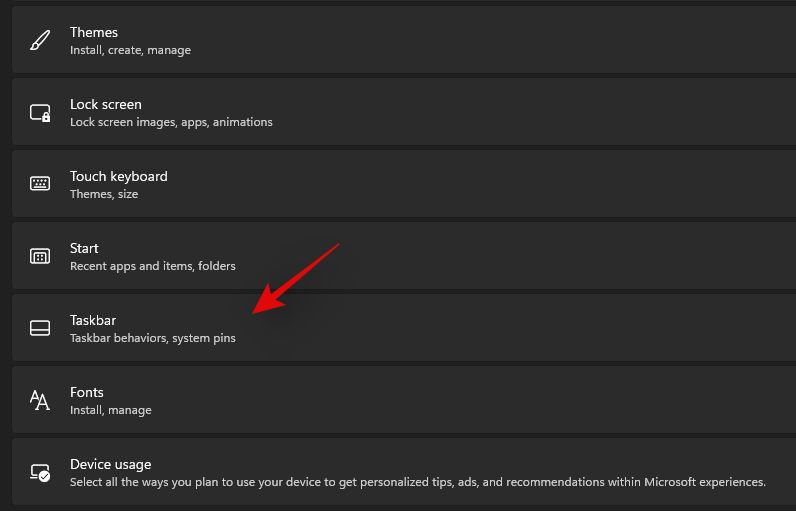
Dabar ekrano viršuje, užduočių juostos piktogramose, įjunkite „Pokalbių“ jungiklį.
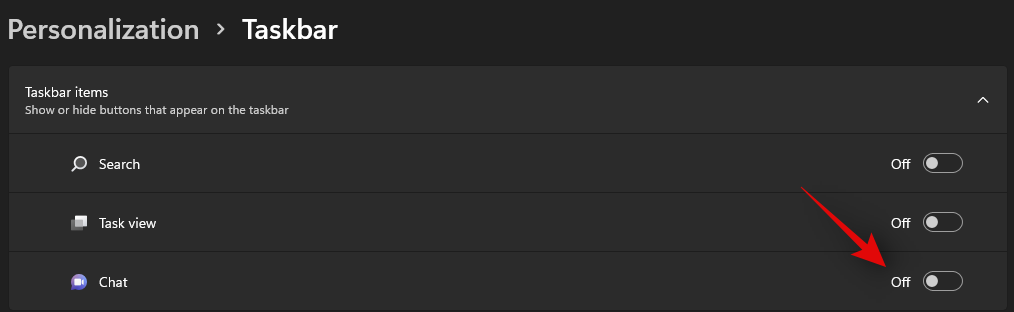
Pokalbio piktograma dabar turėtų būti rodoma užduočių juostoje.
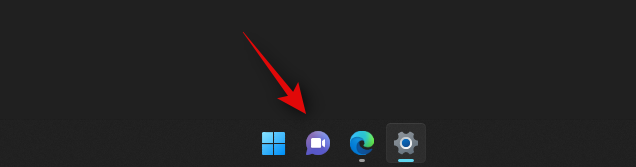
Užduočių juostos nustatymuose neturiu pokalbių piktogramos
Na, šiuo atveju ši funkcija dar nepasiekiama. Ir tai gerai, nes šiuo metu ši funkcija pasiekiama tik keliems vartotojams, nes „Microsoft“ atsižvelgia į atsiliepimus ir palaipsniui ją pateikia visiems „Windows 11“ naudotojams.
Kaip naudoti „Microsoft Teams“ pokalbį per užduočių juostą
Kad galėtumėte naudoti „Microsoft Teams Chat“ naudodami užduočių juostą, pirmiausia turėsite tai įjungti nustatymų programoje. Įjungę turėsite susikurti paskyrą, o po to galėsite naudoti savo Teams pokalbį kaip norite. Greitai pažvelkime į procedūrą.
Nustatykite paskyrą
Užduočių juostoje spustelėkite piktogramą „Pokalbiai“ ir nustatykite paskyrą vadovaudamiesi ekrane pateikiamomis instrukcijomis.
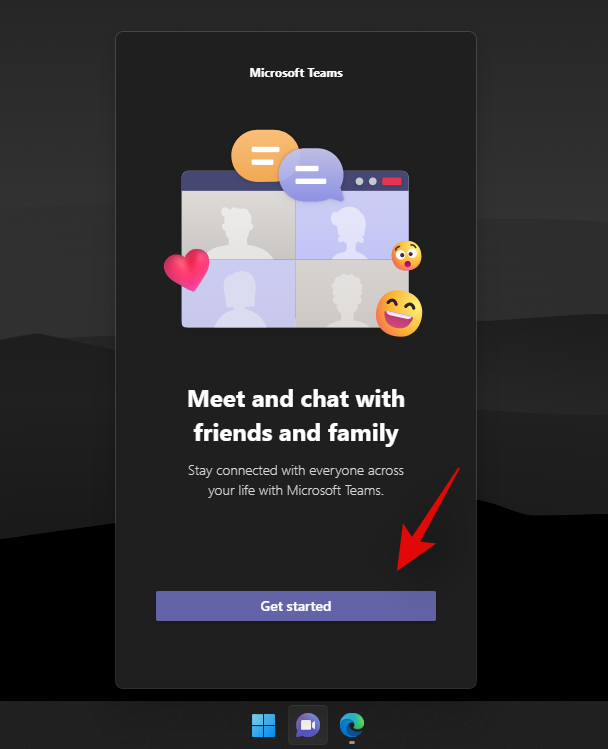
Patvirtinkite savo tapatybę įvesdami slaptažodį. Dabar turėtumėte būti prisijungę prie „Microsoft Teams“ naudodami pasirinktą paskyrą.
Pradėkite pokalbį
Užduočių juostoje spustelėkite piktogramą „Pokalbiai“ ir pasirinkite kontaktą arba grupę, su kuria norite susisiekti.
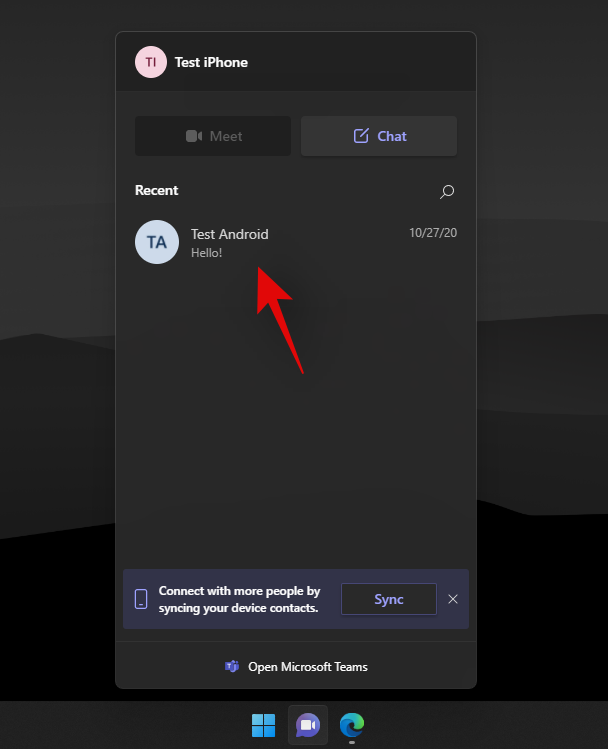
Dabar darbalaukyje atsidarys pasirinktam kontaktui skirtas pokalbių programos langas. Įveskite norimą pranešimą į pokalbių laukelį ekrano apačioje.
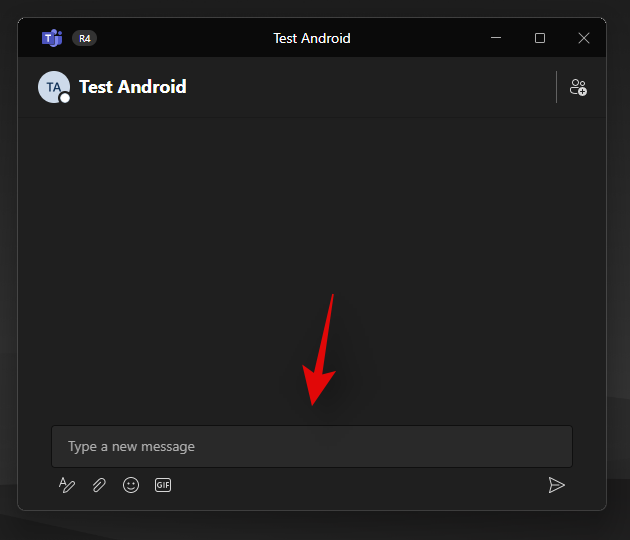
Norėdami išsiųsti pranešimą, spustelėkite piktogramą „Siųsti“.
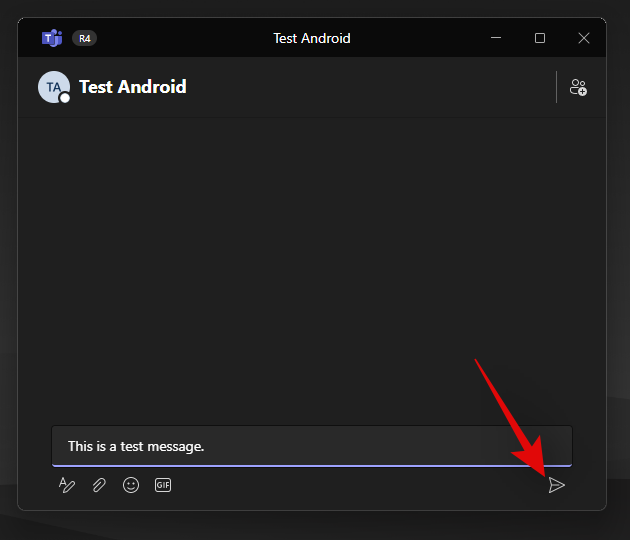
Taip pat galite naudoti įvairias po teksto laukeliu esančias piktogramas, kad į pokalbio pranešimą įterptumėte priedus, jaustukus, GIF ir daugiau.
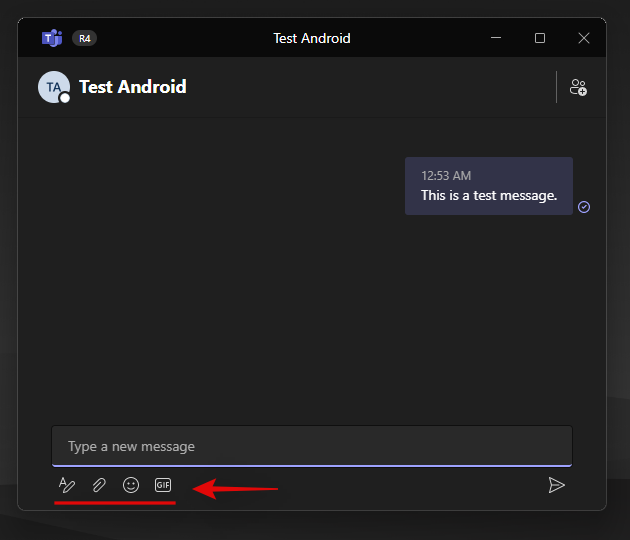
Štai ir viskas! Dabar pradėsite pokalbį naudodami pokalbio piktogramą užduočių juostoje.
Ar galite rengti susitikimus naudodami užduočių juostą?
Deja, šiuo metu trūksta galimybės surengti susitikimus naudojant „Microsoft Teams“ integraciją sistemoje „Windows 11“. Bandydami spustelėti susitikimo piktogramą užduočių juostoje, gausite pranešimą „Netrukus“.
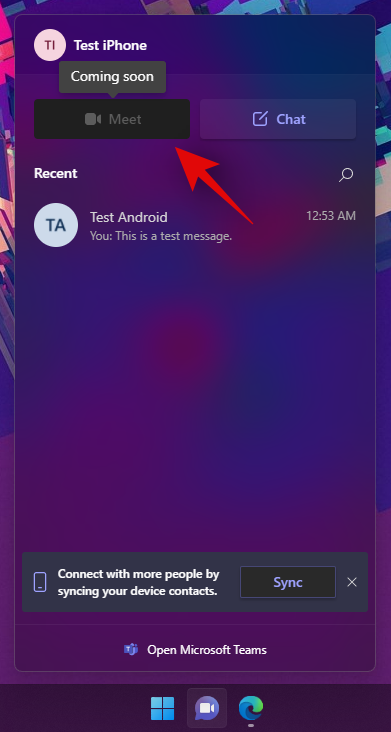
Tikimasi, kad „Microsoft“ pristatys galimybę rengti susitikimus vėlesniuose viešai neatskleistos informacijos atnaujinimuose ir tikimasi, kad tai bus savaiminė funkcija stabilaus „Windows 11“ išleidimo metu 2021 m. pabaigoje.
Ar galite rengti susitikimus naudodami tam skirtą programą?
Taip, vis tiek galite rengti susitikimus naudodami specialią „Microsoft Teams“ darbalaukio programą, kurią galima įdiegti iš oficialios Teams svetainės. Tačiau to negalima painioti su integruota darbalaukio programa, kurią galima pasiekti per greitąsias piktogramas užduočių juostoje.
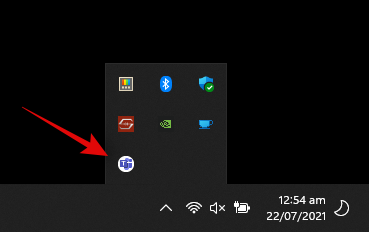
Jei savo sistemoje įdiegėte abi programas, matysite abiejų programų piktogramas; specialią „Microsoft Teams“ programą ir integruotą „Microsoft Teams“ darbalaukio programą.
Kas nutinka, kai kartu su Microsoft Teams integracija įdiegiate specialią „Microsoft Teams“ programą?
Šiuo metu galite lengvai įdiegti „Microsoft Teams“ skirtą darbalaukio programą savo sistemoje kartu su integruota programa, esančia dabartinėje vidinėje versijoje, ty: 22000.71, be jokių problemų. Abi programos veikia tinkamai ir be problemų siunčia pranešimus į darbalaukį.
Tačiau tikimės, kad šis suderinamumas bus pristatytas greitai, kai tik integruotoje „Microsoft Teams“ programoje bus įdiegta galimybė rengti susitikimus. Kol kas neturėtumėte susidurti su problemomis diegdami abi programas vieną šalia kitos. Tačiau rekomenduojame išjungti vienos programos pranešimus, kad darbalaukio sistemoje negautumėte pasikartojančių pranešimų.
Ar galite pašalinti „Microsoft Teams“ integraciją iš „Windows 11“?
Taip, laimei, kol kas galite lengvai pašalinti integruotą „Microsoft Teams“ integraciją iš „Windows 11“. Tačiau tai gali būti laikina funkcija, kuri gali būti pašalinta iš galutinio „Windows 11“ leidimo. Tai dar reikia pamatyti, bet kol kas štai kaip galite pašalinti „Teams“ integravimą iš „Windows 11“.
Apsilankykite: Kaip pašalinti „Microsoft Teams“ pokalbius iš užduočių juostos sistemoje „Windows 11“.
Tikimės, kad šis vadovas padėjo jums lengvai susipažinti su naujomis integruotomis „Microsoft Teams“ sistemoje „Windows 11“. Jei turite daugiau klausimų, nedvejodami pateikite juos toliau pateiktame komentarų skyriuje.
Susijęs:
Norite įjungti arba išjungti Automatinio Išsaugojimo parinktį? Sužinokite, kaip įjungti arba išjungti Automatinio Išsaugojimo funkciją Word 2019 arba Microsoft 365.
Sužinokite, kaip lengvai pašalinti Bing iš Windows 11 paieškos sistemos, kad gautumėte geresnius paieškos rezultatus.
Sužinokite, kaip išspręsti „Windows 11“ failų naršyklės problemas ir atnaujinti į modernią sąsają su mūsų naudingais patarimais.
Sužinokite, kaip greitai ir lengvai rasti „Mano kompiuterį“ sistemoje „Windows 11“ ir „Windows 10“. Šiame straipsnyje pateikiame naudingus patarimus ir sprendimus.
Neskelbkite savo nuotraukų nemokamai „Instagram“, kai už jas galite gauti pinigų. Skaitykite ir žinokite, kaip užsidirbti pinigų „Instagram“ ir išnaudokite visas šios socialinių tinklų platformos galimybes.
Sužinokite, kaip lengvai redaguoti ir pašalinti PDF metaduomenis. Šis vadovas padės lengvai redaguoti arba pašalinti PDF metaduomenis keliais paprastais būdais.
Ar žinote, kad „Facebook“ turi visą jūsų telefonų knygos kontaktų sąrašą kartu su jų vardu, numeriu ir el. pašto adresu.
Dėl šios problemos kompiuteris gali tinkamai neveikti ir gali reikėti pakeisti saugos nustatymus arba atnaujinti tvarkykles, kad juos išspręstumėte.
Šis tinklaraštis padės skaitytojams konvertuoti įkrovos USB į ISO failą naudojant trečiosios šalies programinę įrangą, kuri yra nemokama ir apsaugota nuo kenkėjiškų programų.
Patekote į „Windows Defender“ klaidos kodą 0x8007139F ir sunku atlikti nuskaitymą? Štai būdai, kaip galite išspręsti problemą.
Šis išsamus vadovas padės ištaisyti „Task Scheduler Error 0xe0434352“ jūsų „Windows 11/10“ kompiuteryje. Patikrinkite pataisymus dabar.
„LiveKernelEvent 117“ „Windows“ klaida sukelia jūsų kompiuterį užšąla arba netikėtai sugenda. Sužinokite, kaip diagnozuoti ir ištaisyti, atlikdami ekspertų rekomenduojamus veiksmus.
Šis tinklaraštis padės skaitytojams išspręsti „PowerPoint“ neleis įrašyti garso problemų „Windows“ kompiuteryje ir netgi rekomenduos kitus ekrano įrašymo pakaitalus.
Svarstote, kaip rašyti PDF dokumente, nes turite užpildyti formas, pridėti komentarų ir parašyti. Aptikote tinkamą įrašą, skaitykite toliau!
Šis tinklaraštis padės vartotojams pašalinti vandens ženklą „System Requirements Not Met“ ir mėgautis sklandesne ir saugesne „Windows 11“ patirtimi bei švaresniu darbalaukiu.
Šis tinklaraštis padės „MacBook“ naudotojams suprasti, kodėl kyla „Pink Screen“ problemos ir kaip jas greitai ir paprastais veiksmais išspręsti.
Sužinokite, kaip visiškai arba pasirinktinai išvalyti „Instagram“ paieškos istoriją. Taip pat atgaukite saugyklos vietos pašalindami pasikartojančias nuotraukas naudodami geriausią „iOS“ programą.
Išmokite ištaisyti klaidos kodą 36 „Mac“ išoriniuose diskuose. Nuo terminalo komandų iki failų leidimų atraskite sklandaus failų perdavimo sprendimų.
Staiga negaliu dirbti su savo HID skundu jutikliniu ekranu. Aš nesuprantu, kas pateko į mano kompiuterį. Jei tai jūs, čia yra keletas pataisymų.
Šis tinklaraštis padės skaitytojams ištaisyti 76 vykdymo klaidą: kelias nerastas „Windows“ asmeniniame kompiuteryje atlikus ekspertų rekomenduojamus veiksmus.
„Windows 10“ suteikia daugybę pelės tinkinimo parinkčių, todėl galite lanksčiai nustatyti, kaip veikia jūsų žymeklis. Šiame vadove gerai pasimokykite, kaip efektyviai naudoti savo pelę.
Sužinokite, kaip paaukoti Robux savo draugams Roblox platformoje. Šiame straipsnyje rasite efektyvius metodus, kaip pasidalinti Robux greitai ir lengvai.
Išsamus vadovas, kaip <strong>atšaukti „Netflix“</strong> prenumeratą ir atsisakyti paskyros. Sužinokite, kokios yra priežastys ir procesas, kaip tai padaryti.
Sužinokite, kaip daryti geresnes asmenukes su išmaniojo telefono kamera, naudojant efektyvius patarimus ir gudrybes.
Kaip atkurti gamyklinius Meta Quest 2 suraskite visus paslapčių ir gudrybių sprendimus, kad pagerintumėte savo virtualios realybės patirtį.
Sužinokite, kas peržiūrėjo jūsų „Instagram“ profilį, naudojant efektyvius įrankius ir strategijas. Išsiaiškinkite, kaip sekti savo „Insta“ persekiotojus!
Kaip įjungti nuotolinio darbalaukio ryšius „Windows 10“: žingsniai, patarimai ir priemonės, kad būtų galima pasiekti kompiuterį nuotoliniu būdu. Sužinokite daugiau apie „Windows Remote Desktop Connection“.
Pasitaiko atvejų, kai pokalbio draugas gali jus suerzinti ir nenorite, kad jis matytų jūsų istorijas ar žavesius. Tokiu atveju sužinokite, kaip pašalinti arba užblokuoti ką nors „Snapchat“.
Kaip pataisyti, kad „Nintendo Switch“ neįsijungtų? Štai 4 paprasti sprendimai, kaip ištaisyti, kad „Nintendo Switch“ neįsijungtų.
Gaukite atsakymus į „Android“ problemą: kaip iš naujo paleisti telefoną be maitinimo mygtuko? Aptarti šeši geriausi būdai iš naujo paleisti telefoną nenaudojant maitinimo mygtuko.




























