Word 365: Įjungti arba Išjungti Automatinį Išsaugojimą

Norite įjungti arba išjungti Automatinio Išsaugojimo parinktį? Sužinokite, kaip įjungti arba išjungti Automatinio Išsaugojimo funkciją Word 2019 arba Microsoft 365.
Bet kurios paskyros – socialinės žiniasklaidos ar kitos – rodoma nuotrauka arba profilio nuotrauka yra esminis identifikatorius. Tai leidžia mūsų kolegoms ir draugams išreikšti mūsų vardus ir, jei norite, sukurti pasitikėjimo jausmą. Kaip ir visi jos konkurentai, „Microsoft Teams“ taip pat suteikia galimybę įdėti profilio nuotrauką, nustatyti būseną ir dar daugiau. Tačiau, jei nenorite ten laikyti savo profilio nuotraukos ir pašalinti visų asociacijų, leiskite šiam kūriniui pateikti jums aiškią informaciją. Dabar, nieko nelaukę, pereikime prie to.
Susiję : Kaip prisijungti prie „Microsoft Teams“ kompiuteryje ir telefone
Turinys
Kaip pašalinti savo profilio nuotrauką iš „Microsoft Teams“.
Kaip aptarta ankstesniame skyriuje, profilio nuotrauka bet kurioje paslaugoje tampa lengviau pasiekiama. Tačiau, kad ir kokia būtų „Microsoft Teams“, jūs vis tiek siunčiate savo nuotrauką interneto džiunglėse, todėl ją gali pasiekti visi vartotojai. Jei jums labiau patinka tylus ir geresnis privatumas, galite pašalinti profilio nuotrauką. Pažiūrėkime, kaip tai galite padaryti savo kompiuteryje ir išmaniajame telefone.
Susiję: Kaip grįžti atgal ir pirmyn „Microsoft Teams“ naudojant istorijos meniu
Kompiuteryje
Jei jau atsisiuntėte ir įdiegėte „Microsoft Teams“, čia pateikti veiksmai nesukels problemų. Paleidę programą ir prisijungę prie jos, spustelėkite savo profilio nuotraukos miniatiūrą viršutiniame dešiniajame ekrano kampe. Kai meniu išsiplės, spustelėkite „Redaguoti profilį“.

Čia rasite parinktį pakeisti vardą ir modifikuoti profilio nuotrauką. Dabar tiesiog spustelėkite „Pašalinti nuotrauką“ ir pamatysite, kad jūsų profilio nuotrauka išnyks priešais jus.

Kai jis bus ištrintas, bakstelėkite „Išsaugoti“.

Susiję: Kaip atnaujinti „Microsoft Teams“.
Žiniatinklyje
„Microsoft Teams“ žiniatinklio programa nėra tokia tvirta kaip darbalaukio klientas, tačiau ji leidžia pašalinti paveikslėlį, kai norite. Pirmiausia eikite į „ Microsoft Teams“ svetainę ir prisijunkite naudodami savo vartotojo vardą ir slaptažodį. Dabar, panašiai kaip darbalaukio versijoje, spustelėkite miniatiūrą viršutiniame kairiajame ekrano kampe. Tada eikite į „Redaguoti profilį“.

Galiausiai, norėdami pašalinti profilio nuotrauką, spustelėkite „Pašalinti nuotrauką“.

Užbaikite pasirinkimą paspausdami „Išsaugoti“.

Susiję: Kaip išjungti „Microsoft Teams“.
„Android“ ir „iPhone“.
Kaip ir visos pagrindinės paslaugos, „Microsoft Teams“ taip pat turi savo mobiliąją programėlę, skirtą „Android“ ir „iOS“. Tačiau skirtingai nei darbalaukio ir žiniatinklio versijos, negalite pašalinti savo profilio nuotraukos naudodami programą mobiliesiems. Keista, bet galite pasirinkti naują vaizdą iš savo vidinės atminties arba spustelėti naują tada ir ten.

Profilio nuotraukos pašalinimo naudojant „Microsoft Teams“ programą alternatyvos
Kadangi negalite pašalinti profilio nuotraukos naudodami „Microsoft Teams“ mobiliąją programą, turėtumėte imtis gudresnio požiūrio.
Įkelti iš galerijos
Kaip minėta aukščiau esančiame veiksme, „Microsoft Teams“ programa mobiliesiems nesuteikia galimybės iš karto pašalinti profilio nuotraukos, tačiau tai netrukdo įkelti tuščios nuotraukos iš galerijos. Naudodami programą mobiliesiems tiesiog pasirinkite nuotrauką iš galerijos, kuri nepakenktų jūsų privatumui. Norėdami pakeisti, eikite į programą, pirmiausia paspauskite mėsainio meniu mygtuką viršutiniame kairiajame kampe.

Ir bakstelėkite savo vardą.

Po apskrito profilio nuotraukos miniatiūra spustelėkite „Redaguoti vaizdą“.

Dabar bakstelėkite „Atidaryti nuotraukų biblioteką“ ir pasirinkite vaizdą.

Jūsų pasirinktas vaizdas akimirksniu bus išsaugotas kaip nauja profilio nuotrauka.
Naudokite mobiliąją naršyklę
Net jei nenorite įkelti ne privačios nuotraukos iš savo galerijos, vis tiek galite pašalinti savo profilio nuotrauką iš „Microsoft Teams“ paskyros naudodami mobilųjį įrenginį. Tokiu atveju, norėdami atlikti darbą, turėsite naudoti pageidaujamą žiniatinklio naršyklę. Kadangi „Google Chrome“ yra pati populiariausia naršyklė planetoje, ją naudojame norėdami parodyti, kaip pašalinti profilio nuotrauką iš „Microsoft Teams“.
Oficiali „Microsoft Teams“ svetainė mobiliajame naršyklėje atidaroma be kliūčių. Tačiau jūs negalėsite prisijungti prie savo „Microsoft Teams“ paskyros, nes „Microsoft“ aiškiai nurodo, kad versija – „Chrome mobile“ – paslauga nepalaikoma. Laimei, „Google Chrome“ supranta, kad daugelis paslaugų netinkamai veikia su mobiliosiomis naršyklėmis, todėl suteikia galimybę įkelti tos pačios svetainės darbalaukio versiją. Norėdami tai padaryti, bakstelėkite vertikalios elipsės mygtuką viršutiniame dešiniajame ekrano kampe.

Tada pažymėkite parinktį „Svetainė darbalaukyje“.

Svetainė būtų įkelta iš naujo ir galėsite prisijungti prie „Microsoft Teams“ paskyros. Įveskite savo vartotojo vardą ir slaptažodį, kaip įprasta, kad baigtumėte prisijungti.
Kai būsite prisijungę, „Microsoft Teams“ jūsų naršyklėje mobiliesiems atrodys ir veiks taip pat, kaip ir jūsų kompiuteryje, tik mažesnė. Bakstelėkite savo profilio nuotraukos miniatiūrą viršutiniame dešiniajame kampe.

Kai meniu pasirodys, bakstelėkite „Redaguoti profilį“.

Čia gausite įrankius savo vardui ir profilio nuotraukai pakeisti. Kadangi norite jį pašalinti, bakstelėkite „Pašalinti paveikslėlį“.

Galiausiai paspauskite „Išsaugoti“.

Viskas! Jūsų profilio nuotrauka bus nedelsiant pašalinta.
Pažymėtina, kad „Google Chrome“ darbalaukio režimu gali veikti šiek tiek lėčiau. Kadangi jūsų įrenginys nėra įpratęs į jį įkelti didžiulių viso dydžio tinklalapių, visiškai priimtini keli žagsėjimai.
Susiję: Kaip išsiųsti skubų pranešimą „Microsoft Teams“.
Kas atsitiks, kai pašalinsite savo profilio nuotrauką?
Dabar, kai sužinojome viską apie profilio nuotraukos pašalinimą, pažiūrėkime, kas nutinka, kai pagaliau nuspaudžiate gaiduką.
„Microsoft Teams“ nemėgsta juodos ar savavališkos profilio nuotraukos idėjos. Taigi, profilio nuotraukai sukurti naudojami jūsų vardo ir pavardės inicialai. Be to, ji pasirenka atsitiktinę pastelinę spalvą, kuri bus naudojama kaip raidės (-ių) fonas. Jei nenorite matyti savo inicialų, galite pasirinkti atsitiktinį ne privatų vaizdą iš savo galerijos ir nustatyti jį kaip savo profilio nuotrauką. Kitu atveju jums nebus leista keisti paveikslėlio, kurį komandos parenka už jus.
Susiję: „ Microsoft Teams“ kelių paskyrų prisijungimas: kada tai bus?
Kodėl vis dar rodoma jūsų profilio nuotrauka?
Net ir atlikus visus veiksmus ir pašalinus profilio nuotrauką, kai kurie kolegos ir draugai vis tiek gali matyti seną profilio nuotrauką. Būkite tikri, kad tai visiškai įprastas „Microsoft Teams“ elgesys ir dažniausiai nutinka dėl talpykloje esančių failų. Per kelias ateinančias dienas failai turėtų būti atnaujinti ir jie turėtų matyti dabartinę jūsų profilio nuotrauką – jos trūkumą.
SUSIJĘS
Kaip pašalinti profilio nuotrauką mobiliajame telefone naudojant „Microsoft Teams“ žiniatinklio versiją
Jei turite kompiuterį, galite atlikti aukščiau nurodytus veiksmus, kad pašalintumėte profilio nuotrauką. Bet jei jo neturite, galite naudotis ir savo mobiliuoju telefonu. Tačiau žingsniai nėra paprasti.
Jei atidarysite „Microsoft Teams“ žiniatinklio versiją iš mobiliojo telefono ar planšetinio kompiuterio, jūsų bus paprašyta atsisiųsti „Microsoft Teams“ programą. Norėdami apeiti apribojimą, turėsite konvertuoti ir peržiūrėti „Microsoft Teams“ tinklalapį darbalaukio režimu. Pažiūrėkime, kaip tai padaryti „Chrome“ ir „Safari“ naršyklėse.
1 veiksmas: atidarykite „Chrome“ arba „Safari“ naršyklę „Android“, „iPhone“ arba „iPad“.
2 veiksmas: įveskite teams.microsoft.com ir paspauskite Enter. Prisijunkite naudodami „Microsoft“ paskyrą. Jei patekote į „Microsoft Teams“ ekraną, pereikite prie 6 veiksmo. Arba atlikite 3 veiksmą.
3 veiksmas: pamatysite puslapį, kuriame prašoma atsisiųsti „Microsoft Teams“ programą. Jei naudojate „Chrome“, naršyklės viršuje bakstelėkite trijų taškų piktogramą ir pasirinkite Stalinė svetainė.
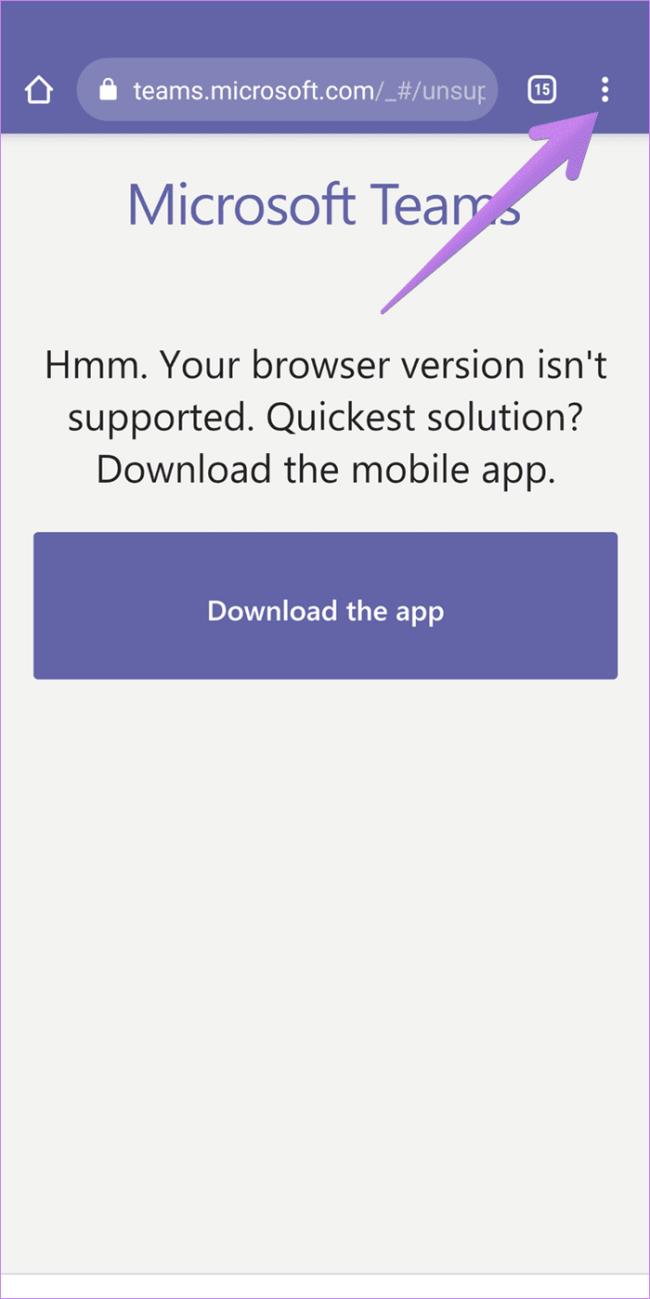
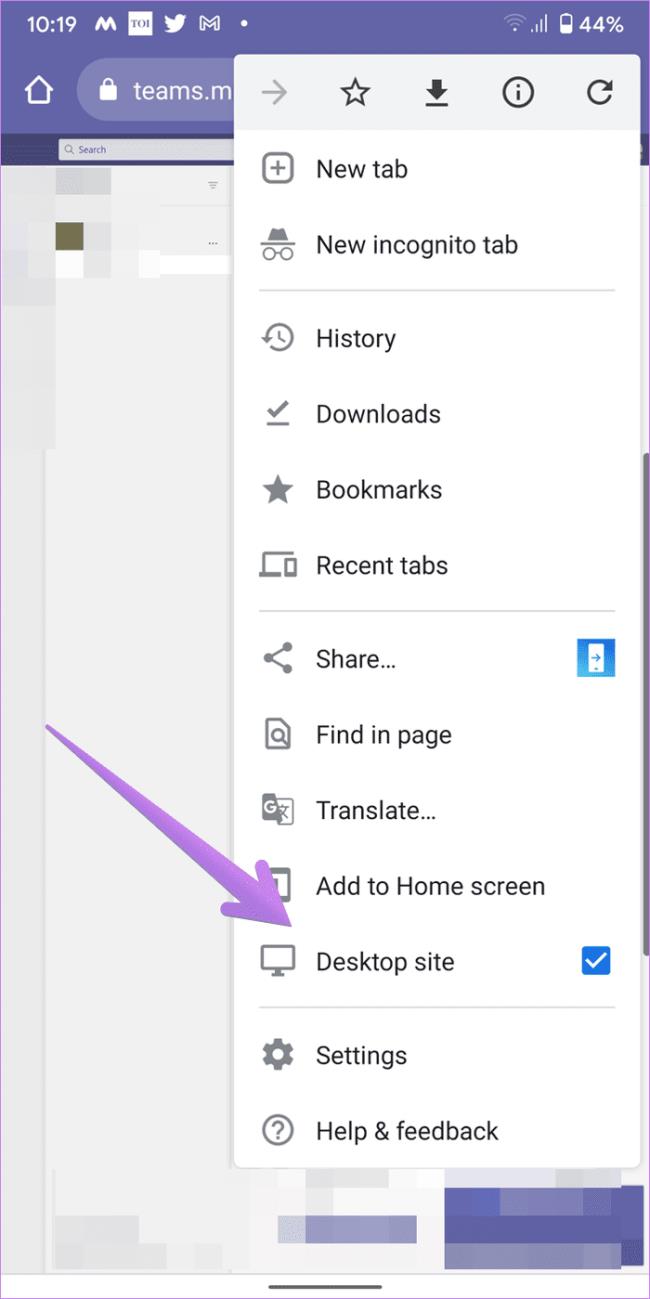
Jei naudojate „Safari“ naršyklę, bakstelėkite „aA“ piktogramą viršuje. Meniu pasirinkite Prašyti darbalaukio svetainės.
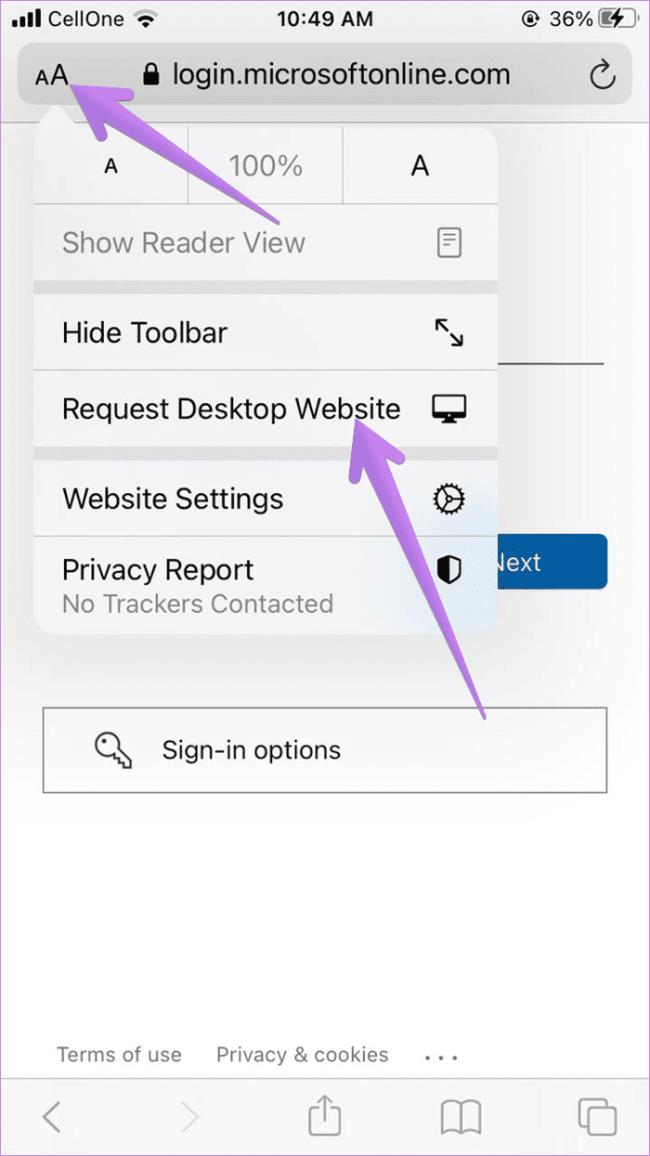
4 veiksmas: atnaujinkite puslapį. Jei nieko neįvyksta, atnaujinkite dar kartą, kol pamatysite naują ekraną su užrašu „Verčiau naudokite žiniatinklio programą“. Bakstelėkite tai.
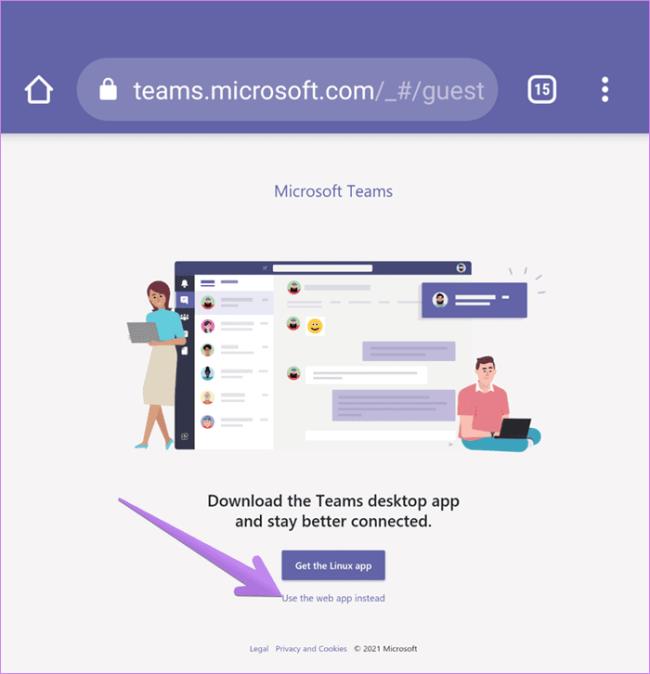
5 veiksmas : būsite nukreipti į „Microsoft Teams“ puslapį. Pasirinkite reikiamą komandą, jei esate kelių komandų dalis.
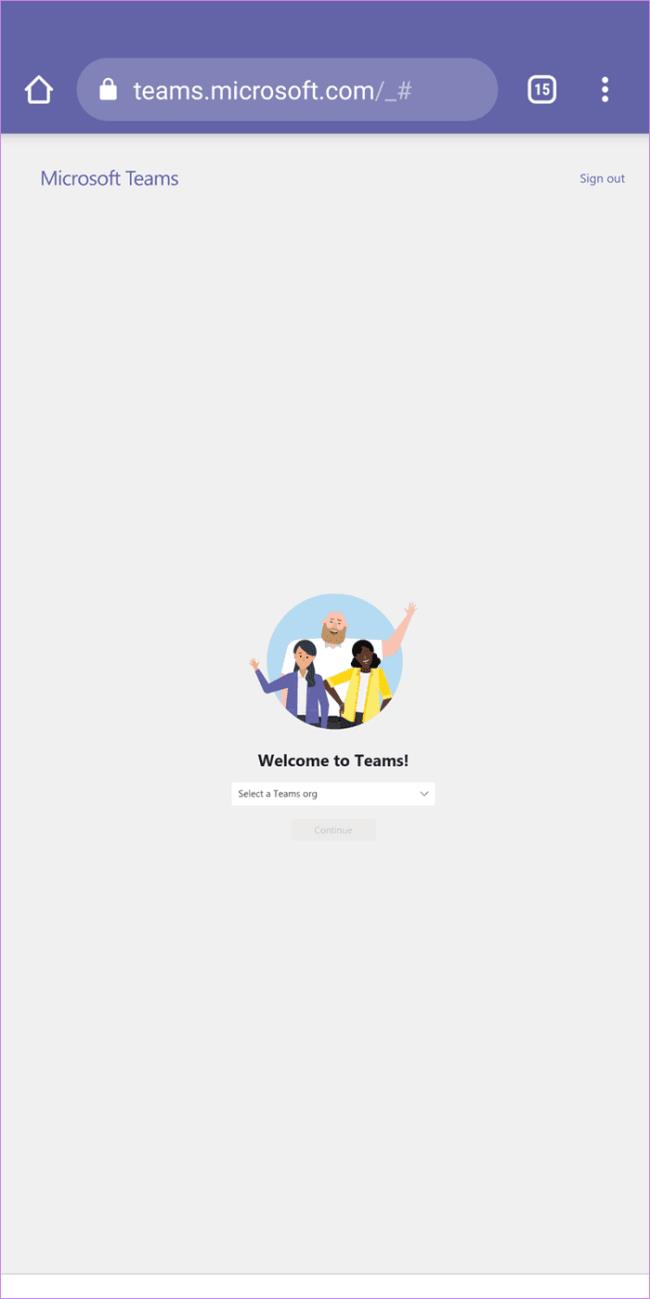
6 veiksmas: kai atsidarys „Microsoft Teams“ žiniatinklio programa, bakstelėkite profilio paveikslėlio piktogramą ir meniu pasirinkite Redaguoti profilį.

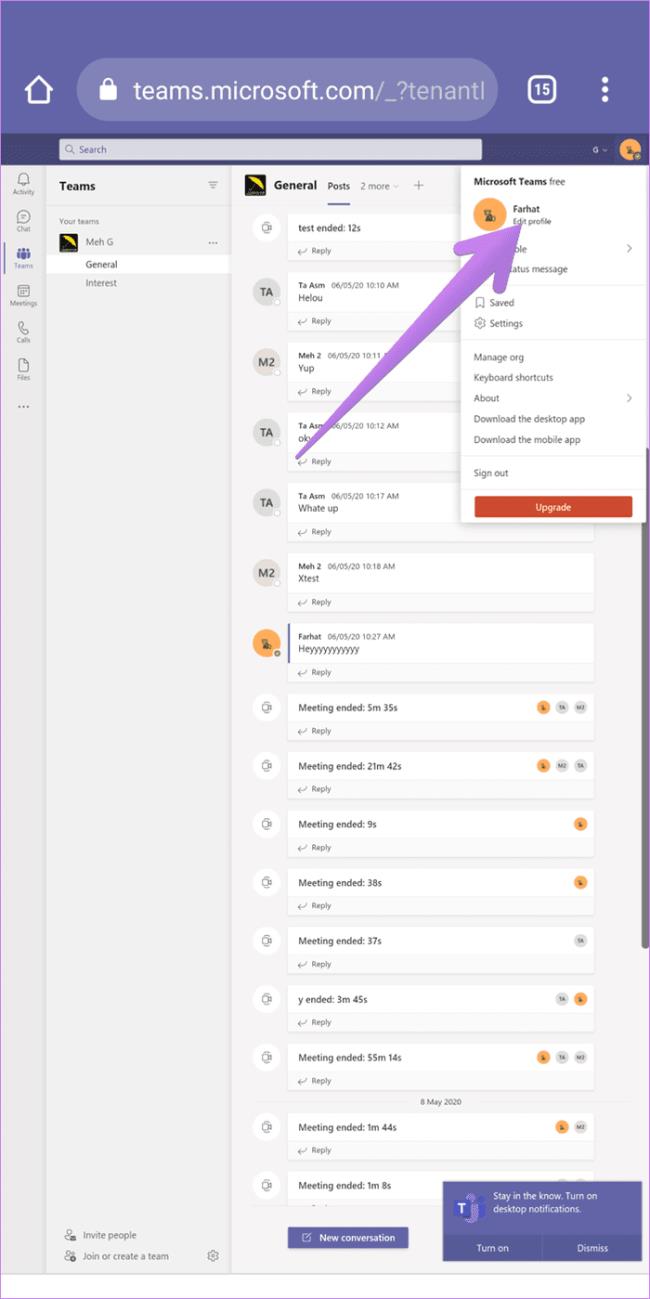
7 veiksmas : pasirodžiusiame išskleidžiamajame meniu bakstelėkite Pašalinti paveikslėlį ir paspauskite mygtuką Išsaugoti.

Kaip pašalinti profilio nuotrauką iš „Microsoft“ paskyros
Jei nė vienas iš aukščiau paminėtų būdų nepadeda pašalinti profilio nuotraukos, turėtumėte pabandyti pašalinti nuotrauką iš savo „Microsoft“ paskyros tiesiogiai. Tačiau tai pašalins visų „Microsoft“ produktų nuotrauką.
Štai žingsniai:
1 veiksmas: kompiuteryje atidarykite account.microsoft.com ir prisijunkite naudodami savo paskyros kredencialus.
Patarimas: tinklalapį galite atidaryti ir iš mobiliosios naršyklės. Jei svetainė mobiliesiems tinkamai neveikia, paprašykite svetainės staliniams kompiuteriams.
2 veiksmas: spustelėkite savo vardą viršuje arba spustelėkite parinktį Jūsų informacija.
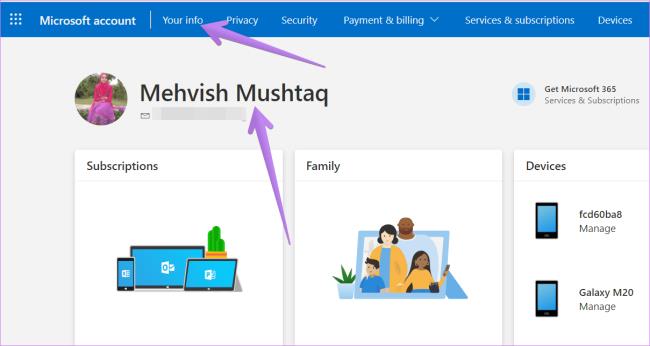
3 veiksmas : pasieksite profilio ekraną. Spustelėkite Keisti paveikslėlį.

4 veiksmas: kitame ekrane spustelėkite mygtuką Pašalinti.
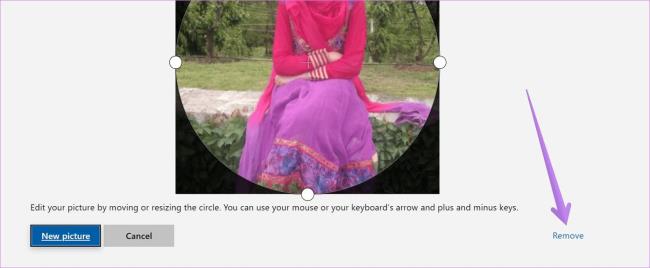
Norite įjungti arba išjungti Automatinio Išsaugojimo parinktį? Sužinokite, kaip įjungti arba išjungti Automatinio Išsaugojimo funkciją Word 2019 arba Microsoft 365.
Sužinokite, kaip lengvai pašalinti Bing iš Windows 11 paieškos sistemos, kad gautumėte geresnius paieškos rezultatus.
Sužinokite, kaip išspręsti „Windows 11“ failų naršyklės problemas ir atnaujinti į modernią sąsają su mūsų naudingais patarimais.
Sužinokite, kaip greitai ir lengvai rasti „Mano kompiuterį“ sistemoje „Windows 11“ ir „Windows 10“. Šiame straipsnyje pateikiame naudingus patarimus ir sprendimus.
Neskelbkite savo nuotraukų nemokamai „Instagram“, kai už jas galite gauti pinigų. Skaitykite ir žinokite, kaip užsidirbti pinigų „Instagram“ ir išnaudokite visas šios socialinių tinklų platformos galimybes.
Sužinokite, kaip lengvai redaguoti ir pašalinti PDF metaduomenis. Šis vadovas padės lengvai redaguoti arba pašalinti PDF metaduomenis keliais paprastais būdais.
Ar žinote, kad „Facebook“ turi visą jūsų telefonų knygos kontaktų sąrašą kartu su jų vardu, numeriu ir el. pašto adresu.
Dėl šios problemos kompiuteris gali tinkamai neveikti ir gali reikėti pakeisti saugos nustatymus arba atnaujinti tvarkykles, kad juos išspręstumėte.
Šis tinklaraštis padės skaitytojams konvertuoti įkrovos USB į ISO failą naudojant trečiosios šalies programinę įrangą, kuri yra nemokama ir apsaugota nuo kenkėjiškų programų.
Patekote į „Windows Defender“ klaidos kodą 0x8007139F ir sunku atlikti nuskaitymą? Štai būdai, kaip galite išspręsti problemą.
Šis išsamus vadovas padės ištaisyti „Task Scheduler Error 0xe0434352“ jūsų „Windows 11/10“ kompiuteryje. Patikrinkite pataisymus dabar.
„LiveKernelEvent 117“ „Windows“ klaida sukelia jūsų kompiuterį užšąla arba netikėtai sugenda. Sužinokite, kaip diagnozuoti ir ištaisyti, atlikdami ekspertų rekomenduojamus veiksmus.
Šis tinklaraštis padės skaitytojams išspręsti „PowerPoint“ neleis įrašyti garso problemų „Windows“ kompiuteryje ir netgi rekomenduos kitus ekrano įrašymo pakaitalus.
Svarstote, kaip rašyti PDF dokumente, nes turite užpildyti formas, pridėti komentarų ir parašyti. Aptikote tinkamą įrašą, skaitykite toliau!
Šis tinklaraštis padės vartotojams pašalinti vandens ženklą „System Requirements Not Met“ ir mėgautis sklandesne ir saugesne „Windows 11“ patirtimi bei švaresniu darbalaukiu.
Šis tinklaraštis padės „MacBook“ naudotojams suprasti, kodėl kyla „Pink Screen“ problemos ir kaip jas greitai ir paprastais veiksmais išspręsti.
Sužinokite, kaip visiškai arba pasirinktinai išvalyti „Instagram“ paieškos istoriją. Taip pat atgaukite saugyklos vietos pašalindami pasikartojančias nuotraukas naudodami geriausią „iOS“ programą.
Išmokite ištaisyti klaidos kodą 36 „Mac“ išoriniuose diskuose. Nuo terminalo komandų iki failų leidimų atraskite sklandaus failų perdavimo sprendimų.
Staiga negaliu dirbti su savo HID skundu jutikliniu ekranu. Aš nesuprantu, kas pateko į mano kompiuterį. Jei tai jūs, čia yra keletas pataisymų.
Šis tinklaraštis padės skaitytojams ištaisyti 76 vykdymo klaidą: kelias nerastas „Windows“ asmeniniame kompiuteryje atlikus ekspertų rekomenduojamus veiksmus.
„Windows 10“ suteikia daugybę pelės tinkinimo parinkčių, todėl galite lanksčiai nustatyti, kaip veikia jūsų žymeklis. Šiame vadove gerai pasimokykite, kaip efektyviai naudoti savo pelę.
Sužinokite, kaip paaukoti Robux savo draugams Roblox platformoje. Šiame straipsnyje rasite efektyvius metodus, kaip pasidalinti Robux greitai ir lengvai.
Išsamus vadovas, kaip <strong>atšaukti „Netflix“</strong> prenumeratą ir atsisakyti paskyros. Sužinokite, kokios yra priežastys ir procesas, kaip tai padaryti.
Sužinokite, kaip daryti geresnes asmenukes su išmaniojo telefono kamera, naudojant efektyvius patarimus ir gudrybes.
Kaip atkurti gamyklinius Meta Quest 2 suraskite visus paslapčių ir gudrybių sprendimus, kad pagerintumėte savo virtualios realybės patirtį.
Sužinokite, kas peržiūrėjo jūsų „Instagram“ profilį, naudojant efektyvius įrankius ir strategijas. Išsiaiškinkite, kaip sekti savo „Insta“ persekiotojus!
Kaip įjungti nuotolinio darbalaukio ryšius „Windows 10“: žingsniai, patarimai ir priemonės, kad būtų galima pasiekti kompiuterį nuotoliniu būdu. Sužinokite daugiau apie „Windows Remote Desktop Connection“.
Pasitaiko atvejų, kai pokalbio draugas gali jus suerzinti ir nenorite, kad jis matytų jūsų istorijas ar žavesius. Tokiu atveju sužinokite, kaip pašalinti arba užblokuoti ką nors „Snapchat“.
Kaip pataisyti, kad „Nintendo Switch“ neįsijungtų? Štai 4 paprasti sprendimai, kaip ištaisyti, kad „Nintendo Switch“ neįsijungtų.
Gaukite atsakymus į „Android“ problemą: kaip iš naujo paleisti telefoną be maitinimo mygtuko? Aptarti šeši geriausi būdai iš naujo paleisti telefoną nenaudojant maitinimo mygtuko.




























