„Bitwarden“: kaip išjungti svetainių piktogramas

Jei „Bitwarden“ jums atrodo, kad svetainių piktogramos nereikalingos, štai kaip jas išjungti.
Pagrindinis slaptažodžių tvarkyklės vaidmuo yra išsaugoti prisijungimo informaciją ir automatiškai ją užpildyti, kai reikia. Tokiu būdu jums nereikės rankiniu būdu įvesti vartotojo vardo ir slaptažodžio kiekvieną kartą, kai norite prisijungti prie įvairių įrankių ir platformų. Tačiau kartais slaptažodžių tvarkyklei gali nepavykti automatiškai užpildyti vartotojo vardo ir slaptažodžio laukų, o „Bitwarden“ nėra išimtis. Panagrinėkime, kaip galite pašalinti šią problemą.
→ Greita pastaba : jei naudojate kelias slaptažodžių tvarkykles (kurių mes nerekomenduojame), išjunkite jas ir įsitikinkite, kad „Bitwarden“ yra vienintelė jūsų įrenginyje aktyvi slaptažodžių tvarkyklė.
Pirmiausia įsitikinkite, kad jūsų „Bitwarden“ plėtinys atrakintas; kitu atveju automatinio pildymo parinktis neveiks. Eikite į Daugiau įrankių , pasirinkite Plėtiniai ir įgalinkite „Bitwarden“.
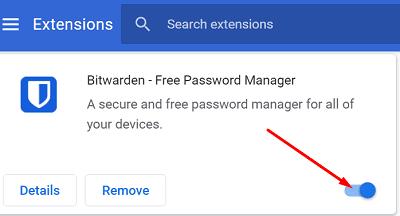
Galite rankiniu būdu suaktyvinti automatinio pildymo funkciją, dešiniuoju pelės mygtuku spustelėdami vartotojo vardo arba slaptažodžio lauką ir pasirinkę Bitwarden → Automatinis pildymas . Tada paspauskite mygtuką Prisijungti . Tiesiog įsitikinkite, kad saugykla atrakinta; kitu atveju negalėsite iškviesti automatinio pildymo funkcijos.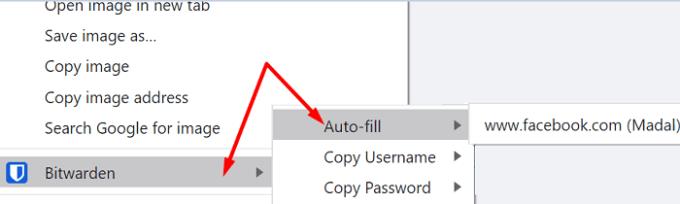
Arba taip pat galite naudoti automatinio pildymo spartųjį klavišą, kad išspręstumėte šią problemą. Jei dar nesukonfigūravote automatinio pildymo sparčiųjų klavišų, eikite į chrome://extensions/shortcuts ir nustatykite sparčiuosius klavišus. Tada naudokite jį automatinio pildymo funkcijai įjungti.

⇒ Trumpas patarimas: taip pat galite įjungti parinktį Automatinis pildymas įkeliant puslapį, kuri automatiškai automatiškai užpildo prisijungimo informaciją, kai į naršyklę įkeliamas tinklalapis su prisijungimo forma.
Eikite į savo „Bitwarden“ plėtinį, pasirinkite Nustatymai , spustelėkite Parinktys ir Įgalinti automatinį užpildymą puslapio įkeliant .
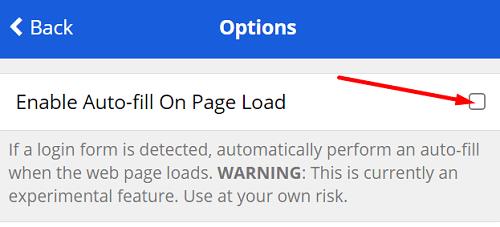
Įsitikinkite, kad „Chrome“ naršyklė veikia tinkamai. Išvalykite naršymo talpyklą ir slapukus , patikrinkite, ar nėra naujinimų, ir iš naujo paleiskite naršyklę. Jei problema išlieka, pašalinkite ir iš naujo įdiekite „Chrome“ arba perjunkite į kitą naršyklę.
Jei „Bitwarden“ automatinis užpildymas neveikia „iOS“, patikrinkite, ar „Vault Timeout Action“ nustatyta kaip Atsijungti. Be to, patikrinkite, ar jūsų dviejų žingsnių prisijungimo nustatymai reikalauja NFC . Tokiu atveju nustatykite saugyklos skirtojo laiko veiksmą į Užrakinti arba naudokite kitą prisijungimo dviem veiksmais metodą.
Tada eikite į „iOS“ nustatymus, pasirinkite „ Slaptažodžiai“ , palieskite „ AutoFill Passwords“ ir įsitikinkite, kad „Bitwarden“ parinktis įjungta.
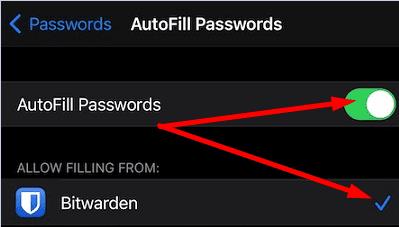
Tada patikrinkite, ar jūsų „iPhone“ yra naujesnė „Bitwarden“ programos versija, ir įdiekite ją savo įrenginyje. Iš naujo paleiskite telefoną ir patikrinkite rezultatus. Atlikite tą patį su savo iOS versija.
Jei „Bitwarden“ automatinio pildymo perdanga nerodoma jūsų telefono ekrane, įsitikinkite, kad įjungtos „Dropzone“ ir „Floating Windows“ funkcijos.
Taigi, jei turite Huawei arba Honor telefoną, paleiskite Telefono tvarkyklę ir įgalinkite Dropzone . Jei naudojate „Oppo“ ir kitus įrenginius, eikite į „Android“ nustatymus , eikite į Privatumas / sauga , palieskite „ Slankieji langai“ arba „ App Management“ ir įgalinkite „Slankiuosius langus“. Tada eikite į „ Bitwarden“ nustatymus , pasirinkite „ Auto-fill services“ ir įgalinkite parinktį „ Draw-Over“ .
Be to, eikite į savo telefono pritaikymo neįgaliesiems nustatymus, slinkite žemyn iki Atsisiųstos paslaugos ir leiskite Bitwarden aptikti ir nuskaityti įvesties laukus telefono ekrane.
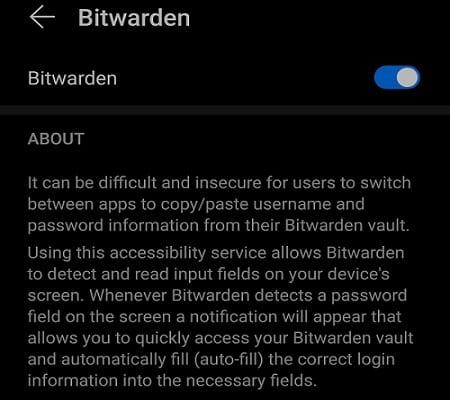
Paleiskite „Bitwarden“ programą, bakstelėkite „ Nustatymai“ ir įsitikinkite, kad įjungtos visos automatinio pildymo paslaugos .
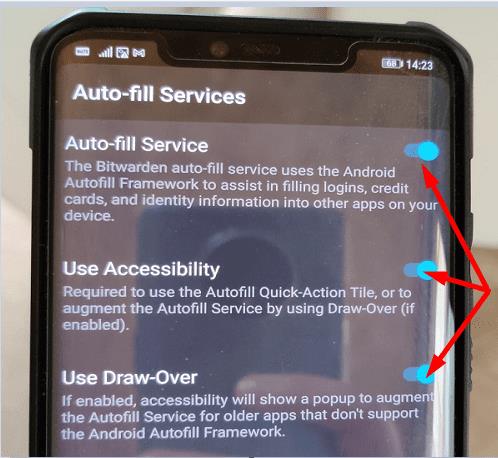
Nepamirškite atnaujinti programos, iš naujo paleiskite telefoną ir patikrinkite, ar problema išnyko.
Akumuliatoriaus tausojimo priemonė gali automatiškai uždaryti „Bitwarden“ ir kitas programas, kad pailgintų telefono akumuliatoriaus veikimo laiką . Eikite į akumuliatoriaus optimizavimo nustatymus, išjunkite akumuliatoriaus tausojimo priemonę ir patikrinkite, ar automatinio pildymo funkcija dabar veikia.
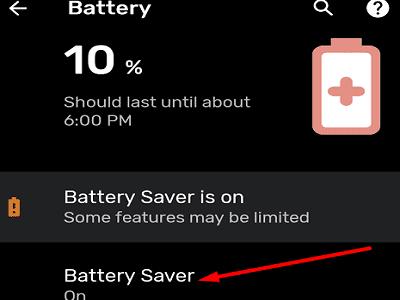
Jei „Bitwarden“ automatinio pildymo funkcija neveikia, įsitikinkite, kad ši funkcija įjungta. „Android“ išjunkite akumuliatoriaus tausojimo priemonę ir įsitikinkite, kad programa gali rodyti iššokantįjį langą virš kitų aktyvių programų. Ar pavyko išspręsti problemą? Spustelėkite toliau pateiktus komentarus ir pasakykite, kuris sprendimas jums tiko.
Jei „Bitwarden“ jums atrodo, kad svetainių piktogramos nereikalingos, štai kaip jas išjungti.
Ar reikia pakeisti jūsų profilio piktogramą? Sužinokite, kaip gravatars gali padėti ir kaip tai įjungti.
Ištrinkite nereikalingus Bitwarden aplankus. Štai kaip.
Saugokite savo slaptažodžius žinodami, kaip užrakinti „Bitwarden“ plėtinį. Štai kaip.
Kai jums reikia daugiau informacijos apie įrašą, štai kaip galite peržiūrėti visą Bitarden informaciją.
Sužinokite, kaip lengva pakeisti savo Bitward paskyros el. pašto adresą. Štai žingsniai, kuriuos reikia atlikti.
Jei „Bitwarden“ neprašys jūsų išsaugoti naujų slaptažodžių, įsitikinkite, kad programa gali atsiųsti jums pranešimus, kai aptinka, kad pakeitėte slaptažodį.
Jei jūsų naršyklei nepavyksta užmegzti ryšio su darbalaukio programa „1Password“, atnaujinkite kompiuterį, išeikite iš „1Password“ ir iš naujo paleiskite įrenginį.
Jei naudojant „1Password“ nepavyksta patvirtinti „Chrome“ kodo parašo, išvalykite naršyklės talpyklą ir išjunkite visus naršyklės plėtinius, išskyrus „1Password“.
Reguliariai keisdami slaptažodį, apsaugokite savo kompiuterį su Windows 10. Štai kaip galite tai pakeisti.
Nenorite išsaugoti konkrečios svetainės prisijungimo duomenų? Štai kaip išskirti domeną naudojant „Bitwarden“.
Kai negalite laukti, kol „Bitwarden“ sinchronizuos jūsų slaptažodžius, štai kaip tai padaryti rankiniu būdu.
„Bitwarden“ gali neveikti visose programose. Štai kaip nukopijuoti tų nesuderinamų programų slaptažodį ir vartotojo vardą.
Ar reikia atidaryti URL, susietą su įrašu Bitwarden? Tada šis vadovas skirtas jums.
Siekiama sukonfigūruoti, kaip URL suderinami Botwarden. Šis vadovas gali jums padėti.
Jei 1Password nepavyksta pasiekti serverio, pakoreguokite naršyklės nustatymus, kad leistų visus slapukus, ir atnaujinkite naršyklės versiją.
Sužinokite, kaip „Bitwarden“ galite pridėti tinkintų lygiaverčių domenų, kad būtų lengviau prisijungti.
Nežinote, kaip atrakinti „Bitwarden“ plėtinį? Štai kaip galite tai padaryti naudodami smeigtuką arba biometrinius duomenis.
Jei 1Password nepavyksta prisijungti prie 1Password mini, iš naujo paleiskite kompiuterį ir įdiekite naujausią 1Password programos versiją.
Jei Bitwardens automatinio pildymo funkcija neveikia, įsitikinkite, kad ši funkcija įjungta ir įrenginyje naudojate naujausią programos versiją.
Kryžminės nuorodos gali padaryti jūsų dokumentą daug patogesnį naudoti, gerai organizuotą ir prieinamą. Šiame gide sužinosite, kaip sukurti kryžmines nuorodas „Word“.
Norite sužinoti, kaip integruoti ChatGPT į Microsoft Word? Šiame gide parodoma, kaip tai padaryti naudojant ChatGPT for Word priedą, per 3 paprastus žingsnius.
Ar jums reikia suplanuoti periodinius susitikimus MS Teams su tais pačiais komandos nariais? Sužinokite, kaip nustatyti periodinį susitikimą Teams.
Laikykite talpyklą išvalytą savo „Google Chrome“ naršyklėje naudojant šiuos žingsnius.
Spotify gali būti erzinantis, jei jis automatiškai atsiveria kiekvieną kartą, kai paleidžiate savo kompiuterį. Išjunkite automatinius paleidimus naudodami šiuos žingsnius.
Ar nuolat matote „Atsiprašome, negalėjome jūsų prijungti“ klaidą MS Teams? Išbandykite šiuos trikčių šalinimo patarimus, kad atsikratytumėte šios problemos dabar!
Šiuo metu Microsoft Teams Live Events neleidžia išjungti anoniminių klausimų. Net ir registruoti vartotojai gali siųsti anoniminius klausimus.
Čia rasite išsamius nurodymus, kaip pakeisti vartotojo agento eilutę Apple Safari naršyklėje „MacOS“.
Sužinokite, kaip ištaisyti OneDrive klaidos kodą 0x8004de88, kad galėtumėte vėl naudotis savo debesų saugykla.
Ar turite RAR failų, kuriuos norite konvertuoti į ZIP failus? Sužinokite, kaip konvertuoti RAR failą į ZIP formatą.




























