„Bitwarden“: kaip išjungti svetainių piktogramas

Jei „Bitwarden“ jums atrodo, kad svetainių piktogramos nereikalingos, štai kaip jas išjungti.
Yra įvairių priežasčių, kodėl keičiate slaptažodį . Arba pamiršote, arba tiesiog norite įsitikinti, kad jūsų kompiuteris yra saugus. Bet kuriuo atveju slaptažodžio keitimas visada yra geras dalykas, nebent pamiršite, kas tai yra.
Yra įvairių būdų, kaip pakeisti slaptažodį „Windows 10“ kompiuteryje. Kuo daugiau galimybių turėsite, tuo geriau, todėl galėsite pasirinkti jums patogesnį būdą. Štai kaip galite pakeisti slaptažodį.
Vienas iš būdų pakeisti slaptažodį yra pasiekti nustatymų programas. Kai jį atidarysite, eikite į Paskyros .

Kairėje spustelėkite prisijungimo parinktis, tada – Slaptažodis .
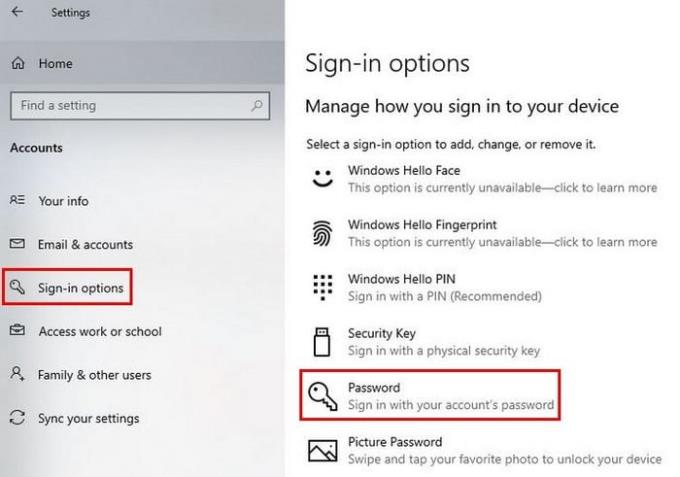
Spustelėję slaptažodžio parinktį pamatysite mygtuką Keisti . Spustelėkite jį ir būkite pasirengę įvesti dabartinį slaptažodį, o po to – naują. Atminkite, kad pakeitę slaptažodį nebegalėsite naudoti senojo slaptažodžio.
Įvedę naują slaptažodį, nepamirškite paspausti mėlyno mygtuko Kitas. Jei keičiate vietinės paskyros slaptažodį, slaptažodžio keitimo veiksmai yra tokie patys. Taip pat turėsite galvoti apie slaptažodžio užuominą.
Jei vis dar esate skiltyje Slaptažodis, dešinėje matysite parinktį Keisti „Microsoft“ paskyros slaptažodį .

Kai pasieksite nuorodą, turėsite prisijungti prie savo paskyros. Viršuje matysite įvairias parinktis, pvz., apdovanojimus, mokėjimą ir atsiskaitymą bei saugumą. Spustelėkite pastarąjį, o po parinktimi Keisti slaptažodį spustelėkite parinktį Keisti tiesiai po juo.
Galite iš naujo nustatyti slaptažodį prisijungimo ekrane, bet tik tada, kai nepavyko įvesti teisingo slaptažodžio. Skiltyje, kur įvedėte slaptažodį, pamatysite slaptažodžio nustatymo iš naujo parinktį. Naudodami nustatytus metodus turėsite įveikti saugą. Spustelėkite rodyklės klavišą, kad tęstumėte ir sukurtumėte naują slaptažodį.
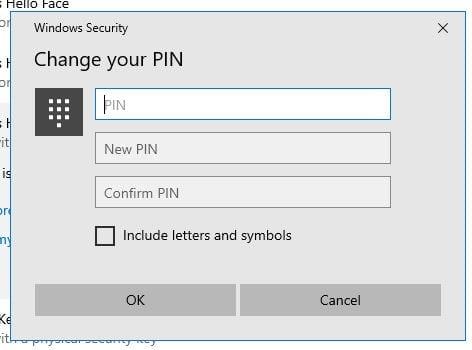
Jei reikia pakeisti smeigtuką, gera žinia ta, kad jį taip pat lengva pakeisti. Norėdami iš naujo nustatyti PIN kodą, eikite į Nustatymai > Paskyros > Prisijungimo parinktys > „Windows Hello Pin“. Spustelėkite mygtuką Keisti ir du kartus įveskite dabartinį PIN kodą, po kurio – naują. Nepamirškite paspausti Gerai. Jei pamiršote smeigtuką, taip pat yra galimybė.
Pakeisti slaptažodį yra gera idėja, ypač jei jį suteikėte daugiau nei keliems žmonėms. Kaip matote, jo keitimas nėra ilgas ir varginantis procesas. Kaip dažnai keičiate slaptažodį? Praneškite man toliau pateiktuose komentaruose ir nepamirškite pasidalinti straipsniu su kitais socialinėje žiniasklaidoje.
Jei „Bitwarden“ jums atrodo, kad svetainių piktogramos nereikalingos, štai kaip jas išjungti.
Ar reikia pakeisti jūsų profilio piktogramą? Sužinokite, kaip gravatars gali padėti ir kaip tai įjungti.
Ištrinkite nereikalingus Bitwarden aplankus. Štai kaip.
Saugokite savo slaptažodžius žinodami, kaip užrakinti „Bitwarden“ plėtinį. Štai kaip.
Kai jums reikia daugiau informacijos apie įrašą, štai kaip galite peržiūrėti visą Bitarden informaciją.
Sužinokite, kaip lengva pakeisti savo Bitward paskyros el. pašto adresą. Štai žingsniai, kuriuos reikia atlikti.
Jei „Bitwarden“ neprašys jūsų išsaugoti naujų slaptažodžių, įsitikinkite, kad programa gali atsiųsti jums pranešimus, kai aptinka, kad pakeitėte slaptažodį.
Jei jūsų naršyklei nepavyksta užmegzti ryšio su darbalaukio programa „1Password“, atnaujinkite kompiuterį, išeikite iš „1Password“ ir iš naujo paleiskite įrenginį.
Jei naudojant „1Password“ nepavyksta patvirtinti „Chrome“ kodo parašo, išvalykite naršyklės talpyklą ir išjunkite visus naršyklės plėtinius, išskyrus „1Password“.
Reguliariai keisdami slaptažodį, apsaugokite savo kompiuterį su Windows 10. Štai kaip galite tai pakeisti.
Nenorite išsaugoti konkrečios svetainės prisijungimo duomenų? Štai kaip išskirti domeną naudojant „Bitwarden“.
Kai negalite laukti, kol „Bitwarden“ sinchronizuos jūsų slaptažodžius, štai kaip tai padaryti rankiniu būdu.
„Bitwarden“ gali neveikti visose programose. Štai kaip nukopijuoti tų nesuderinamų programų slaptažodį ir vartotojo vardą.
Ar reikia atidaryti URL, susietą su įrašu Bitwarden? Tada šis vadovas skirtas jums.
Siekiama sukonfigūruoti, kaip URL suderinami Botwarden. Šis vadovas gali jums padėti.
Jei 1Password nepavyksta pasiekti serverio, pakoreguokite naršyklės nustatymus, kad leistų visus slapukus, ir atnaujinkite naršyklės versiją.
Sužinokite, kaip „Bitwarden“ galite pridėti tinkintų lygiaverčių domenų, kad būtų lengviau prisijungti.
Nežinote, kaip atrakinti „Bitwarden“ plėtinį? Štai kaip galite tai padaryti naudodami smeigtuką arba biometrinius duomenis.
Jei 1Password nepavyksta prisijungti prie 1Password mini, iš naujo paleiskite kompiuterį ir įdiekite naujausią 1Password programos versiją.
Jei Bitwardens automatinio pildymo funkcija neveikia, įsitikinkite, kad ši funkcija įjungta ir įrenginyje naudojate naujausią programos versiją.
Yra daug priežasčių, kodėl jūsų nešiojamas kompiuteris negali prisijungti prie „Wi-Fi“, todėl yra daug būdų, kaip ištaisyti klaidą. Jei jūsų nešiojamas kompiuteris negali prisijungti prie „Wi-Fi“, galite išbandyti šiuos būdus, kad išspręstumėte šią problemą.
Sukūrę USB įkrovą „Windows“ diegimui, vartotojai turėtų patikrinti USB įkrovos našumą, kad pamatytų, ar ji buvo sėkmingai sukurta.
Keletas nemokamų įrankių gali numatyti disko gedimus prieš jiems įvykstant, suteikdami jums laiko atsarginėms duomenų kopijoms sukurti ir laiku pakeisti diską.
Naudodami tinkamus įrankius galite nuskaityti savo sistemą ir pašalinti šnipinėjimo programas, reklamines programas ir kitas kenkėjiškas programas, kurios gali joje slypėti.
Kai kompiuteris, mobilusis įrenginys arba spausdintuvas bando prisijungti prie „Microsoft Windows“ kompiuterio per tinklą, pavyzdžiui, gali pasirodyti klaidos pranešimas „Tinklo kelias nerastas – klaida 0x80070035“.
Mėlynas mirties ekranas (BSOD) yra dažna ir ne nauja „Windows“ klaida, kai kompiuteryje įvyksta rimta sistemos klaida.
Užuot atlikę rankines ir tiesioginės prieigos operacijas sistemoje „Windows“, galime jas pakeisti turimomis CMD komandomis, kad būtų galima greičiau pasiekti.
Po nesuskaičiuojamų valandų, praleistų naudojantis savo koledžo nešiojamuoju kompiuteriu ir stacionariu garsiakalbių rinkiniu, daugelis žmonių supranta, kad keli sumanūs atnaujinimai gali paversti jų ankštą bendrabučio erdvę į geriausią transliacijų centrą neišleidžiant daug pinigų.
Iš „Windows 11“ bus pašalinta „Internet Explorer“. Šiame straipsnyje „WebTech360“ paaiškins, kaip naudoti „Internet Explorer“ sistemoje „Windows 11“.
Nešiojamojo kompiuterio jutiklinė planšetė skirta ne tik žymėjimui, spustelėjimui ir priartinimui. Stačiakampis paviršius taip pat palaiko gestus, leidžiančius perjungti programas, valdyti medijos atkūrimą, tvarkyti failus ir net peržiūrėti pranešimus.




























