„Bitwarden“: kaip išjungti svetainių piktogramas

Jei „Bitwarden“ jums atrodo, kad svetainių piktogramos nereikalingos, štai kaip jas išjungti.
Laikui bėgant, kurdami ir trindami paskyras, galite pastebėti, kad jūsų sukurta aplankų struktūra nebėra ideali. Galbūt norėsite pervardyti esamą aplanką, kad būtų prasminga, kai prie jo pridėsite susijusių elementų. Taip pat galbūt norėsite visiškai ištrinti aplanką, jei jums jo nebereikia ir ištrynėte visas jame buvusias paskyras. Laimei, „Bitwarden“ yra lengva redaguoti arba ištrinti aplankus, kai tik norite.
Norėdami redaguoti arba ištrinti aplanką „Bitwarden“ naršyklės plėtinyje, atidarykite plėtinio sritį spustelėdami „Bitwarden“ piktogramą. Kai jis bus atidarytas, perjunkite į skirtuką „ Nustatymai “ ir spustelėkite „ Aplankai “.
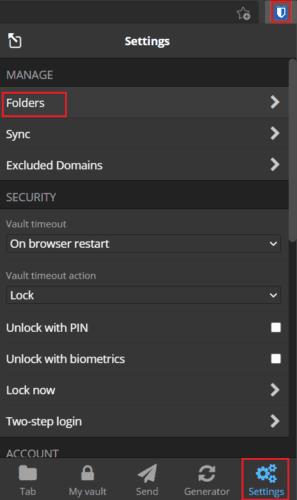
Plėtinio srities skirtuke „Nustatymai“ spustelėkite „Aplankai“.
Spustelėkite aplanko, kurį norite redaguoti arba ištrinti, pavadinimą. Norėdami pakeisti aplanko pavadinimą, įveskite naują norimą pavadinimą, tada spustelėkite „Išsaugoti“. Norėdami ištrinti aplanką, spustelėkite „Ištrinti aplanką“, tada patvirtinimo lange spustelėkite „Taip“.
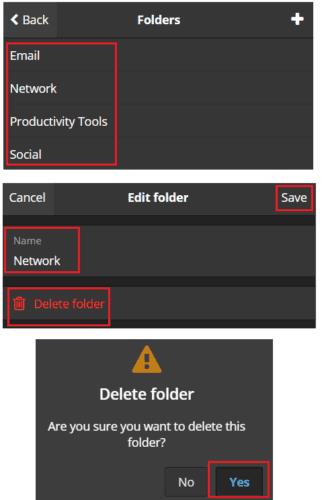
Įveskite naują aplanko pavadinimą ir spustelėkite „Išsaugoti“ arba spustelėkite „Ištrinti aplanką“, tada „Taip“, kad patvirtintumėte.
Patarimas : ištrynus aplanką tame aplanke esantys elementai nebus ištrinti.
Norėdami redaguoti arba ištrinti aplanką svetainėje, spustelėkite mygtuką „Redaguoti aplanką“ su pieštuko piktograma šalia aplanko, kurį norite redaguoti arba ištrinti, pavadinimo juostoje „Filtrai“, esančioje numatytosios „Mano saugyklos“ kairėje. “ skirtuką. Tada iššokančiajame lange įveskite pavadinimą, kurį norite pakeisti, ir spustelėkite „Išsaugoti“.
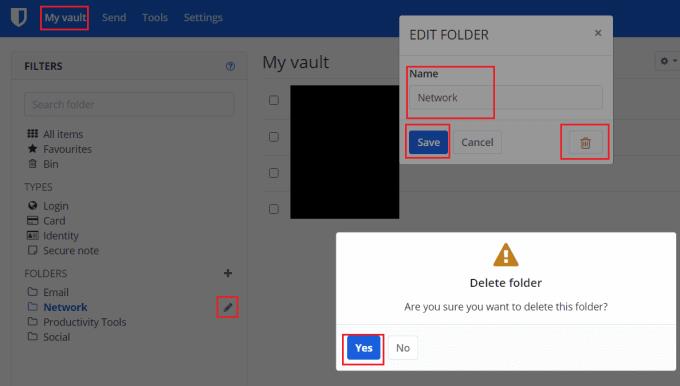
Spustelėkite pieštuko piktogramą šalia aplanko, kurį norite redaguoti, pavadinimo sąraše „Filtrai“, esančiame skirtuke „Mano saugykla“. Redaguokite pavadinimą ir spustelėkite „Išsaugoti“ arba spustelėkite „Ištrinti aplanką“ ir spustelėkite „Taip“, kad patvirtintumėte.
Slaptažodžių tvarkyklės aplankų struktūros keitimas gali būti naudingas, nes laikui bėgant įrašai keičiasi. Atlikdami šiame vadove nurodytus veiksmus, galite redaguoti arba ištrinti esamą aplanką.
Jei „Bitwarden“ jums atrodo, kad svetainių piktogramos nereikalingos, štai kaip jas išjungti.
Ar reikia pakeisti jūsų profilio piktogramą? Sužinokite, kaip gravatars gali padėti ir kaip tai įjungti.
Ištrinkite nereikalingus Bitwarden aplankus. Štai kaip.
Saugokite savo slaptažodžius žinodami, kaip užrakinti „Bitwarden“ plėtinį. Štai kaip.
Kai jums reikia daugiau informacijos apie įrašą, štai kaip galite peržiūrėti visą Bitarden informaciją.
Sužinokite, kaip lengva pakeisti savo Bitward paskyros el. pašto adresą. Štai žingsniai, kuriuos reikia atlikti.
Jei „Bitwarden“ neprašys jūsų išsaugoti naujų slaptažodžių, įsitikinkite, kad programa gali atsiųsti jums pranešimus, kai aptinka, kad pakeitėte slaptažodį.
Jei jūsų naršyklei nepavyksta užmegzti ryšio su darbalaukio programa „1Password“, atnaujinkite kompiuterį, išeikite iš „1Password“ ir iš naujo paleiskite įrenginį.
Jei naudojant „1Password“ nepavyksta patvirtinti „Chrome“ kodo parašo, išvalykite naršyklės talpyklą ir išjunkite visus naršyklės plėtinius, išskyrus „1Password“.
Reguliariai keisdami slaptažodį, apsaugokite savo kompiuterį su Windows 10. Štai kaip galite tai pakeisti.
Nenorite išsaugoti konkrečios svetainės prisijungimo duomenų? Štai kaip išskirti domeną naudojant „Bitwarden“.
Kai negalite laukti, kol „Bitwarden“ sinchronizuos jūsų slaptažodžius, štai kaip tai padaryti rankiniu būdu.
„Bitwarden“ gali neveikti visose programose. Štai kaip nukopijuoti tų nesuderinamų programų slaptažodį ir vartotojo vardą.
Ar reikia atidaryti URL, susietą su įrašu Bitwarden? Tada šis vadovas skirtas jums.
Siekiama sukonfigūruoti, kaip URL suderinami Botwarden. Šis vadovas gali jums padėti.
Jei 1Password nepavyksta pasiekti serverio, pakoreguokite naršyklės nustatymus, kad leistų visus slapukus, ir atnaujinkite naršyklės versiją.
Sužinokite, kaip „Bitwarden“ galite pridėti tinkintų lygiaverčių domenų, kad būtų lengviau prisijungti.
Nežinote, kaip atrakinti „Bitwarden“ plėtinį? Štai kaip galite tai padaryti naudodami smeigtuką arba biometrinius duomenis.
Jei 1Password nepavyksta prisijungti prie 1Password mini, iš naujo paleiskite kompiuterį ir įdiekite naujausią 1Password programos versiją.
Jei Bitwardens automatinio pildymo funkcija neveikia, įsitikinkite, kad ši funkcija įjungta ir įrenginyje naudojate naujausią programos versiją.
Norite sužinoti, kaip perkelti failus iš „Windows“ į „iPhone“ arba „iPad“ įrenginius? Šis išsamus gidas padeda jums tai padaryti be vargo.
Konfigūruodami tamsų režimą Android, gausite akims malonesnę temą. Jei turite žiūrėti į telefoną tamsioje aplinkoje, greičiausiai jums reikia nuo jo nusukti akis, nes šviesus režimas vargina. Naudodami tamsų režimą „Opera“ naršyklėje Android sutaupysite energijos ir sužinosite, kaip sukonfigūruoti tamsų režimą.
Išvalykite adresų juostos URL istoriją „Firefox“ ir išlaikykite savo sesijas privačias, sekdami šiuos greitus ir paprastus veiksmus.
Pasidžiaukite savo „Zoom“ susitikimais su keliomis linksmomis filtrų galimybėmis. Pridėkite aureolę arba atrodite kaip vienaragis per savo „Zoom“ susitikimus su šiais juokingais filtrais.
Kai išgirsite žodį slapukai, galbūt pagalvosite apie šokoladinius sausainius. Bet yra ir tokių, kuriuos rasite naršyklėse, padedančių jums sklandžiai naršyti. Šiame straipsnyje sužinosite, kaip sukonfigūruoti slapukų nuostatas Opera naršyklėje Android.
Kaip įjungti skelbimų blokatorių jūsų Android įrenginyje ir maksimaliai išnaudoti invazinių skelbimų parinktį Kiwi naršyklėje.
Žinodami, kaip pakeisti „Facebook“ privatumo nustatymus telefone ar planšetėje, lengviau valdysite savo paskyrą.
Ieškoti tinkamos kortelės kišenėje ar piniginėje gali būti tikras iššūkis. Pastaraisiais metais daugelis įmonių kūrė ir pristatė bekontaktės mokėjimo sprendimus.
Daugelis naujienų straipsnių minimi „tamsusis internetas“, tačiau labai mažai tikrai kalba apie tai, kaip jį pasiekti. Tai daugiausia dėl to, kad daugelis svetainių ten talpina neteisėtą turinį.
Jei USB garsai kyla be jokios priežasties, yra keli metodai, kuriuos galite naudoti, kad atsikratytumėte šio fantominio atjungto įrenginio garso.



























