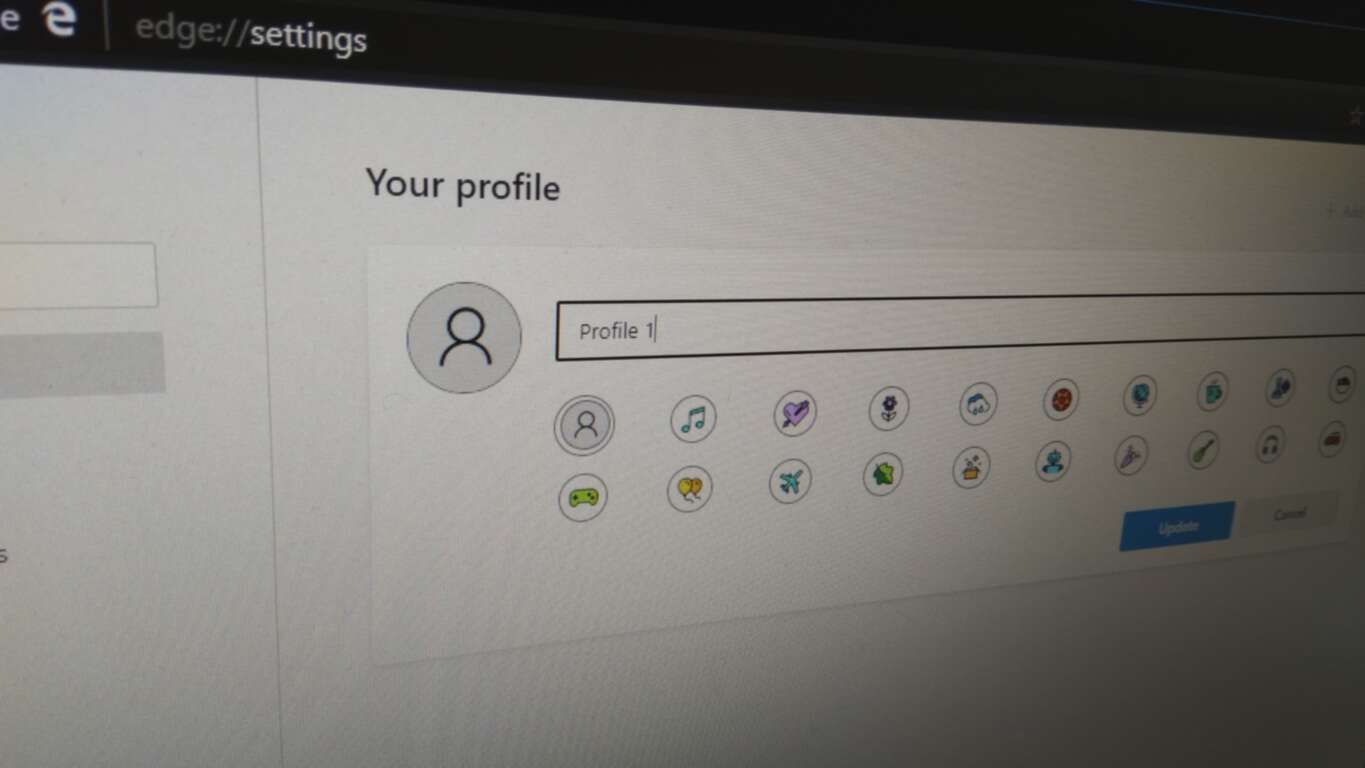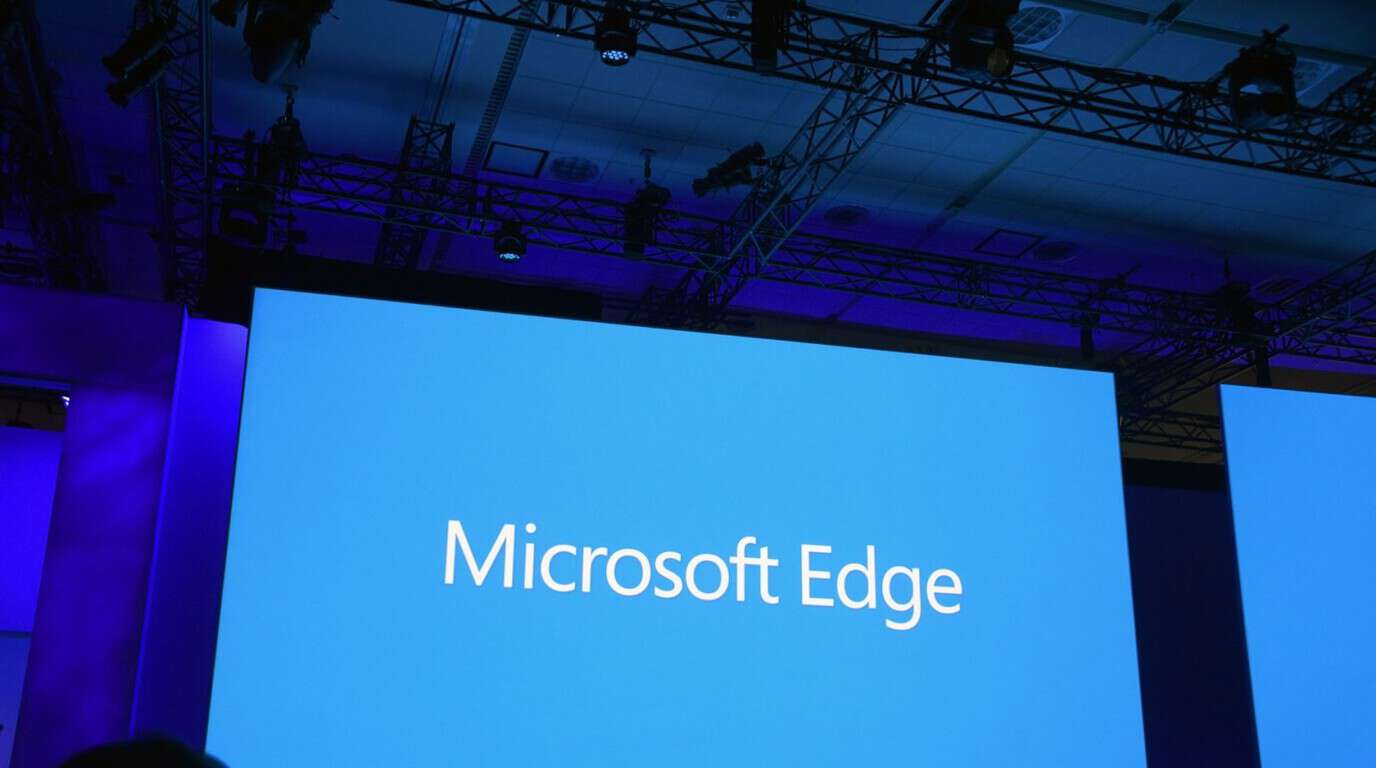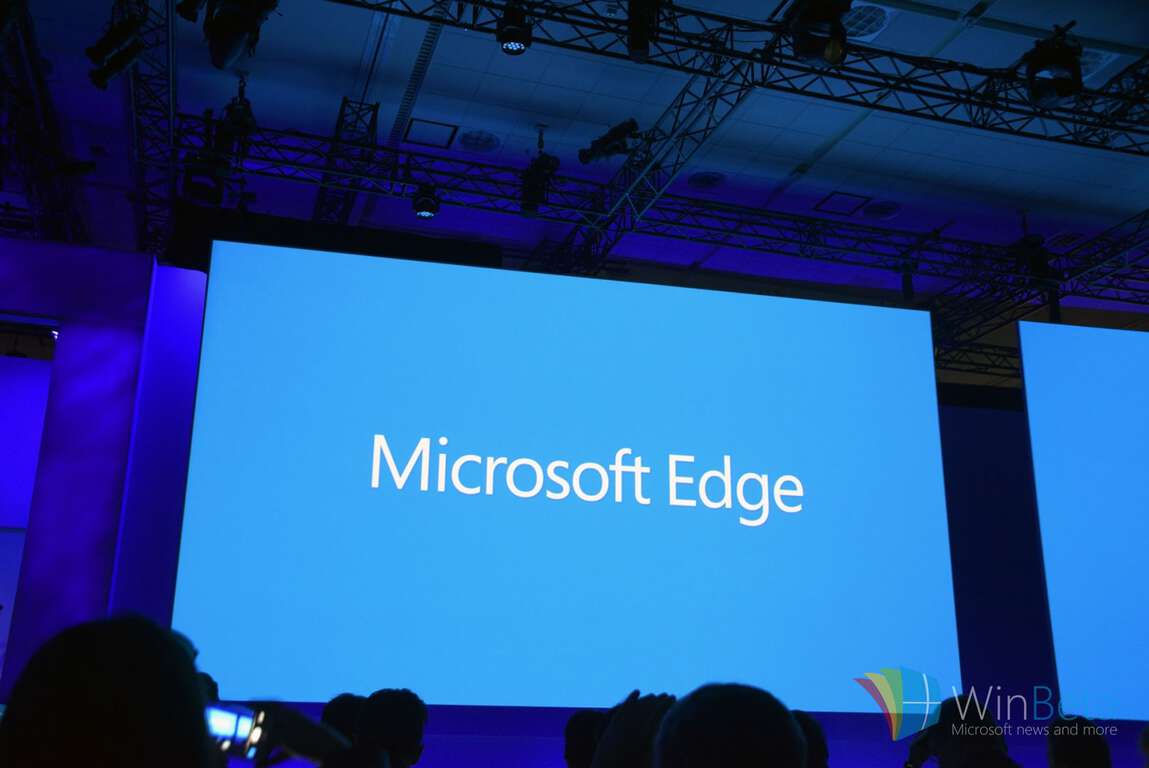Kaip pakeisti saugumo nustatymus Microsoft Edge naršyklėje

Edge palengvina saugą naršant internete. Štai kaip pakeisti saugumo nustatymus Microsoft Edge naršyklėje.
Jei „Chrome“ gali turėti savo paslėptą žaidimą, kodėl gi ne „Microsoft Edge“, tiesa? Su slaptu Edge žaidimu būsite ne dinozauras, o tikras žmogus. Šį žaidimą lengva žaisti, jame yra daugiau žaidimo parinkčių ir jis linksmins, kol atsiras interneto ryšys.
Tačiau, jei norite žaisti žaidimą net tada, kai turite interneto ryšį, galite. Skirtingai nuo „Chrome“ žaidimo, „Edge“ naršymo žaidimas suteikia daugiau galimybių renkantis naršytoją. Tai nepakeis jūsų Playstation žaidimų, bet tinkamas pasirinkimas, kol laukiate.
Norėdami pasiekti „Edge Secret“ naršymo žaidimą, įveskite edge://surf . Kai tik pateksite į pagrindinį puslapį, pamatysite banglentininkų vyrų ir moterų eilę. Norėdami pereiti tarp banglentininkų, naudokite rodyklių dešinę ir kairę klavišus. Kai nustojate judėti, banglentininkas, kuris juda į šonus, yra tas, kurį pasirinkote.
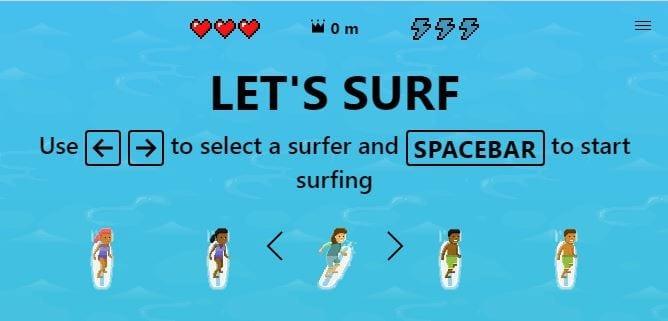
Kai esate tikri, kad banglentininkas, norėdami pradėti žaisti, norite naudoti bakstelėjimą tarpo klavišu. Žaidimo pradžioje jūsų banglentininkas pradės lėtai su kliūtimis, tokiomis kaip mini prieplaukos, akmenys, plūdurai, akmenys ir kt. Taigi turėtumėte pradėti kuo lėčiau.
Norėdami, kad banglentininkas visiškai sustotų, paspauskite rodyklę aukštyn. Tai privers banglentininką atsiklaupti ant vieno kelio ir galiausiai sustoti. Norėdami vėl pradėti naršyti, spustelėkite bet kurį kitą klavišą. Jei reikia išvengti kliūties ir jei paspaudus rodyklę į dešinę banglentininkas nepasuka pakankamai į dešinę, spauskite rodyklių dešinėn klavišus, kol pasisuks pakankamai.
Kai pirmą kartą pradėsite, taip pat pamatysite žaibo simbolius. Būtinai pravažiuokite vieną, nes tai suteiks papildomo greičio, kurio prireiks norint pabėgti nuo Kraken.

Būkite atsargūs su kitais banglentininkais rajone, nes jei jie jus palies, jie nusineš vieną iš jūsų trijų galimų gyvybių. Kai norite naudoti super greitį, kurį gavote žaidimo pradžioje, paspauskite klavišą F.
Ekrano viršuje bus rodomas atstumas, kurį įveikė jūsų banglentininkas. Žaidimo tikslas – nukeliauti kuo toliau. Be to, kad turite būti atsargūs su kliūtimis ir kitais banglentininkais, laikykitės atokiau nuo Kraken. Jis pradės jus persekioti, o prieš pradėdami naudoti savo super greitį, pabandykite paspausti žemyn klavišą, kad pabėgtumėte.
Be to, naršytoją galite valdyti jutikliniu kilimėliu, „Xbox one“ valdikliu, vairasvirtėmis, skaitmeniniu kilimėliu arba pele. Kad būtų lengviau valdyti, geriausia naudoti pelę, naršytojo atsakiklį geriau su pele nei klaviatūros klavišais. Perkeldami žymeklį į viršų, jis tikrai atsiklaups, o norėdami tęsti, perkelkite žymeklį norima kryptimi.
Jei norite išbandyti ką nors naujo, žaidimas „Surf“ siūlo skirtingus žaidimo režimus. Pačioje pradžioje, prieš paspausdami tarpo klavišą, spustelėkite tris meniu eilutes. Ten pamatysite išskleidžiamąjį meniu, kuriame galėsite pasirinkti, kokį žaidimo režimą žaisti. Galite pasirinkti Zig Zag, Time Trial ir Let's Surf.
„Let's Surf“ režimas leidžia naršyti tol, kol išliksite gyvas, o jūsų pagrindinis tikslas yra pasiekti kuo toliau. Naudodami Time Trial režimą, turite kuo greičiau pasiekti salą su lobiu. Galiausiai, naudojant Zig Zag režimą, jūsų tikslas yra pereiti kuo daugiau vartų. Viršuje matysite, kiek vartų pavyko įveikti.
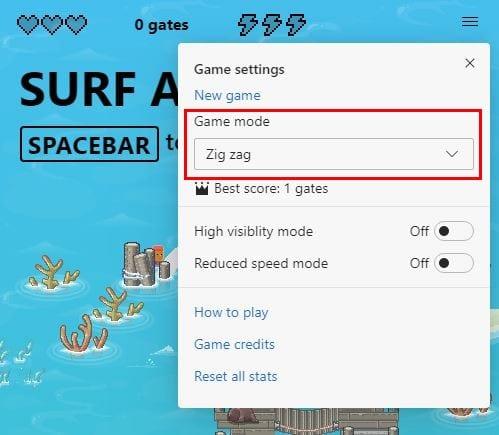
Taip pat galite įjungti sumažinto greičio ir didelio matomumo režimus. Pasirinkus pirmąjį variantą, visos kliūtys ir pagalbinės priemonės bus paryškintos kvadratais, kad būtų galima lengvai jų išvengti. Visos monetos ir pagalba bus žalios spalvos, o tai, ko reikia vengti, bus raudona.
Sumažinto greičio režimas atliks tai, ką sako pavadinimas. Jei norite įsigilinti į žaidimą ir sužinoti, kur viskas yra pirmiausia, tai yra galimybė įjungti. Tai dar labiau sulėtins jūsų banglentininką.
Jei neprisimenate, ką reikia paspausti, kad paleistumėte, spustelėkite o meniu eilutes pradžioje ir spustelėkite Kaip žaisti. Atsidarys langas su valdikliais, kuriuos galite naudoti, ir kam jie skirti.
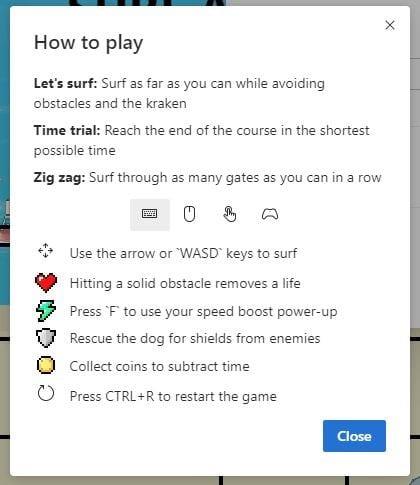
Kaip matote, šiame žaidime yra daug daugiau nei „Chrome“ Dino žaidime. Galite pasirinkti iš trijų skirtingų žaidimo būdų.
Edge palengvina saugą naršant internete. Štai kaip pakeisti saugumo nustatymus Microsoft Edge naršyklėje.
Galbūt jums nesvarbu pamatyti keletą skelbimų, nes niekada nežinote, kada galite rasti kažką, ko norite nusipirkti. Tačiau kartais reklamuotojai nesupranta žodžio „pakankamai“ reikšmės, o reklamos tampa invazinėmis. Šis straipsnis parodys, kaip įjungti reklamos blokatorių Microsoft Edge naršyklėje Android sistemai.
Jei norite atsikratyti pranešimo Atkurti puslapius Microsoft Edge, tiesiog uždarykite naršyklę arba paspauskite klavišą Escape.
Yra daug ko tikėtis naudojant naująją „Microsoft Edge“ naršyklę, o šiame vadove gerai parodysite, kaip galite ją atsisiųsti.
Tiems iš jūsų, kurie naudojasi „Windows 10“ ir norėtumėte išjungti „Adobe Flash“ „Microsoft Edge“, pateikiame trumpą patarimą, kaip įjungti arba išjungti „Flash“. Adobe Flash
Stebėjimo scenarijai yra beveik universali interneto dalis. Reklamuotojai juos naudoja norėdami stebėti jūsų veiklą internete kuo daugiau svetainių Microsoft Edge for Android turi sekimo blokavimo funkciją, kurią galite naudoti norėdami apsaugoti savo privatumą. Sužinokite, kaip ja naudotis, naudodami šią mokymo programą.
Visos naršyklės išsaugo jūsų naršymo veiklą vietoje naršyklėje, naudodamos funkciją, vadinamą naršymo istorija. Naršymo istorija gali būti naudinga funkcija. Apsaugokite savo privatumą „Microsoft Edge“, skirtoje Android, reguliariai išvalydami naršyklės istoriją ir duomenis. Tiesiog atlikite šiuos veiksmus.
Daugelis žmonių pastebėjo, kad kai bandote atidaryti tam tikras svetaines savo telefono naršyklėje, programa atidaroma, o ne svetainė. Kai kuriose Sužinokite, kaip neleisti „Microsoft Edge“, skirta „Android“, atidaryti kitų programų, kai pasirenkate nuorodą.
„Microsoft“ pristatė „Microsoft Edge Dev“ ir „Canary Channels“, kurie yra „Microsoft Edge“ naršyklės versijos, pagrįstos „Chromium“. Galų gale, šių derinys
Jei „Microsoft Edge“ neaptinka galiojančio tinklalapio, kuriame lankotės, saugos sertifikato, jis jį užblokuos.
Jei negalite paleisti „Amazon Prime“ vaizdo įrašų naudodami „Microsoft Edge“, naršyklės nustatymuose išjunkite aparatinės įrangos spartinimą.
Tamsusis režimas yra alternatyvi programų ir operacinių sistemų tema, kuri pakeičia tradicines šviesių spalvų temas tamsesnėmis spalvomis. Vienas iš pagrindinių Sumažinkite akių nuovargį ir taupykite energiją, įgalindami tamsųjį režimą „Edge“ naršyklėje, skirtoje „Android“. Tiesiog atlikite šiuos veiksmus.
Jei „Chrome“ gali turėti savo paslėptą žaidimą, kodėl gi ne „Microsoft Edge“, tiesa? Su Edges slaptu žaidimu jūs nebūsite dinozauras, o tikras žmogus. Šis žaidimas „Microsoft Edge“ naršyklėje yra paslėptas naršymo žaidimas. Sužinokite, kaip pasiekti šį velykinį kiaušinį atlikdami šiuos veiksmus.
Buvo daug atvejų, kai vartotojai negalėjo naudoti pelės ratuko „Edge“. Šiame vadove parodyta, kaip išspręsti problemą.
„Microsoft“ „Chromium“ varoma „Edge“ naršyklė dabar pasiekiama „Linux“. Nors dar nepasiekėte bendro prieinamumo, galite įdiegti „Edge“ iš „Kūrėjo kanalo“
„Microsoft Edge“, bent jau „Dev“ ir „Canary“ kanaluose, šalia jūsų „Microsoft“ paskyros (MSA) rodomas veidukas. Šypsenos veidas yra tam
Naršant žiniatinklyje jūsų įrenginys gali sukaupti daugybę trečiųjų šalių stebėjimo slapukų, kurie padeda reklamuotojams nukreipti jus įvairiose svetainėse. nors
„Microsoft“ naujoji „Chromium“ varoma „Edge Insider“ naršyklė palaiko profilius – funkcija, kuri bus nauja šiuo metu įtrauktos „Edge“ naudotojams.
„Microsoft“ naujoji „Chromium“ pagrindu sukurta „Edge“ naršyklė pristato sąsają, kuri bus visiškai nauja dabartiniams „Edge“ vartotojams. Dauguma nustatymų iš dabartinių
Jei pirmą kartą naudojate „Windows 10“ ir „Microsoft Edge“ naršyklę, čia yra naudingas patarimas, padėsiantis automatiškai išvalyti naršymo istoriją kiekvieną kartą, kai išeinate.
Kryžminės nuorodos gali padaryti jūsų dokumentą daug patogesnį naudoti, gerai organizuotą ir prieinamą. Šiame gide sužinosite, kaip sukurti kryžmines nuorodas „Word“.
Norite sužinoti, kaip integruoti ChatGPT į Microsoft Word? Šiame gide parodoma, kaip tai padaryti naudojant ChatGPT for Word priedą, per 3 paprastus žingsnius.
Ar jums reikia suplanuoti periodinius susitikimus MS Teams su tais pačiais komandos nariais? Sužinokite, kaip nustatyti periodinį susitikimą Teams.
Laikykite talpyklą išvalytą savo „Google Chrome“ naršyklėje naudojant šiuos žingsnius.
Spotify gali būti erzinantis, jei jis automatiškai atsiveria kiekvieną kartą, kai paleidžiate savo kompiuterį. Išjunkite automatinius paleidimus naudodami šiuos žingsnius.
Ar nuolat matote „Atsiprašome, negalėjome jūsų prijungti“ klaidą MS Teams? Išbandykite šiuos trikčių šalinimo patarimus, kad atsikratytumėte šios problemos dabar!
Šiuo metu Microsoft Teams Live Events neleidžia išjungti anoniminių klausimų. Net ir registruoti vartotojai gali siųsti anoniminius klausimus.
Čia rasite išsamius nurodymus, kaip pakeisti vartotojo agento eilutę Apple Safari naršyklėje „MacOS“.
Sužinokite, kaip ištaisyti OneDrive klaidos kodą 0x8004de88, kad galėtumėte vėl naudotis savo debesų saugykla.
Ar turite RAR failų, kuriuos norite konvertuoti į ZIP failus? Sužinokite, kaip konvertuoti RAR failą į ZIP formatą.