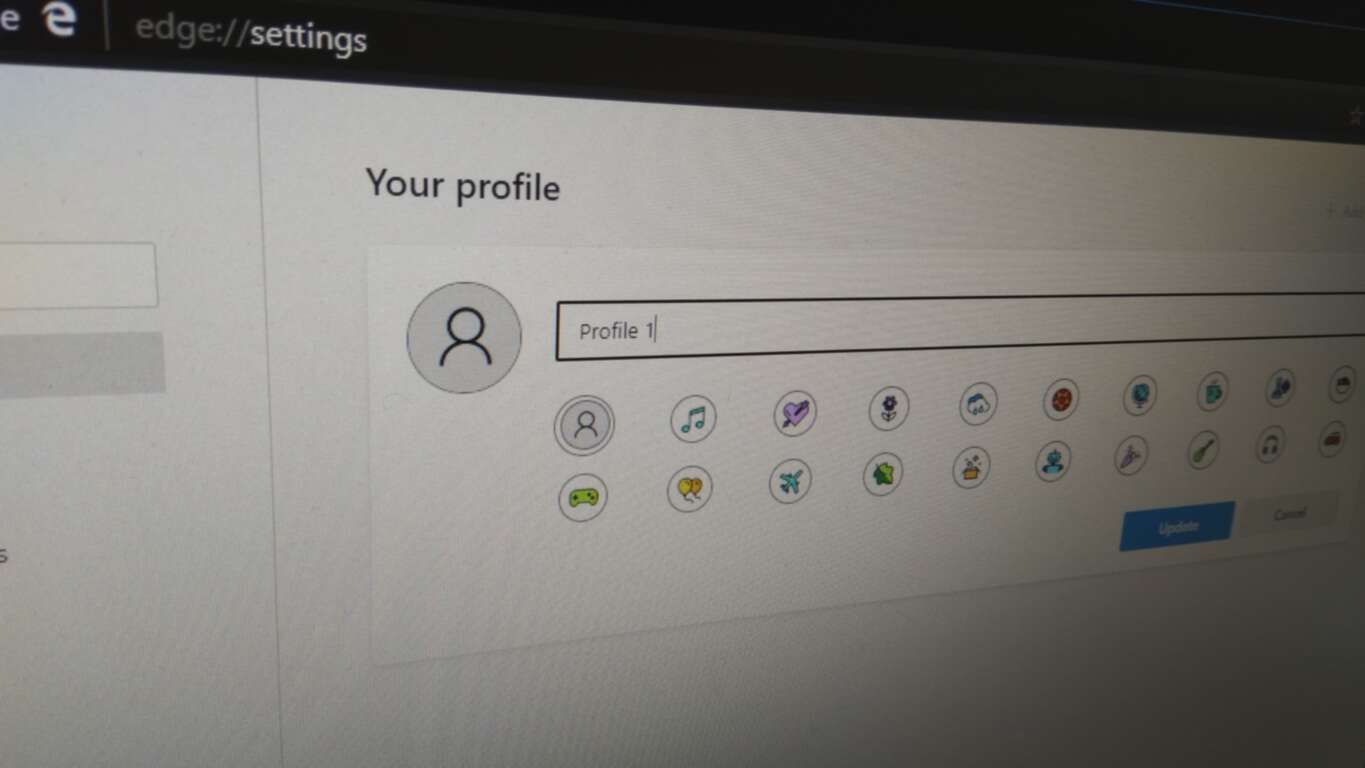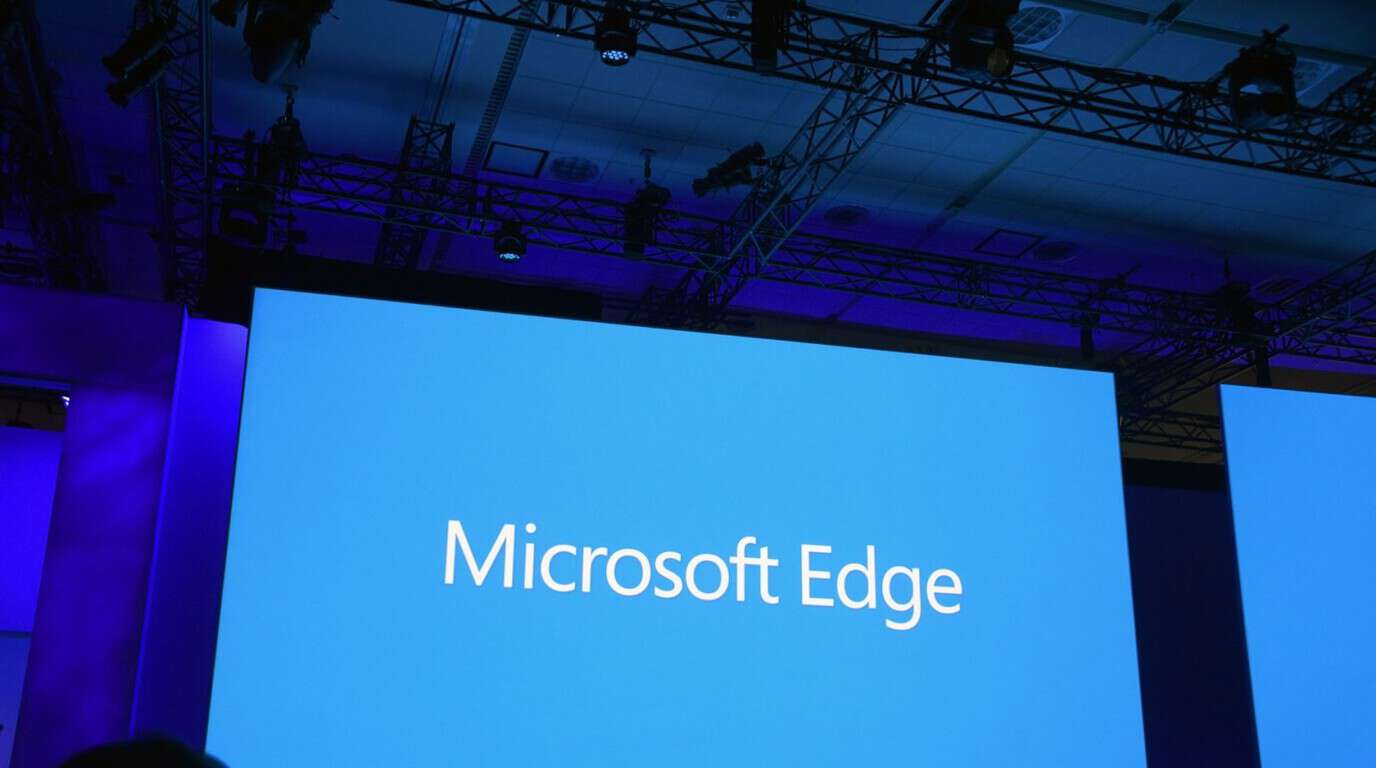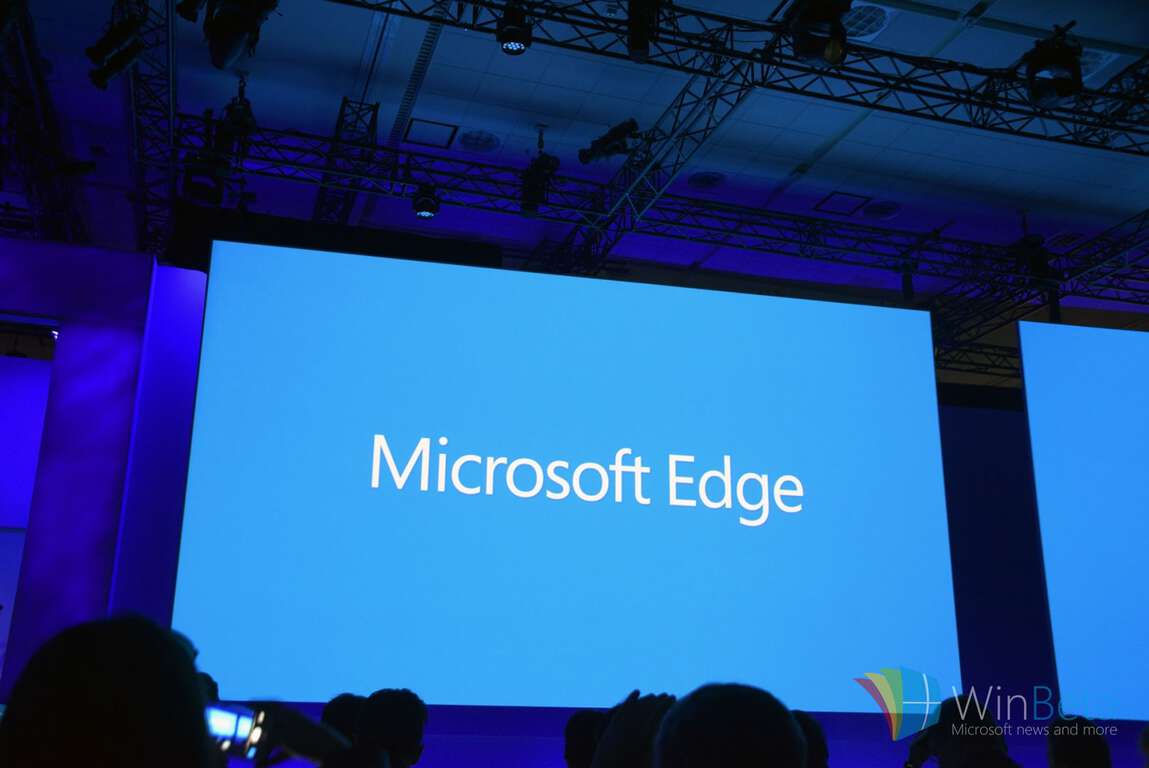Kaip pakeisti saugumo nustatymus Microsoft Edge naršyklėje

Edge palengvina saugą naršant internete. Štai kaip pakeisti saugumo nustatymus Microsoft Edge naršyklėje.
Pelės ratuku slinkdami per „Microsoft Edge“ tinklalapius galėsite greičiau naršyti ir greitai rasti jus dominančią informaciją.
Tačiau buvo daug atvejų, kai vartotojai negalėjo naudoti pelės ratuko „Edge“. Visose kitose programose ir programose viskas veikė puikiai.
Pažiūrėkime, kodėl taip nutinka ir kaip galite išspręsti problemą.
Pradėkime nuo greito pataisymo, kuris padėjo daugeliui vartotojų.
Eikite į Nustatymai → Įrenginiai → pasirinkite Pelė
Išjunkite parinktį Slinkti neaktyvius langus, kai užvedu pelės žymeklį virš jų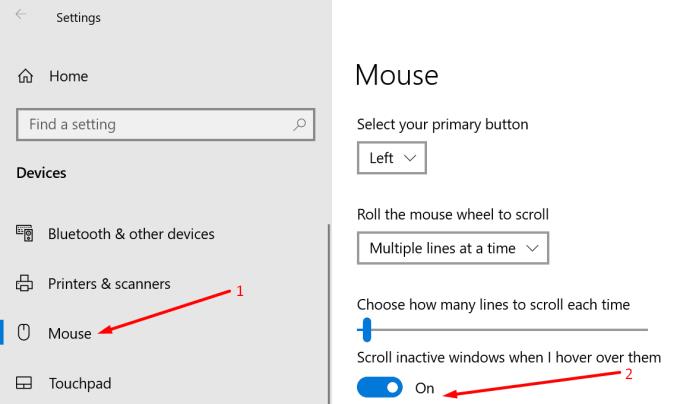
Iš naujo paleiskite kompiuterį, grįžkite į pelės nustatymus ir vėl įjunkite tą pačią parinktį.
Patikrinkite, ar slinkimo problema išspręsta.
Jei naudojate „Bluetooth“ pelę, galite paleisti „Windows 10“ integruotą trikčių šalinimo įrankį, kad išspręstumėte susiejimo problemas.
Eikite į Nustatymai → Atnaujinimas ir sauga → Trikčių šalinimas
Pasirinkite „ Bluetooth“ ir paleiskite trikčių šalinimo įrankį
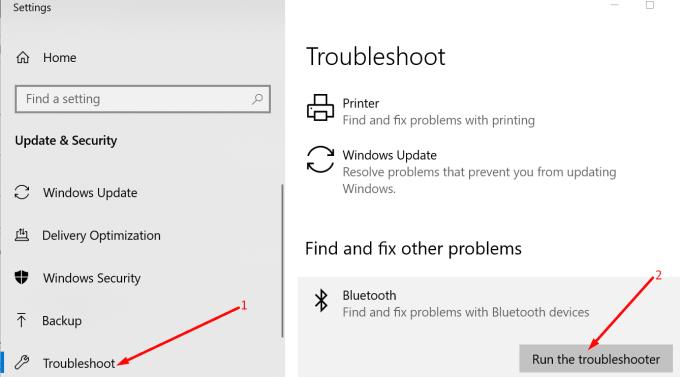
Taip pat galite atsieti Bluetooth pelę ir pašalinti ją iš prijungtų įrenginių sąrašo. Iš naujo paleiskite kompiuterį ir bandykite dar kartą susieti jį su kompiuteriu.
Yra nauja Edge funkcija, vadinama Microsoft Edge slinkimo asmenybe, kuria siekiama pagerinti jūsų slinkimo patirtį.
Tačiau kartais būtent ši funkcija gali sutrikdyti pelės slinkimą „Edge“. Štai kaip jį išjungti:
Paleiskite „Edge“ ir adreso juostoje įveskite edge://flags
Paieškos laukelyje įveskite Microsoft Edge slinkimo asmenybę
Pasirinkite funkciją ir išjunkite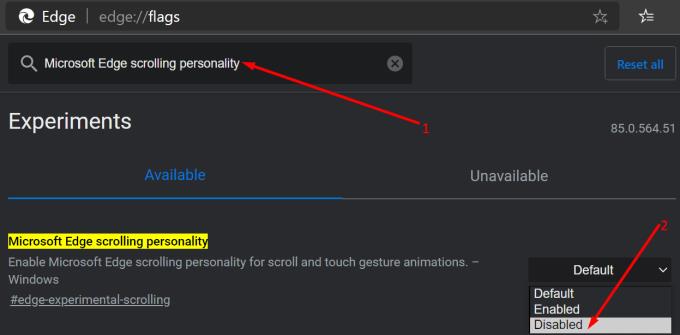
Iš naujo paleiskite naršyklę ir patikrinkite, ar galite slinkti įprastai.
Yra įvairiausių programų, kurios leidžia vartotojams koreguoti pelės nustatymus arba išplėsti įrenginio galimybes.
Atrodo, kad kai kurie iš šių įrankių gali sugadinti jūsų pelę. Jei naudojate pelės valdiklio įrankį, pvz., X-Mouse, MouseController, Katmouse, Wizmouse ar kitus panašius įrankius, pabandykite juos išjungti.
Patikrinkite, ar galite naudoti pelės ratuką ir slinkti Edge be šių programų.
Jei naudojate X-Mouse, dešiniuoju pelės klavišu spustelėkite X-Mouse piktogramą sistemos dėkle ir pasirinkite Sąranka .
Raskite savo profilius ir spustelėkite Nustatymai. Panaikinkite žymeklio parinkties Padaryti slinkties ratuko slinkties langą žymėjimą .
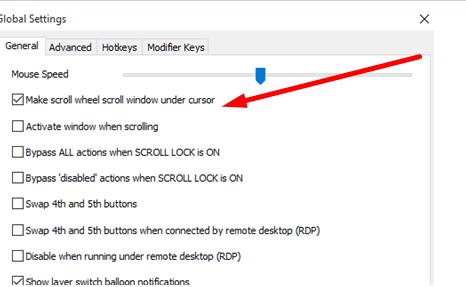
Kai kurie vartotojai patvirtino, kad tai išsprendė problemą ir leido jiems toliau naudoti X-Mouse nepažeidžiant kitų pelės funkcijų.
Jei jūsų pelės tvarkyklė buvo sugadinta arba nenaudojate naujausios versijos, tai taip pat gali sukelti problemų su pelės ratuku. Norėdami tai išspręsti, galite atnaujinti pelės tvarkyklę arba įdiegti iš naujo.
Atidarykite įrenginių tvarkytuvę ir pasirinkite Pelės ir kiti nukreipimo įrenginiai
Dešiniuoju pelės klavišu spustelėkite pelės tvarkyklę ir pasirinkite Atnaujinti tvarkyklę, jei norite gauti naujausią versiją, arba Pašalinti įrenginį, jei norite jį įdiegti iš naujo.
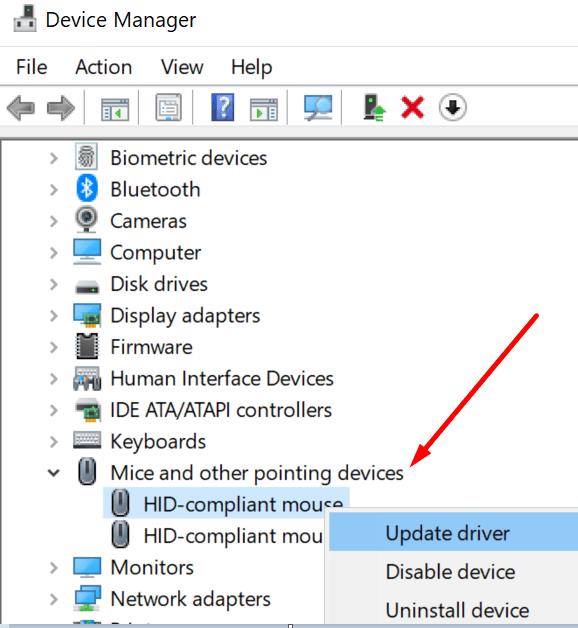
Jei nuspręsite pašalinti tvarkyklę, iš naujo paleiskite kompiuterį ir jūsų įrenginys automatiškai atsisiųs naujausią pelės tvarkyklės versiją, kai jis bus paleistas.
Paleiskite „Edge“ ir spustelėkite trijų taškų meniu viršutiniame dešiniajame kampe
Pasirinkite Nustatymai → Privatumas, paieška ir paslaugos
Dalyje Išvalyti naršymo duomenis pasirinkite Pasirinkti, ką išvalyti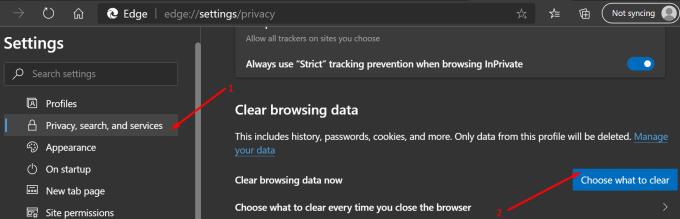
Pasirinkite naršymo istoriją, talpyklas ir slapukus ir paspauskite Išvalyti
Iš naujo paleiskite „Edge“ ir patikrinkite, ar dingo pelės ratuko problema.
Atidarykite nustatymų programą ir eikite į Programos → Programos ir funkcijos
Pasirinkite Microsoft Edge ir spustelėkite Išplėstinės parinktys
Spustelėkite Remontas
Iš naujo paleiskite naršyklę.
Jei Edge taisymas nepadėjo, iš naujo nustatykite arba įdiekite iš naujo.
Norėdami iš naujo nustatyti Edge:
Eikite į Pradėti, įveskite powershell, dešiniuoju pelės mygtuku spustelėkite programą ir pasirinkite Vykdyti kaip administratorių
Įveskite šią komandą ir paspauskite Enter:
Išeikite iš „PowerShell“, iš naujo paleiskite įrenginį ir patikrinkite, ar slinkimas veikia dabar.
Norėdami iš naujo įdiegti Edge:
Eikite į C:\Users\%username%\AppData\Local\Packages\Microsoft.MicrosoftEdge_8wekyb3d8bbwe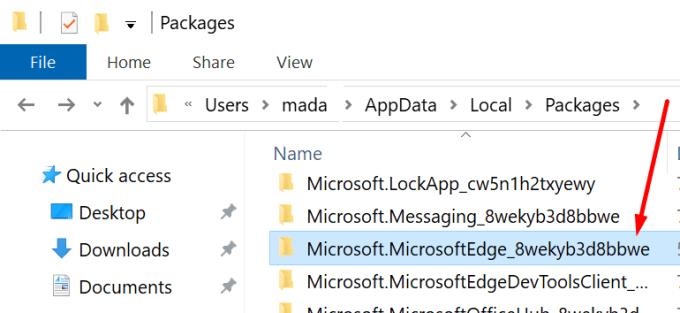
Ištrinkite visus aplanke saugomus failus
Paleiskite „PowerShell“ su administratoriaus teisėmis ir įveskite šią komandą:
Čia yra septyni būdai, kaip išspręsti pelės ratuko problemą „Microsoft Edge“.
Tikimės, kad dabar galite naudoti pelės ratuką ir slinkti lankomuose tinklalapiuose.
Edge palengvina saugą naršant internete. Štai kaip pakeisti saugumo nustatymus Microsoft Edge naršyklėje.
Galbūt jums nesvarbu pamatyti keletą skelbimų, nes niekada nežinote, kada galite rasti kažką, ko norite nusipirkti. Tačiau kartais reklamuotojai nesupranta žodžio „pakankamai“ reikšmės, o reklamos tampa invazinėmis. Šis straipsnis parodys, kaip įjungti reklamos blokatorių Microsoft Edge naršyklėje Android sistemai.
Jei norite atsikratyti pranešimo Atkurti puslapius Microsoft Edge, tiesiog uždarykite naršyklę arba paspauskite klavišą Escape.
Yra daug ko tikėtis naudojant naująją „Microsoft Edge“ naršyklę, o šiame vadove gerai parodysite, kaip galite ją atsisiųsti.
Tiems iš jūsų, kurie naudojasi „Windows 10“ ir norėtumėte išjungti „Adobe Flash“ „Microsoft Edge“, pateikiame trumpą patarimą, kaip įjungti arba išjungti „Flash“. Adobe Flash
Stebėjimo scenarijai yra beveik universali interneto dalis. Reklamuotojai juos naudoja norėdami stebėti jūsų veiklą internete kuo daugiau svetainių Microsoft Edge for Android turi sekimo blokavimo funkciją, kurią galite naudoti norėdami apsaugoti savo privatumą. Sužinokite, kaip ja naudotis, naudodami šią mokymo programą.
Visos naršyklės išsaugo jūsų naršymo veiklą vietoje naršyklėje, naudodamos funkciją, vadinamą naršymo istorija. Naršymo istorija gali būti naudinga funkcija. Apsaugokite savo privatumą „Microsoft Edge“, skirtoje Android, reguliariai išvalydami naršyklės istoriją ir duomenis. Tiesiog atlikite šiuos veiksmus.
Daugelis žmonių pastebėjo, kad kai bandote atidaryti tam tikras svetaines savo telefono naršyklėje, programa atidaroma, o ne svetainė. Kai kuriose Sužinokite, kaip neleisti „Microsoft Edge“, skirta „Android“, atidaryti kitų programų, kai pasirenkate nuorodą.
„Microsoft“ pristatė „Microsoft Edge Dev“ ir „Canary Channels“, kurie yra „Microsoft Edge“ naršyklės versijos, pagrįstos „Chromium“. Galų gale, šių derinys
Jei „Microsoft Edge“ neaptinka galiojančio tinklalapio, kuriame lankotės, saugos sertifikato, jis jį užblokuos.
Jei negalite paleisti „Amazon Prime“ vaizdo įrašų naudodami „Microsoft Edge“, naršyklės nustatymuose išjunkite aparatinės įrangos spartinimą.
Tamsusis režimas yra alternatyvi programų ir operacinių sistemų tema, kuri pakeičia tradicines šviesių spalvų temas tamsesnėmis spalvomis. Vienas iš pagrindinių Sumažinkite akių nuovargį ir taupykite energiją, įgalindami tamsųjį režimą „Edge“ naršyklėje, skirtoje „Android“. Tiesiog atlikite šiuos veiksmus.
Jei „Chrome“ gali turėti savo paslėptą žaidimą, kodėl gi ne „Microsoft Edge“, tiesa? Su Edges slaptu žaidimu jūs nebūsite dinozauras, o tikras žmogus. Šis žaidimas „Microsoft Edge“ naršyklėje yra paslėptas naršymo žaidimas. Sužinokite, kaip pasiekti šį velykinį kiaušinį atlikdami šiuos veiksmus.
Buvo daug atvejų, kai vartotojai negalėjo naudoti pelės ratuko „Edge“. Šiame vadove parodyta, kaip išspręsti problemą.
„Microsoft“ „Chromium“ varoma „Edge“ naršyklė dabar pasiekiama „Linux“. Nors dar nepasiekėte bendro prieinamumo, galite įdiegti „Edge“ iš „Kūrėjo kanalo“
„Microsoft Edge“, bent jau „Dev“ ir „Canary“ kanaluose, šalia jūsų „Microsoft“ paskyros (MSA) rodomas veidukas. Šypsenos veidas yra tam
Naršant žiniatinklyje jūsų įrenginys gali sukaupti daugybę trečiųjų šalių stebėjimo slapukų, kurie padeda reklamuotojams nukreipti jus įvairiose svetainėse. nors
„Microsoft“ naujoji „Chromium“ varoma „Edge Insider“ naršyklė palaiko profilius – funkcija, kuri bus nauja šiuo metu įtrauktos „Edge“ naudotojams.
„Microsoft“ naujoji „Chromium“ pagrindu sukurta „Edge“ naršyklė pristato sąsają, kuri bus visiškai nauja dabartiniams „Edge“ vartotojams. Dauguma nustatymų iš dabartinių
Jei pirmą kartą naudojate „Windows 10“ ir „Microsoft Edge“ naršyklę, čia yra naudingas patarimas, padėsiantis automatiškai išvalyti naršymo istoriją kiekvieną kartą, kai išeinate.
„Apple“ pristatė „iOS 26“ – svarbų atnaujinimą su visiškai nauju matinio stiklo dizainu, išmanesne patirtimi ir patobulinimais pažįstamose programėlėse.
Studentams studijoms reikalingas specialaus tipo nešiojamasis kompiuteris. Jis turėtų būti ne tik pakankamai galingas, kad gerai veiktų pasirinktoje specialybėje, bet ir pakankamai kompaktiškas bei lengvas, kad jį būtų galima nešiotis visą dieną.
Šiame straipsnyje parodysime, kaip atgauti prieigą prie standžiojo disko, kai jis sugenda. Sekime toliau!
Iš pirmo žvilgsnio „AirPods“ atrodo kaip ir bet kurios kitos belaidės ausinės. Tačiau viskas pasikeitė, kai buvo atrastos kelios mažai žinomos funkcijos.
Spausdintuvo pridėjimas prie „Windows 10“ yra paprastas, nors laidinių įrenginių procesas skirsis nuo belaidžių įrenginių.
Kaip žinote, RAM yra labai svarbi kompiuterio aparatinės įrangos dalis, veikianti kaip atmintis duomenims apdoroti ir lemianti nešiojamojo ar asmeninio kompiuterio greitį. Žemiau esančiame straipsnyje „WebTech360“ supažindins jus su keliais būdais, kaip patikrinti RAM klaidas naudojant programinę įrangą sistemoje „Windows“.
Perskaitykite šį straipsnį, kad sužinotumėte paprastą žingsnis po žingsnio procesą, kaip prijungti nešiojamąjį kompiuterį prie projekcinio ekrano ar TV naudojant Windows 11 ir Windows 10 operacines sistemas.
Ar sunku sužinoti, koks IP adresas naudojamas jūsų spausdintuvui? Mes parodysime, kaip tai padaryti.
Teisinga 3D spausdintuvų priežiūra yra labai svarbi, norint gauti geriausius rezultatus. Čia pateikiami keli svarbūs patarimai, kuriuos reikėtų atsiminti.
Sužinokite apie kai kurias galimas jūsų nešiojamojo kompiuterio perkaitimo priežastis, kartu su patarimais ir gudrybėmis, kaip išvengti šios problemos ir išlaikyti savo įrenginį šaltą.