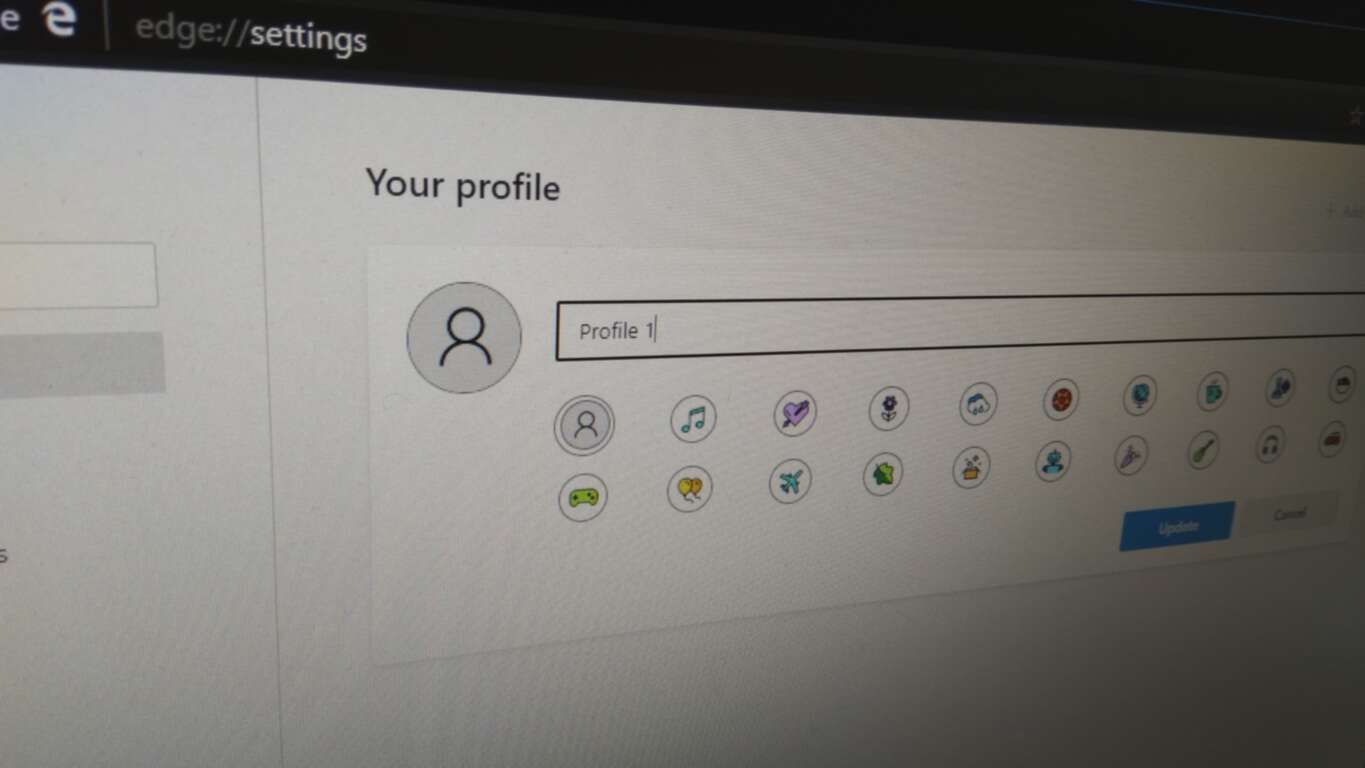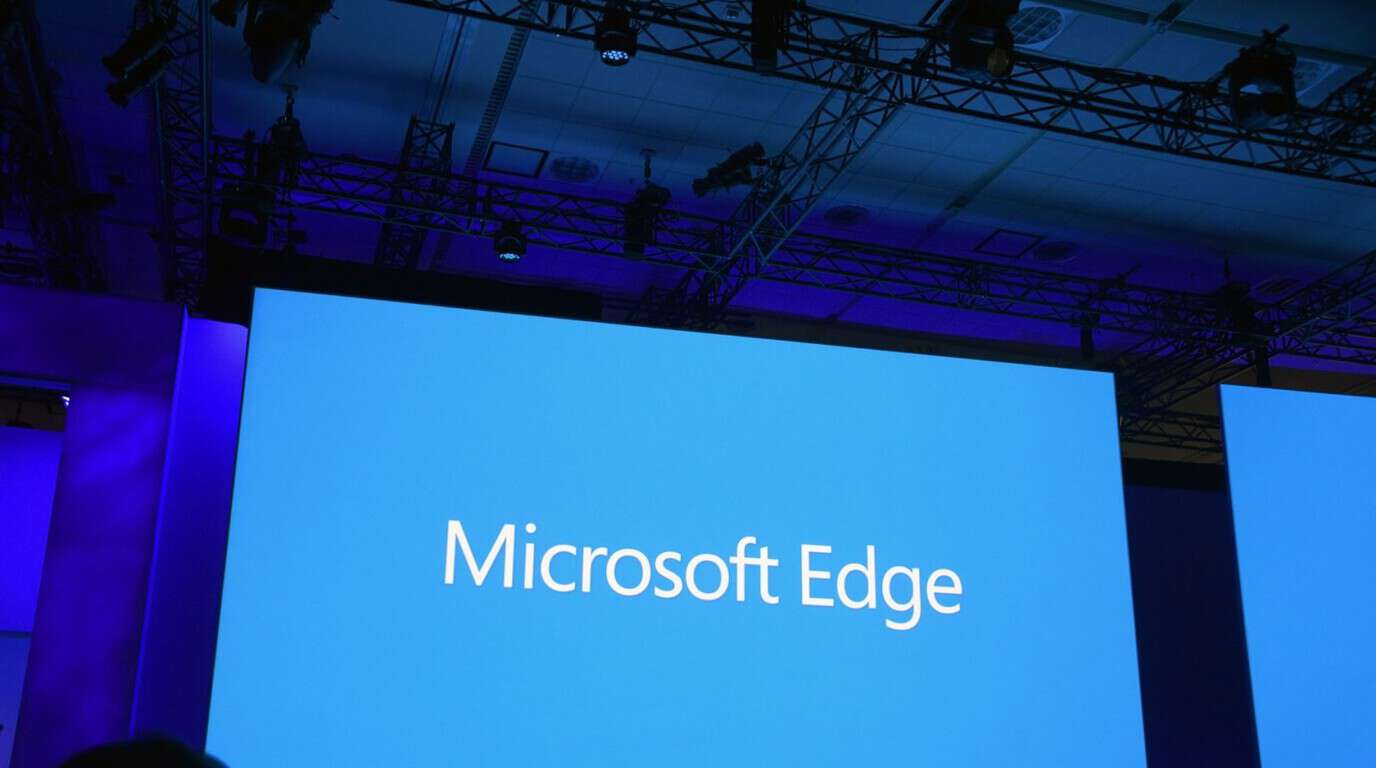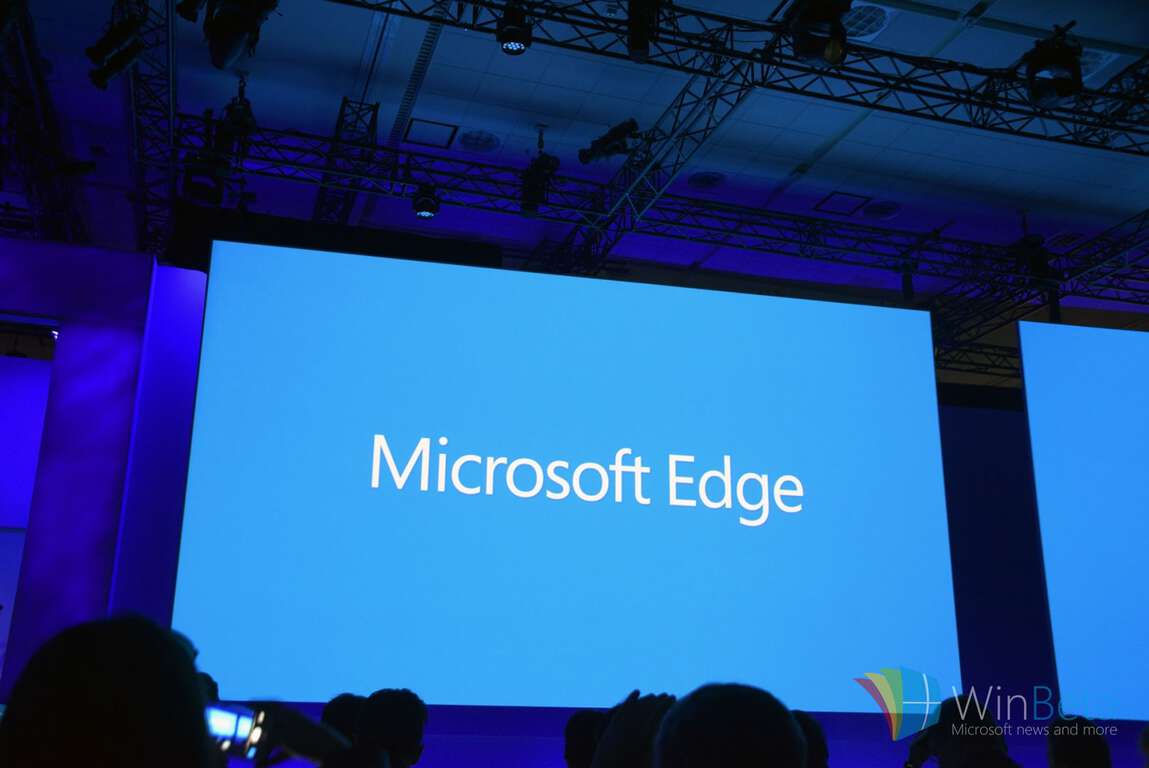Kaip pakeisti saugumo nustatymus Microsoft Edge naršyklėje

Edge palengvina saugą naršant internete. Štai kaip pakeisti saugumo nustatymus Microsoft Edge naršyklėje.
Po beveik metus trukusios bandymų kelionės „Microsoft“ naujoji „Chromium Edge“ naršyklė baigia beta versiją ir dabar galima atsisiųsti oficialią galutinę versiją. Štai kaip galite tai gauti.
Eikite į „Microsoft“ svetainę esamoje žiniatinklio naršyklėje, pavyzdžiui, senojoje „Microsoft Edge“.
Spustelėkite mėlyną mygtuką Atsisiųsti, skirtą „Windows 10“, ir atsisiųskite žiniatinklio naršyklę kaip .exe failą
Atsisiuntę failą eikite į vietą, kur jį išsaugojote, ir dukart spustelėkite, kad paleistumėte
Tada diegimo programa atsisiųs „Edge“ iš interneto. Skirkite kelias minutes atsisiųsti ir įdiegti.
Baigę nustatykite naršyklę pagal savo skonį
Po beveik metus trukusios bandymų kelionės, naujoji „Microsoft“ naršyklė „Chromium Edge“ baigia beta versiją ir dabar galima atsisiųsti oficialią galutinę versiją . Šioje naujoje „Edge“ versijoje yra daug naujovių, nesvarbu, ar tai patobulintas našumas, vartotojo sąsaja ir platesnio plėtinių rinkinio palaikymas. Šiame vadove parodysime, kaip galite jį atsisiųsti.
Pirmasis žingsnis norint gauti naują „Microsoft Edge“ yra pereiti į „Microsoft“ svetainę esamoje žiniatinklio naršyklėje, pavyzdžiui, senojoje „Microsoft Edge“, arba net „Interner Explorer“ ar „Google Chrome“. Tada galite spustelėti mėlyną mygtuką Atsisiųsti, skirtą „Windows 10“. Jei naudojate kitas platformas, taip pat galite spustelėti rodyklę žemyn ir pasirinkti iš „Windows 8.1“, „8“, „7“ arba „MacOS“.
Yra net nuorodų į iOS ir Android versijas, kurias galima rasti programų parduotuvėje. Bet kokiu atveju, norėdami tęsti atsisiuntimą, turėsite perskaityti licencijavimo sąlygas ir spustelėti Priimti ir atsisiųsti. Failas yra gana mažas ir turėtų būti atsiųstas per kelias sekundes.
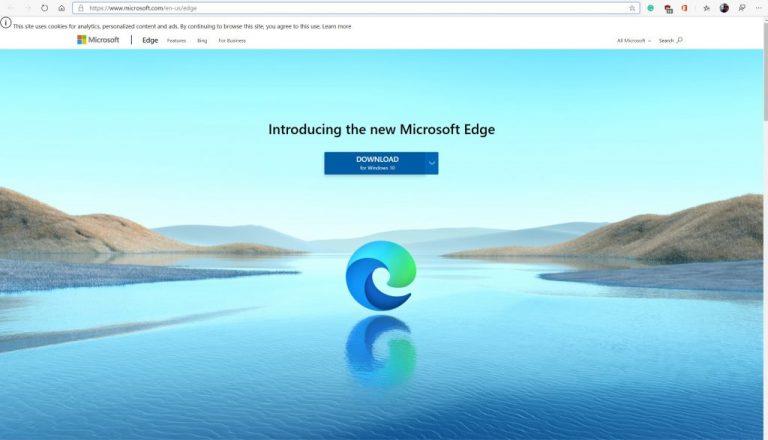
Atsisiuntę failą, eikite į vietą, kur jį išsaugojote. Tai gali būti atsisiuntimo aplanke arba darbalaukyje. Tada dukart spustelėkite jį. Gausite raginimą iš „Windows 10“ UAC ir turėsite paspausti Taip, kad leistumėte sistemai diegimo programai atlikti jūsų sistemos pakeitimus. Tada diegimo programa atsisiųs „Edge“ iš interneto. Skirkite kelias minutes atsisiųsti ir įdiegti savo sistemoje.
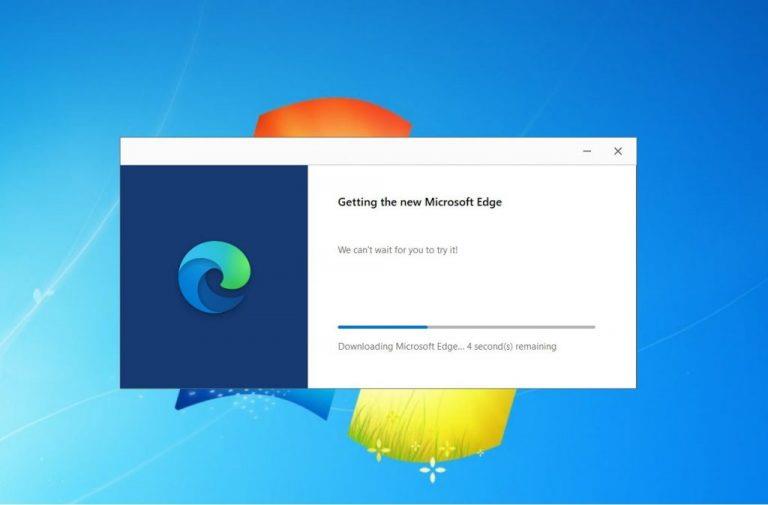
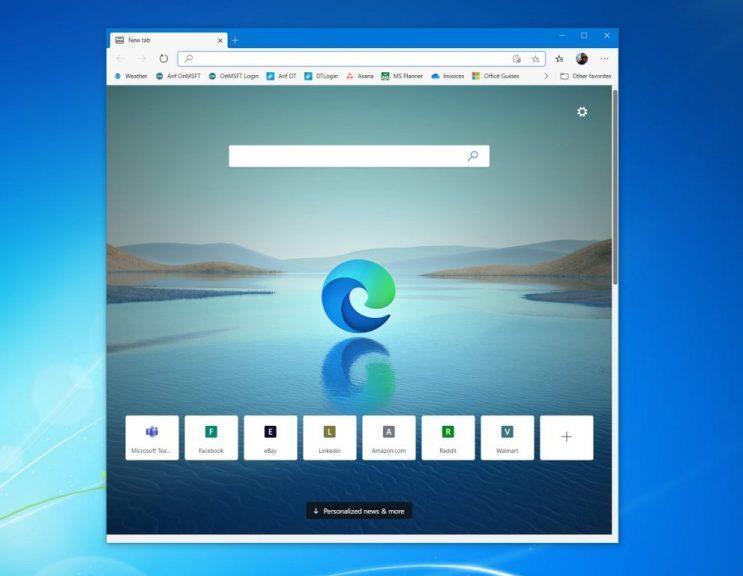
Kai diegimo programa bus baigta, pastebėsite, kad naujasis „Microsoft Edge“ bus paleistas automatiškai. Jei naudojote seną „Edge“ versiją, taip pat pamatysite, kad dabar jos nebeliko jūsų „Windows 10“ kompiuteryje. „New Edge“ pakeičia ir „paslepia“ senąjį „Edge“, bet prireikus vis tiek galite sugrąžinti senąjį „Edge“ keliais žingsniais. Anksčiau apie tai kalbėjome čia .
Štai ir viskas! Atlikę tik tris paprastus veiksmus, dabar galite pradėti naudoti naujausią „Microsoft“ žiniatinklio naršyklę. Naujojoje naršyklėje galite mėgautis daugybe dalykų. „Chrome“ plėtiniai, stebėjimo prevencija ir kt. Palyginti su „Old Edge“, taip pat gausite daugiau saugos naujinimų ir naujų funkcijų, nes „Microsoft“ dabar paskyrė naująjį „Edge“ šešių savaičių atnaujinimo ciklui. Ar jums patinka naujasis Edge? Praneškite mums toliau pateiktuose komentaruose.
Edge palengvina saugą naršant internete. Štai kaip pakeisti saugumo nustatymus Microsoft Edge naršyklėje.
Galbūt jums nesvarbu pamatyti keletą skelbimų, nes niekada nežinote, kada galite rasti kažką, ko norite nusipirkti. Tačiau kartais reklamuotojai nesupranta žodžio „pakankamai“ reikšmės, o reklamos tampa invazinėmis. Šis straipsnis parodys, kaip įjungti reklamos blokatorių Microsoft Edge naršyklėje Android sistemai.
Jei norite atsikratyti pranešimo Atkurti puslapius Microsoft Edge, tiesiog uždarykite naršyklę arba paspauskite klavišą Escape.
Yra daug ko tikėtis naudojant naująją „Microsoft Edge“ naršyklę, o šiame vadove gerai parodysite, kaip galite ją atsisiųsti.
Tiems iš jūsų, kurie naudojasi „Windows 10“ ir norėtumėte išjungti „Adobe Flash“ „Microsoft Edge“, pateikiame trumpą patarimą, kaip įjungti arba išjungti „Flash“. Adobe Flash
Stebėjimo scenarijai yra beveik universali interneto dalis. Reklamuotojai juos naudoja norėdami stebėti jūsų veiklą internete kuo daugiau svetainių Microsoft Edge for Android turi sekimo blokavimo funkciją, kurią galite naudoti norėdami apsaugoti savo privatumą. Sužinokite, kaip ja naudotis, naudodami šią mokymo programą.
Visos naršyklės išsaugo jūsų naršymo veiklą vietoje naršyklėje, naudodamos funkciją, vadinamą naršymo istorija. Naršymo istorija gali būti naudinga funkcija. Apsaugokite savo privatumą „Microsoft Edge“, skirtoje Android, reguliariai išvalydami naršyklės istoriją ir duomenis. Tiesiog atlikite šiuos veiksmus.
Daugelis žmonių pastebėjo, kad kai bandote atidaryti tam tikras svetaines savo telefono naršyklėje, programa atidaroma, o ne svetainė. Kai kuriose Sužinokite, kaip neleisti „Microsoft Edge“, skirta „Android“, atidaryti kitų programų, kai pasirenkate nuorodą.
„Microsoft“ pristatė „Microsoft Edge Dev“ ir „Canary Channels“, kurie yra „Microsoft Edge“ naršyklės versijos, pagrįstos „Chromium“. Galų gale, šių derinys
Jei „Microsoft Edge“ neaptinka galiojančio tinklalapio, kuriame lankotės, saugos sertifikato, jis jį užblokuos.
Jei negalite paleisti „Amazon Prime“ vaizdo įrašų naudodami „Microsoft Edge“, naršyklės nustatymuose išjunkite aparatinės įrangos spartinimą.
Tamsusis režimas yra alternatyvi programų ir operacinių sistemų tema, kuri pakeičia tradicines šviesių spalvų temas tamsesnėmis spalvomis. Vienas iš pagrindinių Sumažinkite akių nuovargį ir taupykite energiją, įgalindami tamsųjį režimą „Edge“ naršyklėje, skirtoje „Android“. Tiesiog atlikite šiuos veiksmus.
Jei „Chrome“ gali turėti savo paslėptą žaidimą, kodėl gi ne „Microsoft Edge“, tiesa? Su Edges slaptu žaidimu jūs nebūsite dinozauras, o tikras žmogus. Šis žaidimas „Microsoft Edge“ naršyklėje yra paslėptas naršymo žaidimas. Sužinokite, kaip pasiekti šį velykinį kiaušinį atlikdami šiuos veiksmus.
Buvo daug atvejų, kai vartotojai negalėjo naudoti pelės ratuko „Edge“. Šiame vadove parodyta, kaip išspręsti problemą.
„Microsoft“ „Chromium“ varoma „Edge“ naršyklė dabar pasiekiama „Linux“. Nors dar nepasiekėte bendro prieinamumo, galite įdiegti „Edge“ iš „Kūrėjo kanalo“
„Microsoft Edge“, bent jau „Dev“ ir „Canary“ kanaluose, šalia jūsų „Microsoft“ paskyros (MSA) rodomas veidukas. Šypsenos veidas yra tam
Naršant žiniatinklyje jūsų įrenginys gali sukaupti daugybę trečiųjų šalių stebėjimo slapukų, kurie padeda reklamuotojams nukreipti jus įvairiose svetainėse. nors
„Microsoft“ naujoji „Chromium“ varoma „Edge Insider“ naršyklė palaiko profilius – funkcija, kuri bus nauja šiuo metu įtrauktos „Edge“ naudotojams.
„Microsoft“ naujoji „Chromium“ pagrindu sukurta „Edge“ naršyklė pristato sąsają, kuri bus visiškai nauja dabartiniams „Edge“ vartotojams. Dauguma nustatymų iš dabartinių
Jei pirmą kartą naudojate „Windows 10“ ir „Microsoft Edge“ naršyklę, čia yra naudingas patarimas, padėsiantis automatiškai išvalyti naršymo istoriją kiekvieną kartą, kai išeinate.
„Windows 10“ suteikia daugybę pelės tinkinimo parinkčių, todėl galite lanksčiai nustatyti, kaip veikia jūsų žymeklis. Šiame vadove gerai pasimokykite, kaip efektyviai naudoti savo pelę.
Sužinokite, kaip paaukoti Robux savo draugams Roblox platformoje. Šiame straipsnyje rasite efektyvius metodus, kaip pasidalinti Robux greitai ir lengvai.
Išsamus vadovas, kaip <strong>atšaukti „Netflix“</strong> prenumeratą ir atsisakyti paskyros. Sužinokite, kokios yra priežastys ir procesas, kaip tai padaryti.
Sužinokite, kaip daryti geresnes asmenukes su išmaniojo telefono kamera, naudojant efektyvius patarimus ir gudrybes.
Kaip atkurti gamyklinius Meta Quest 2 suraskite visus paslapčių ir gudrybių sprendimus, kad pagerintumėte savo virtualios realybės patirtį.
Sužinokite, kas peržiūrėjo jūsų „Instagram“ profilį, naudojant efektyvius įrankius ir strategijas. Išsiaiškinkite, kaip sekti savo „Insta“ persekiotojus!
Kaip įjungti nuotolinio darbalaukio ryšius „Windows 10“: žingsniai, patarimai ir priemonės, kad būtų galima pasiekti kompiuterį nuotoliniu būdu. Sužinokite daugiau apie „Windows Remote Desktop Connection“.
Pasitaiko atvejų, kai pokalbio draugas gali jus suerzinti ir nenorite, kad jis matytų jūsų istorijas ar žavesius. Tokiu atveju sužinokite, kaip pašalinti arba užblokuoti ką nors „Snapchat“.
Kaip pataisyti, kad „Nintendo Switch“ neįsijungtų? Štai 4 paprasti sprendimai, kaip ištaisyti, kad „Nintendo Switch“ neįsijungtų.
Gaukite atsakymus į „Android“ problemą: kaip iš naujo paleisti telefoną be maitinimo mygtuko? Aptarti šeši geriausi būdai iš naujo paleisti telefoną nenaudojant maitinimo mygtuko.