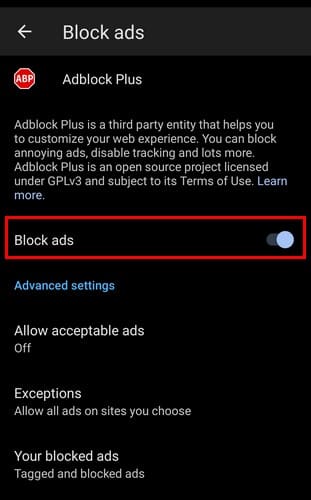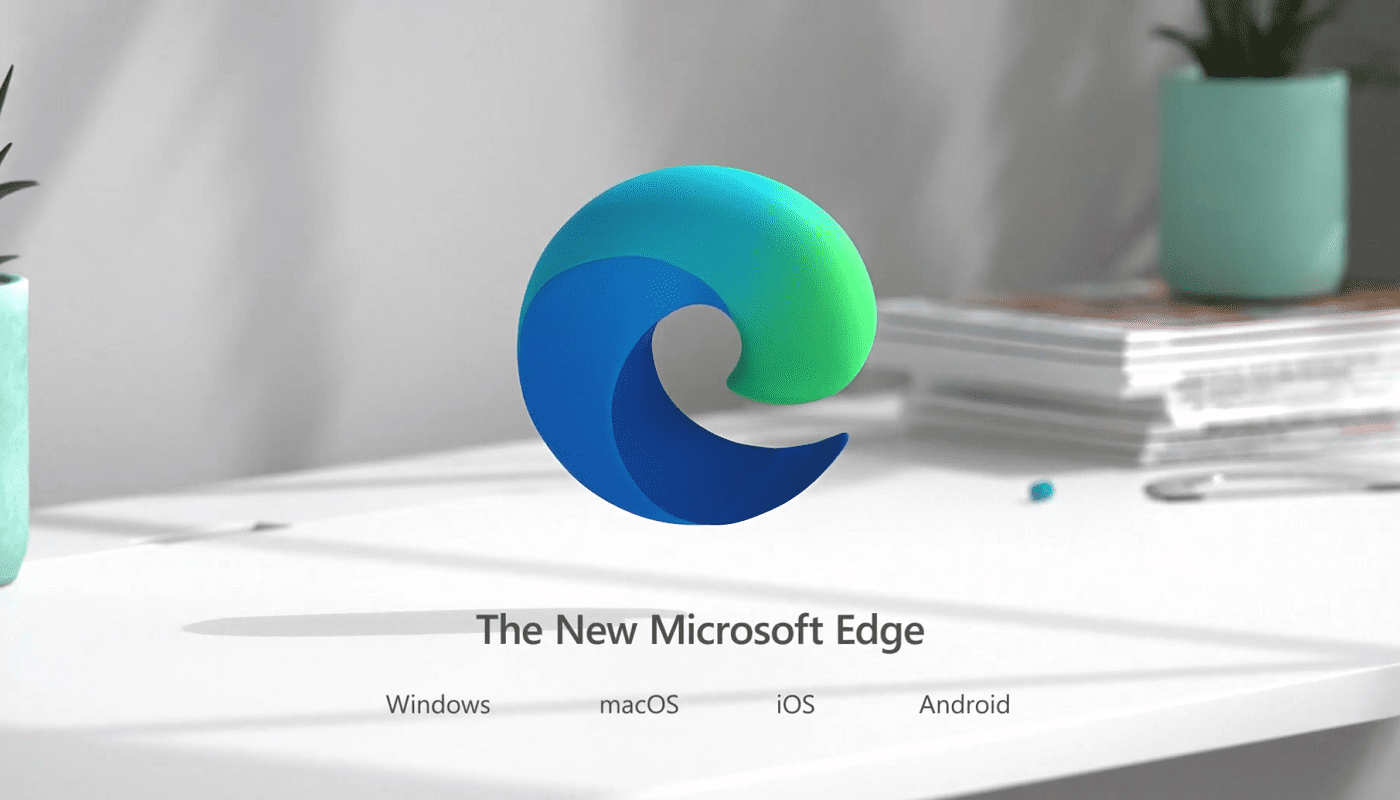Galbūt jums nesvarbu pamatyti keletą skelbimų čia ir ten, nes niekada nežinote, kada galite rasti kažką, ko norite nusipirkti. Tačiau kartais reklamuotojai nesupranta žodžio pakankamai reikšmės, o reklamos tampa invazinėmis. Todėl daugelis nori sužinoti, kaip įjungti reklamos blokatorių. Tai yra priežastis, kodėl daugelis naršyklių turi funkcijas, tokias kaip reklamos blokatoriai, kad kontroliuotų tas invazines reklamas. Naudodami Edge galite kontroliuoti reklamas ir pridėti keletą išimčių svetainėms, kurios rodo reklamas, kurias norite matyti. Skaitykite toliau, kad sužinotumėte, kokius žingsnius turite atlikti, kad įjungtumėte integruotą reklamos blokatorių Edge naršyklei. Sužinokite, kaip tai padaryti per mažiau nei minutę.
Turinys
Kaip Įjungti Reklamos Blokatorių Edge naršyklei Android
Reklamų blokavimo funkcija Edge turi mygtuką, kurį galite perjungti, kad įjungtumėte šią funkciją. Bet taip pat ji suteikia jums galimybes leisti išimtis, todėl tam tikros svetainės nėra paveiktos. Galite pradėti naudoti šią funkciją atidarydami Edge programėlę ir spustelėdami trijų linijų meniu apačioje dešinėje. Kai meniu apačioje pasirodys, spustelėkite įrankių piktogramą, kad pereitumėte į Nustatymai.
Nustatymų skyriuje spustelėkite Privatumas ir saugumas parinktį. Saugumo skyriuje pasirinkite Blokuoti reklamas.
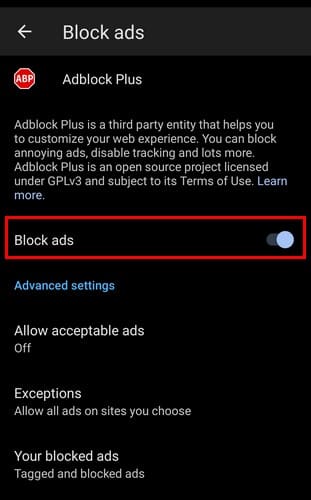
Pirmiausia įjunkite Blokuoti reklamų parinktį; kai tai padarysite, viskas bus gerai. Po parinkties pamatysite daugiau galimybių pritaikyti. Pavyzdžiui, galite pasirinkti, kad būtų įjungtos priimtinos reklamos. Paspauskite ant jos ir įjunkite arba išjunkite. Taip pat rasite išimčių parinktį, kur galite pridėti svetaines, kurioms nenorite taikyti reklamos blokavimo. Pasirinkite parinktį ir spustelėkite Pridėti svetaines parinktį. Įveskite svetainės adresą ir paspauskite Išsaugoti mygtuką. Kai atliksite pakeitimą, turėsite atnaujinti svetainę, kad pamatytumėte, ar reklamos rodomos. Štai ir viskas, kai kalbama apie tai, kaip įjungti reklamos blokatorių.
Tolimesnis Skaitymas
Taip pat galite blokuoti reklamas kitose naršyklose. Pavyzdžiui, čia yra vadovas, kaip galite blokuoti reklamas Kiwi naršyklėje ir Opera. Taip pat yra vadovas tiems, kurie naudoja Brave naršyklę, kad galėtų taip pat blokuoti reklamas. Taip pat yra būdas, kaip galite naudoti reklamos blokatorių „Incognito“ režime Chrome naršyklėje. Jei matote reklamas savo Gmail pašto dėžutėje, čia yra kaip jų atsikratyti. Jei nematote reikalingo vadovo, nepamirškite, kad visada galite naudoti paieškos juostą viršutiniame dešiniajame kampe.
Išvada
Reklamos gali parodyti jums produktus, kuriuos galite norėti nusipirkti, tačiau kai atsibusite arba norite pailsėti nuo jų, Edge turi reklamos blokatorių, kurį galite naudoti. Atsinaujindami galite pamatyti, kaip reklamos išnyksta ir suteikia švaresnį vaizdą. Kai tik būsite pasiruošę vėl matyti reklamas, visada galite išjungti šią funkciją. Ar ketinate nuolat laikyti reklamos blokatorių? Praneškite man komentaruose žemiau ir nepamirškite pasidalinti šiuo straipsniu su kitais socialinėje žiniasklaidoje.