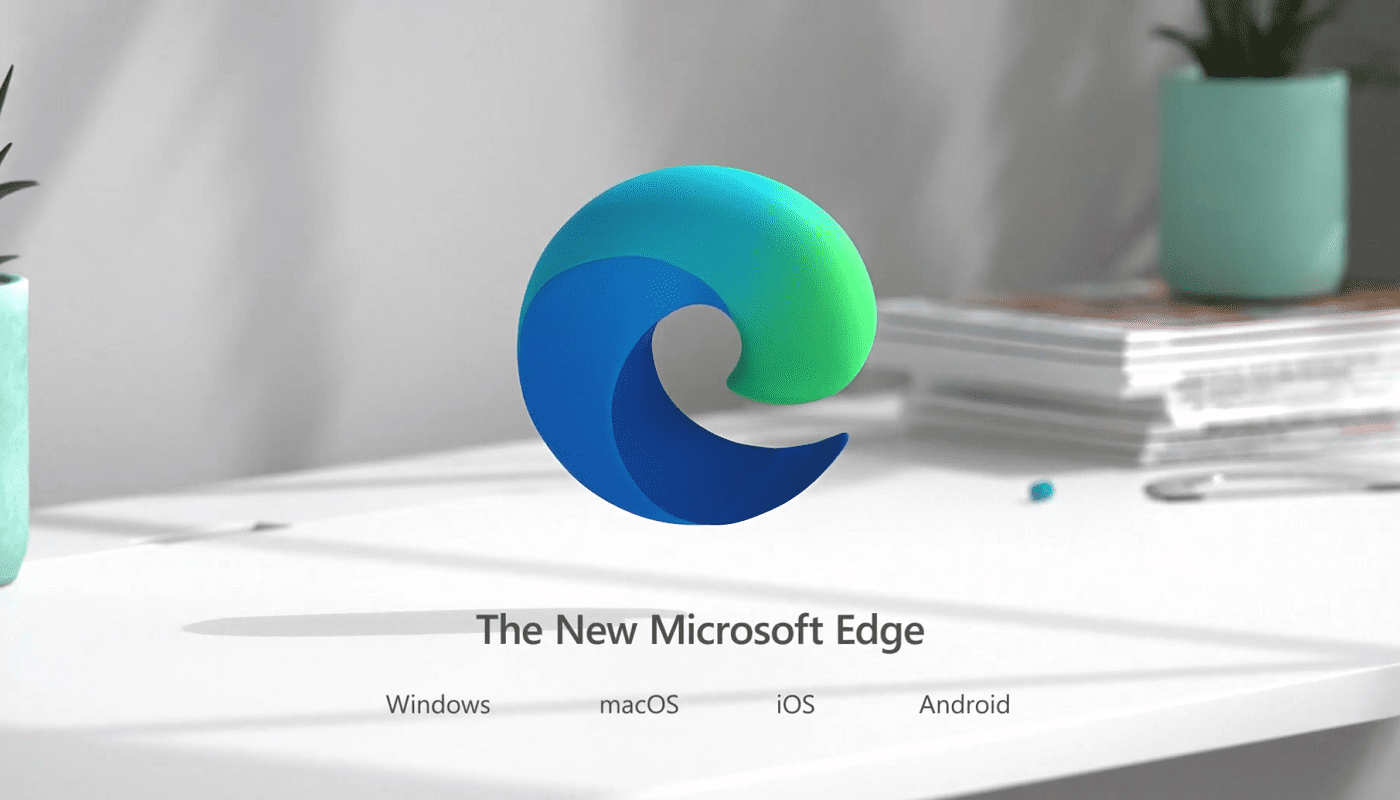Kartais jūs patys to nepastebėdami atidarote daugybę skirtukų. Atidarote skirtukus, kurių jums reikia šiuo metu, ir skirtukus, kurių, jūsų manymu, netrukus prireiks. Nesuvokdami, turite tiek daug skirtukų, kad net nejuokinga.
„Microsoft“ teigė, kad ši nauja funkcija skirta palengvinti skirtukų organizavimą ir valdymą visiems. Jei norite išbandyti šią naują funkciją, skaitykite toliau, kad sužinotumėte, kaip galite įjungti šią naudingą funkciją. Jei išbandę pamatysite, kad tai ne jums, taip pat pamatysite, kaip galite juos išjungti.
Įgalinkite vertikalius skirtukus „Microsoft Edge“.
Vienas iš būdų įjungti vertikalius skirtukus „Edge“ yra pereiti į naršyklės nustatymus. Tačiau prieš tai pažiūrėkite į naršyklės viršutinį kairįjį kampą. Jei matote vertikalaus skirtuko piktogramą, tereikia spustelėti, kad ją įjungtumėte.

Jei nematote vertikalios skirtuko piktogramos, kaip parodyta aukščiau esančiame paveikslėlyje, atrodo, kad turėsite pereiti į naršyklės nustatymus. Norėdami įjungti vertikalius skirtukus „Microsoft Edge“ naršyklėje (kai atidarysite naršyklę):
- Spustelėkite tris taškus
- Eikite į nustatymus
- Išvaizda

Kai pasirodysite, šiek tiek slinkite žemyn ir suraskite parinktį Rodyti vertikalių skirtukų mygtuką .

Tai yra veiksmai, kuriuos reikia atlikti, jei nematote parinkties įjungti skirtuko šoninę juostą.
Kai įgalinsite vertikalius skirtukus „Edge“, atidaryti skirtukai dabar turėtų būti matomi kairėje naršyklės pusėje. Skirtukas, kurį šiuo metu žiūrite, išsiskirs iš kitų. Norėdami uždaryti konkretų skirtuką, spustelėkite X, o norėdami atidaryti naują skirtuką, spustelėkite naujo skirtuko parinktį. Taip pat galite išbandyti spartųjį klavišą Ctrl + T.

Norėdami uždaryti vertikalius skirtukus, galite spustelėti piktogramą su rodykle į viršų. Taip pat galite dešiniuoju pelės mygtuku spustelėti tarpą šoninio skirtuko parinkties šone ir spustelėti išjungti.

Jei jums nepatinka idėja, kad vertikalūs skirtukai rodomi per daug, visada galite ją sutraukti. Tai galite padaryti spustelėdami rodyklę, nukreiptą į kairę.

Jei norite, kad šoninis meniu būtų rodomas visiškai, užveskite pelės žymeklį virš skirtukų ir spustelėkite smeigtuko piktogramą viršutiniame dešiniajame kampe.

Išvada
Ypač tada, kai skirtukai yra atidaryti dėl darbo, jie paprastai tampa nekontroliuojami. Dėl šio įrankio galite jį rasti Microsoft Edge; lengviau tvarkyti atidarytus skirtukus. Kokios jūsų nuomonės apie funkciją? Ar manote, kad tai padeda tvarkyti skirtukus? Pasidalykite savo mintimis toliau pateiktuose komentaruose.