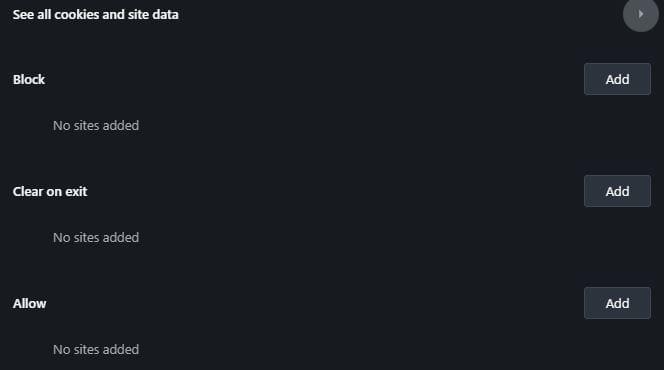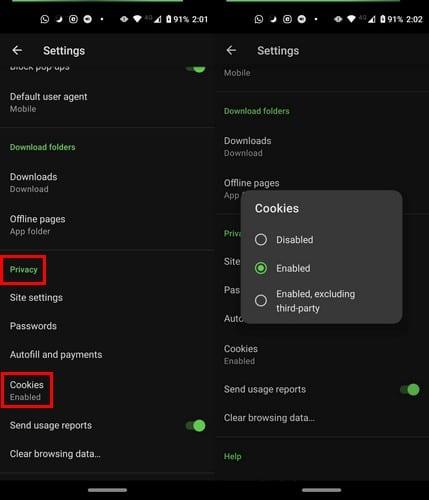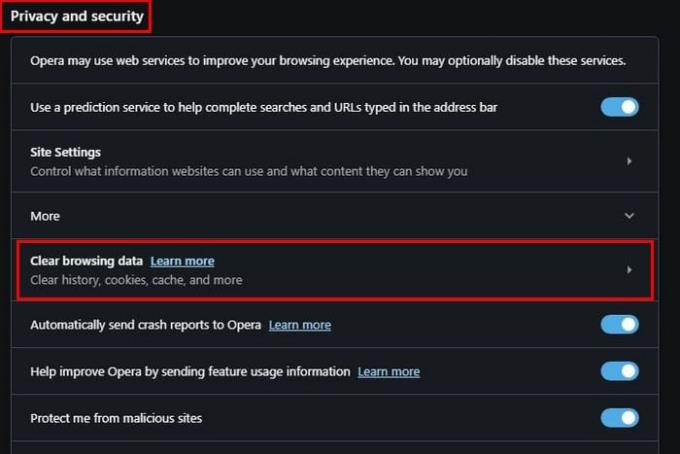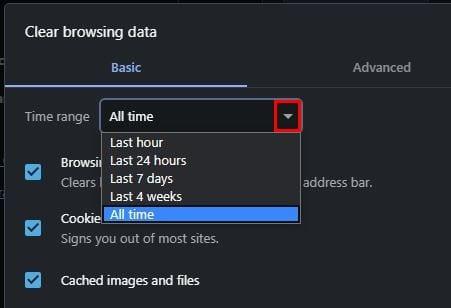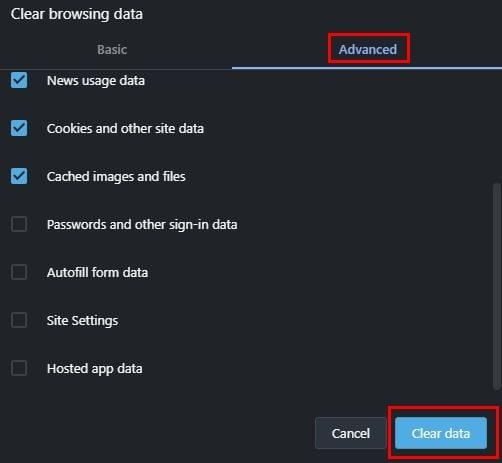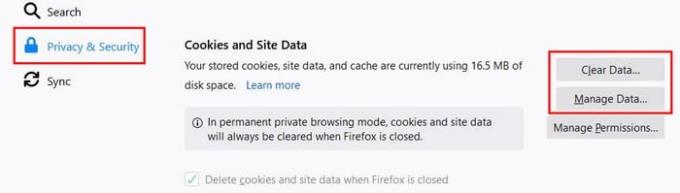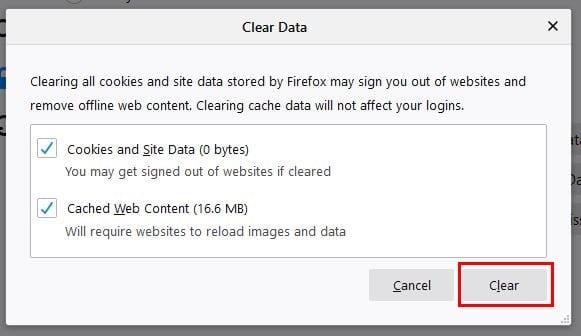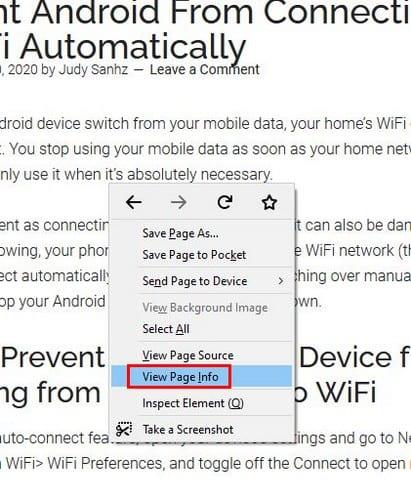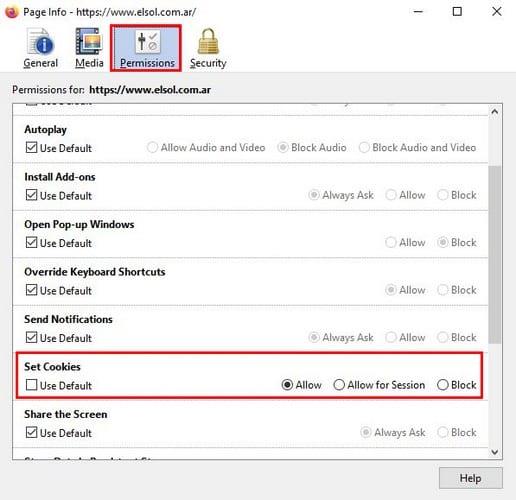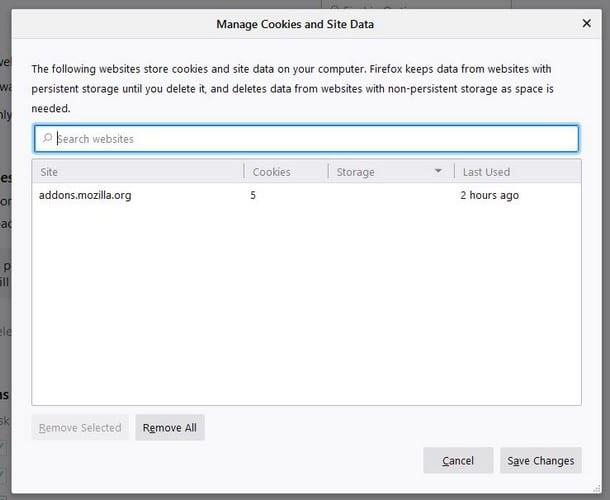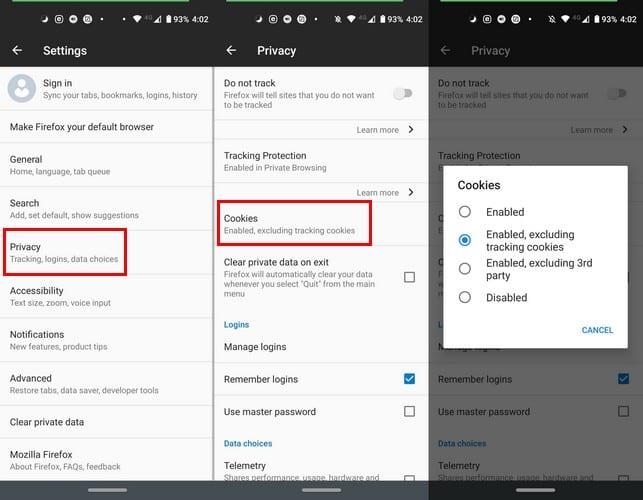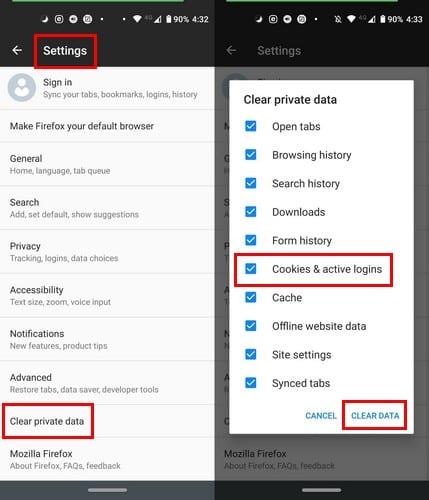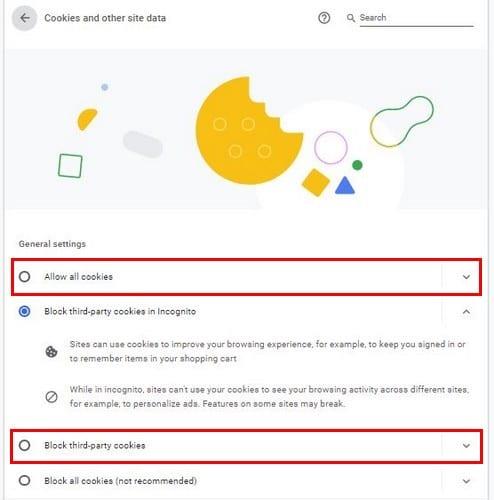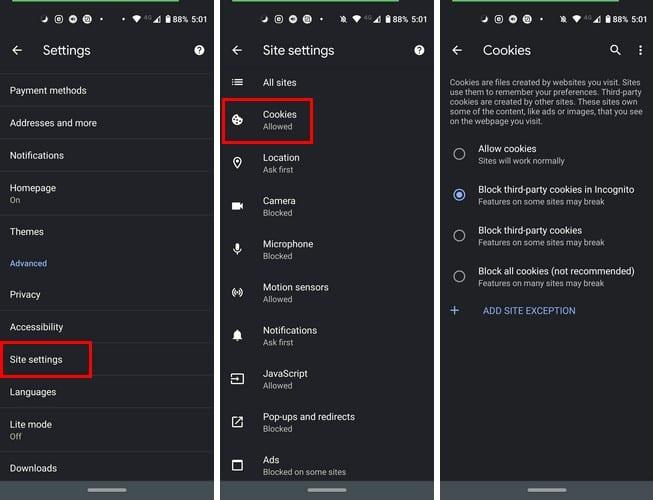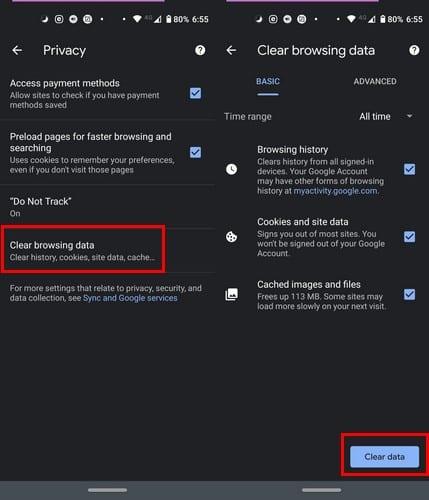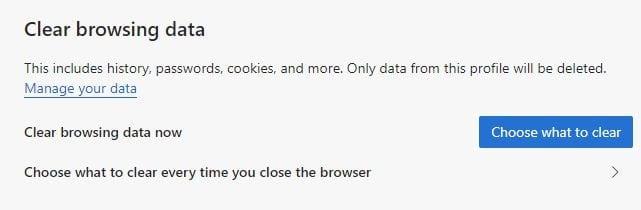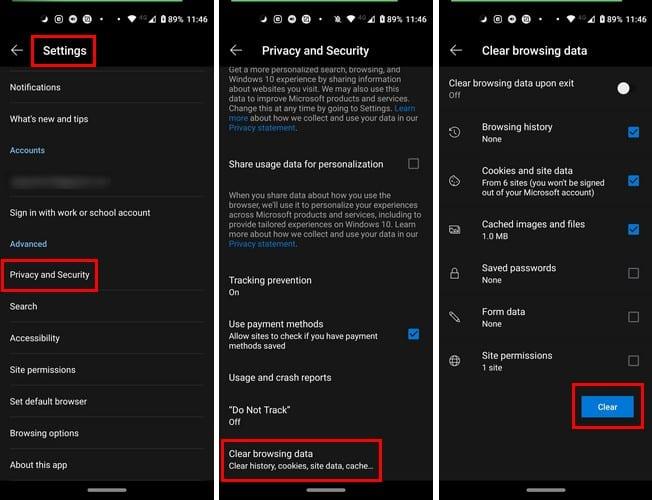Įjungę slapukus savo naršyklėje, galite patogiau naudotis naršykle. Pavyzdžiui, slapukai išsaugo jūsų prisijungimo informaciją, kad būtų lengviau prisijungti.
Be to, naudojant slapukus, svetainė, kurioje lankotės, gali parodyti jums pritaikytą turinį. Tai gali būti ypač naudinga, kai lankotės apsipirkimo svetainėje, nes joje gali būti rodomi jau peržiūrėti produktai.
Kaip įjungti / išjungti / išvalyti slapukus „Opera“.
Norėdami įjungti arba išjungti „Opera“ slapukus, spustelėkite raudoną O lango viršuje, kairėje, ir eikite į „ Nustatymai“ . Slinkite žemyn ir dalyje Privatumas ir sauga spustelėkite parinktį Svetainės nustatymai .
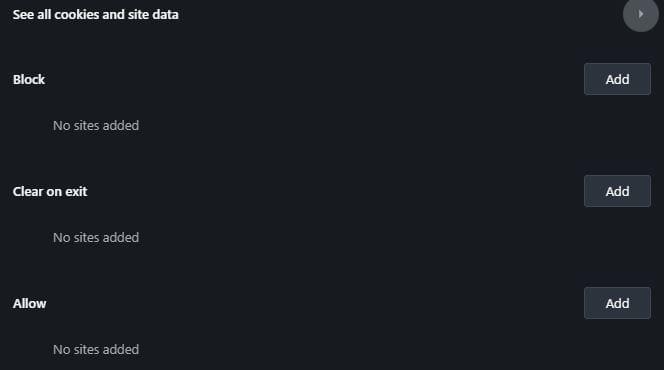
Dalyje Slapukai ir svetainės duomenys galite išjungti svetainės slapukus išjungdami parinktį Leisti svetainėms išsaugoti ir skaityti slapukų duomenis . Taip pat matysite parinktis, kaip išvalyti slapukus uždarius „Opera“, blokuoti trečiųjų šalių slapukus, blokuoti (blokuoti tam tikros svetainės slapukus), išvalyti išėjus ir leisti.
„Android“ bakstelėkite raudoną O ir eikite į „Nustatymai“. Braukite žemyn iki Privatumas ir bakstelėkite Slapukai, pamatysite parinktį įjungti arba išjungti.
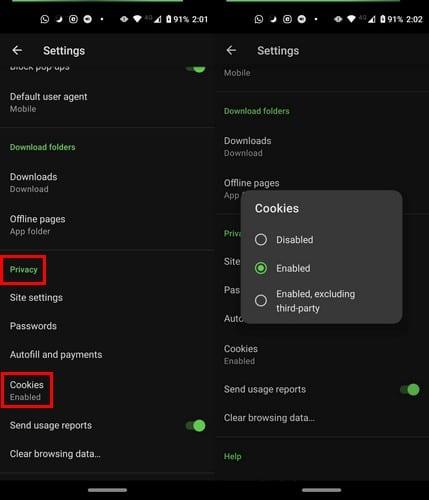
Kaip išvalyti slapukus „Opera“.
Jei viskas, ką norite padaryti, tai išvalyti naršymo duomenis:
- Spustelėkite raudoną O
- Eikite į nustatymus
- Spustelėkite Išvalyti naršymo duomenis
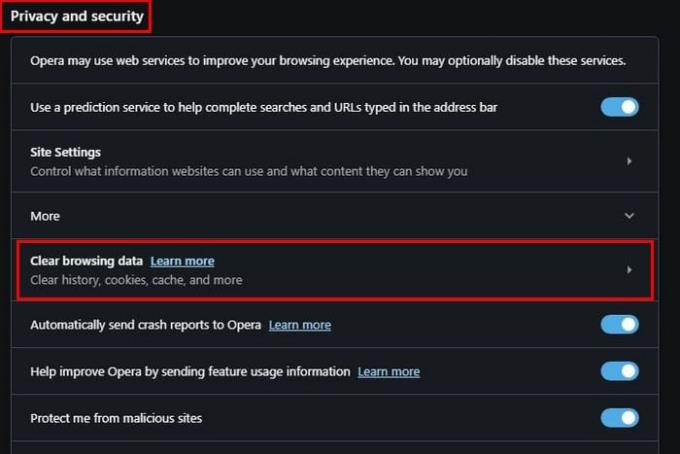
Ten pamatysite du skirtukus: Pagrindinis ir Išplėstinis. Skirtuke „Pagrindiniai“ galite išvalyti naršymo istoriją, slapukus ir kitus svetainės duomenis (taip atsijungsite nuo daugumos svetainių) ir talpykloje saugomus vaizdus bei failus.
Pažymėję norimų taikyti parinkčių langelį es, įsitikinkite, kad pasirinkote laiko intervalą. Visų laikų parinktis bus pasirinkta pagal numatytuosius nustatymus, tačiau spustelėkite išskleidžiamąjį meniu, kad pasirinktumėte iš tokių parinkčių kaip:
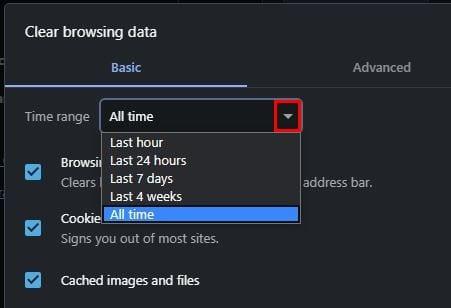
- Paskutinė valanda
- Paskutines 24 valandas
- Septynios dienos
- Keturios savaitės
- Visą laiką (ištrins absoliučiai viską nuo tos dienos, kai pradėjote naudotis naršykle)
Jei norite daugiau išplėstinių nustatymų, spustelėkite skirtuką Išplėstinė. Čia galite pasirinkti išvalyti:
- Naršymo istorija
- Atsisiuntimo istorija
- Naujienų naudojimo duomenys
- Slapukai ir kiti svetainės duomenys
- Talpykloje saugomi vaizdai ir failai
- Slaptažodžiai ir kiti prisijungimo duomenys
- Automatiškai pildyti formos duomenis
- Svetainės nustatymai
- Priglobtos programos duomenys
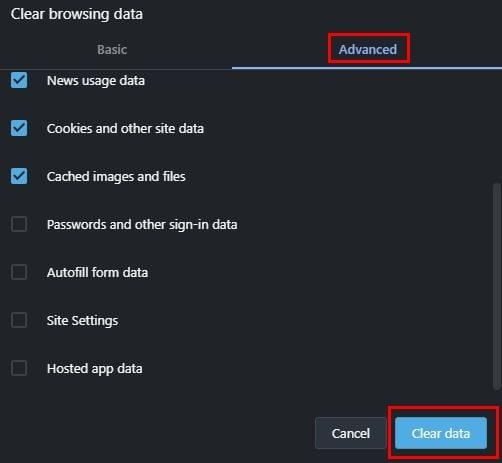
Pasirinkę nepamirškite spustelėti mėlyno mygtuko Išvalyti duomenis apačioje dešinėje.
Kaip išjungti / įjungti / išvalyti slapukus „Firefox“.
Norėdami išjungti arba įjungti slapukus Firefox, spustelėkite meniu eilutes viršutiniame dešiniajame kampe ir eikite į Parinktys. Spustelėkite Privatumas ir sauga ir slinkite žemyn iki Slapukai ir svetainės duomenys .
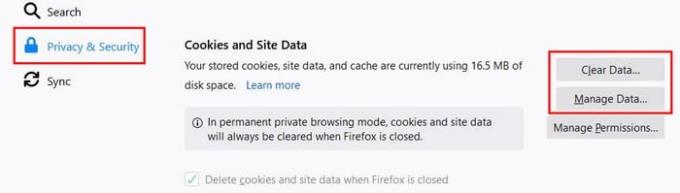
Spustelėję parinktį Išvalyti duomenis pamatysite dvi parinktis:
- Slapukai ir svetainės duomenys
- Talpyklos žiniatinklio turinys
Galite pasirinkti vieną arba abu iš šių variantų. Kai pasirinksite, spustelėkite išvalymo mygtuką.
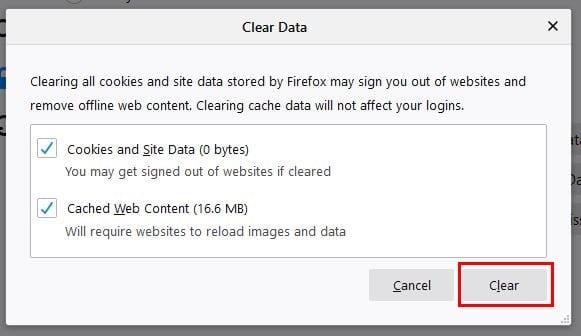
Kaip blokuoti slapukus konkrečiose / įvairiose svetainėse „Firefox“.
Norėdami blokuoti tam tikros svetainės slapukus, įsitikinkite, kad ji atidaryta, ir dešiniuoju pelės mygtuku spustelėkite puslapį. Spustelėkite parinktį Peržiūrėti puslapio informaciją.
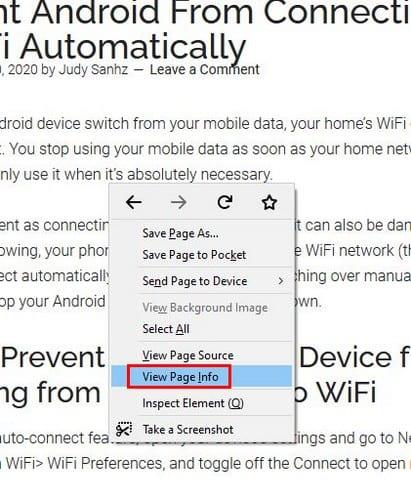
Kitame lange eikite į skirtuką Leidimai ir slinkite žemyn iki parinkties Nustatyti slapukus . Atžymėkite parinktį Naudoti numatytąjį, kuri jau bus pažymėta, kad būtų galima parinktis Leisti, Leisti seansui ir Blokuoti.
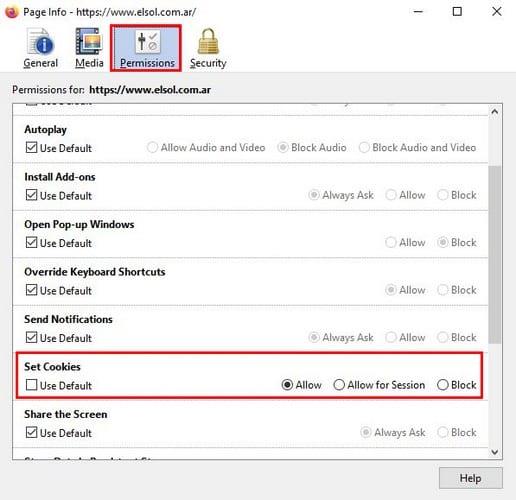
Tai puiki galimybė, jei norite blokuoti tik kelių svetainių slapukus, bet ne tada, kai norite užblokuoti nemažai svetainių. Norėdami paspartinti darbą, kai kalbama apie įvairias svetaines, eikite į:
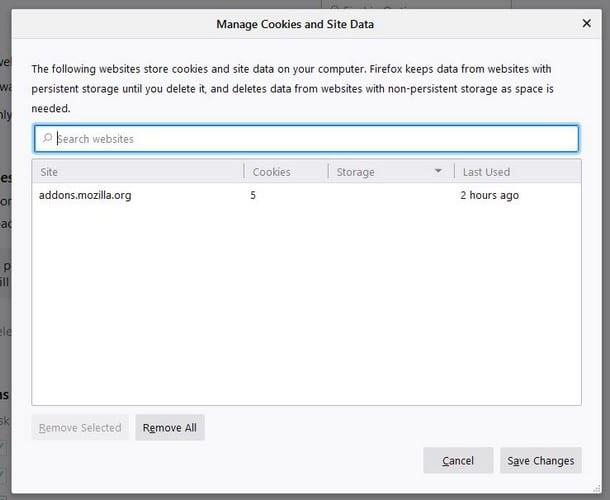
- Trijų eilučių meniu parinktis viršutiniame dešiniajame kampe
- Galimybės
- Privatumas ir saugumas
- Slapukai ir svetainės duomenys
- Tvarkyti duomenis
- Įveskite svetainės, kurią norite blokuoti, adresą
- Pasirinkite parinktį Blokuoti.
- Spustelėkite parinktį Išsaugoti pakeitimus apatiniame dešiniajame kampe.
Norėdami peržiūrėti į sąrašą įtrauktų svetainių sąrašą, atlikite pirmuosius keturis veiksmus, bet užuot spustelėję Tvarkyti duomenis, spustelėkite Tvarkyti leidimus.
Blokuoti / atblokuoti „Firefox“ slapukus „Android“.
„Android“ naudotojams bakstelėkite tris taškus viršutiniame dešiniajame kampe ir eikite į „Nustatymai“. Bakstelėkite Privatumas, tada parinktį Blokuoti slapukus.
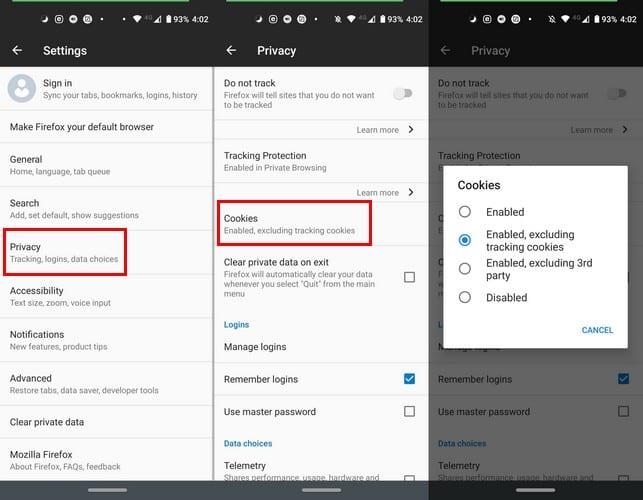
Jei norite, kad „Firefox“ išvalytų privačius duomenis, kai išeisite, pažymėkite tos parinkties laukelį skiltyje „Nustatymai“ > „Privatumas“ > „Išvalyti privačius duomenis išeinant“ .
Išvalykite „Firefox“ slapukus „Android“.
Jei norite išvalyti slapukus, eikite į:
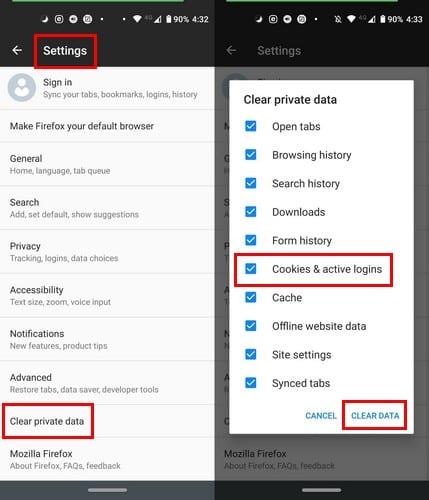
- Nustatymai
- Išvalyti privačius duomenis
- Pažymėkite privačių duomenų, kuriuos norite išvalyti, langelius
- Slapukų parinktis yra šeštoji
Kaip išjungti / įjungti slapukus „Chrome“ – darbalaukyje
Jei norite blokuoti arba leisti slapukus staliniams kompiuteriams skirtoje „Chrome“, spustelėkite taškus, kad eitumėte į „Nustatymai“. Dalyje Privatumas ir sauga spustelėkite Slapukai ir kiti svetainės duomenys .
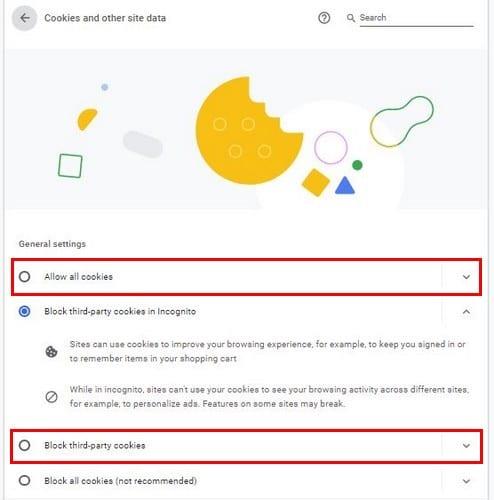
Ten galite rinktis iš tokių parinkčių kaip:
- Leisti visus slapukus
- Užblokuos trečiųjų šalių slapukus inkognito režimu
- Blokuoti trečiųjų šalių slapukus
- Blokuoti visus slapukus (nerekomenduojama)
- Peržiūrėkite visus slapukus ir svetainės duomenis.
- Svetainės, kuriose visada gali būti naudojami slapukai
- Visada išvalykite slapukus uždarius langus.
- Svetainės, kuriose niekada negalima naudoti slapukų
Išvalyti „Chrome“ slapukus
Jei norite išvalyti tik „Chrome“ slapukus, eikite į:
- Nustatymai
- Privatumas ir saugumas
- Išvalyti naršymo duomenis
Skiltyje Išvalyti naršymo duomenis matysite du skirtukus: Pagrindinis ir Išplėstinis . Pažymėkite langelį šalia parinkties, kurią galite įtraukti, ir spustelėkite mėlyną parinktį Išvalyti duomenis apačioje dešinėje, kad baigtumėte.
Blokuoti / įgalinti / išvalyti „Chrome“ slapukus „Chrome“ sistemoje „Android“.
Norėdami išjungti slapukus „Android“, bakstelėkite tris taškus, kad eitumėte į „Nustatymai“. Kai būsite nustatymuose, bakstelėkite Svetainės nustatymai > Slapukai .
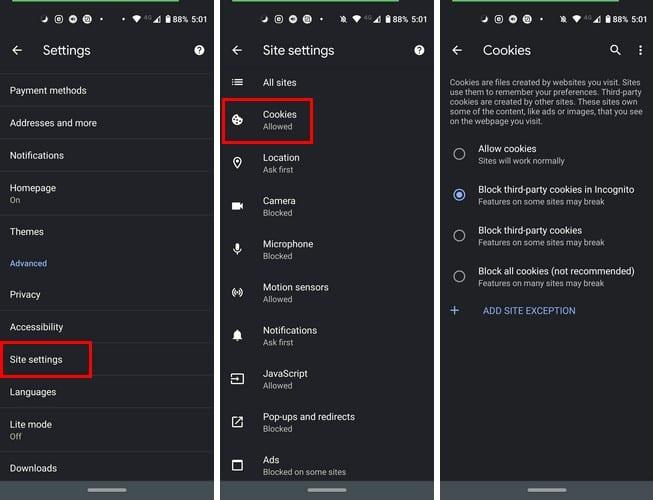
Norėdami išvalyti slapukus, eikite į Nustatymai > Privatumas > Išvalyti naršymo duomenis > Pažymėkite norimas parinktis > Bakstelėkite Išvalyti duomenis .
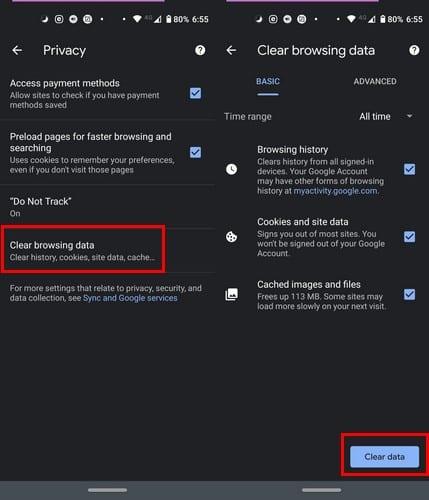
Kaip išjungti / įjungti slapukus „Microsoft Edge“.
Norėdami leisti arba blokuoti slapukus Microsoft Edge, spustelėkite viršutiniame dešiniajame kampe esančius taškus ir eikite į Nustatymai > Svetainės leidimai . Pirmoji sąrašo parinktis bus slapukų blokavimas arba atblokavimas. Tačiau toliau pateiktos parinktys leidžia jums tai padaryti.
- Peržiūrėkite visus slapukus ir svetainės duomenis
- Blokuoti tam tikrų svetainių slapukus
- Leisti slapukus konkrečioms svetainėms
- Išvalykite slapukus, kai tik uždarysite „Edge“.
Išvalyti slapukus Microsoft Edge
Jei norite išvalyti tik „Edge“ slapukus, eikite į Nustatymai > Privatumas ir paslaugos > Išvalyti naršymo duomenis . Pasirinkę paskutinę parinktį, galėsite pasirinkti, ką norite išvalyti.
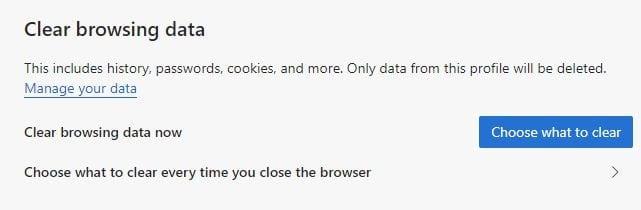
Kaip išvalyti / blokuoti / atblokuoti slapukus „Microsoft Edge“ – „Android“.
„Android“ naudotojams viskas yra šiek tiek kitaip. Norėdami išvalyti slapukus, atidarykite naršyklę ir bakstelėkite taškus apačioje. Eikite į „Nustatymai“, tada „Privatumas ir sauga“.
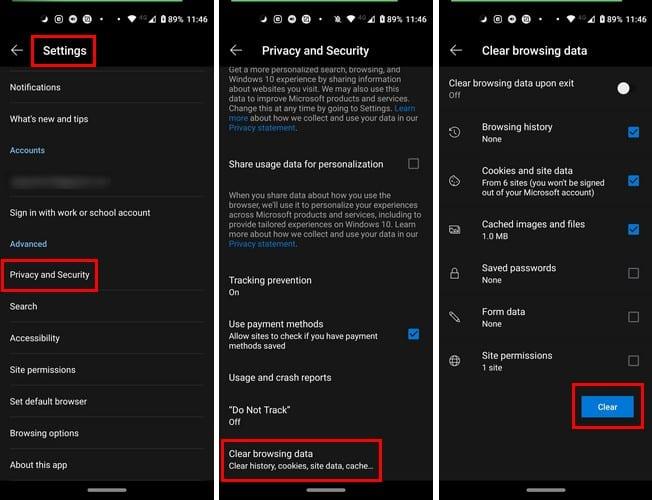
Bakstelėkite Išvalyti naršymo duomenis, pasirinkite, ką norite išvalyti, ir bakstelėkite mėlyną mygtuką Išvalyti. Norėdami užblokuoti arba atblokuoti svetainių slapukus, nustatymuose eikite į Svetainės nustatymai. Viršuje pamatysite parinktį jį išjungti arba įjungti.
Išvada
Slapukų ištrynimas ar laikymas pasirinktoje naršyklėje priklauso nuo jūsų. Kaip manote, ar gera ar bloga mintis reguliariai valyti naršyklės slapukus? Pasidalykite savo mintimis toliau pateiktuose komentaruose.