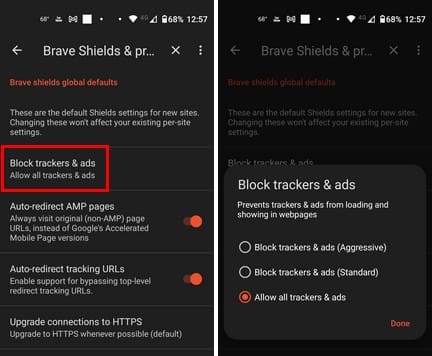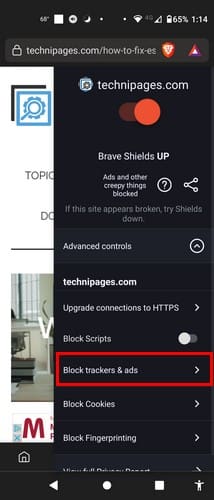Brave naršyklės vartotojai turi skelbimų blokavimo įrankį, kurį gali pasinaudoti, kad padėtų kontroliuoti tuos skelbimus. Dėl šios naudingos funkcijos jums tereikia eiti į naršyklės nustatymus ir įjungti pasirinkimą. Bet jei negalite pasiekti parinkčių kokiu nors būdu, galite taip pat pasiekti skelbimų blokavimo funkciją svetainėje. Kai norite matyti skelbimus, funkciją galima išjungti. Skaitykite toliau, kad sužinotumėte, kaip sukonfigūruoti skelbimų blokavimo nustatymus ir padaryti pertrauką nuo skelbimų.
Turinys
Kaip sukonfigūruoti skelbimų blokavimo nustatymus Brave programėlėje Android
Norėdami pradėti naudoti skelbimų blokatorių Android, atidarykite Brave naršyklės programėlę. Paspauskite tris taškus apatinėje dešinėje ir eikite į Nustatymai. Po Funkcijų skyriumi pamatysite Brave Shields ir Privatumo parinktį. Pirmoji parinktis sąraše bus Blokuoti sekimo priemones ir skelbimus.
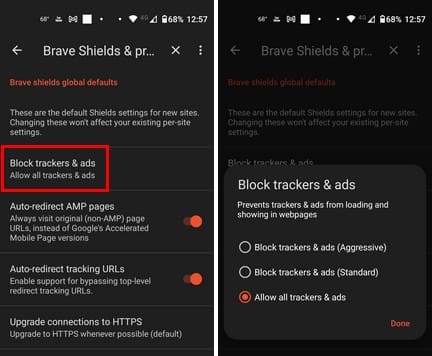
Pasirinkus šią parinktį, atsiras naujas langas su trimis parinktimis, iš kurių galite pasirinkti:
- Blokuoti sekimo priemones ir skelbimus (agresyviai)
- Blokuoti sekimo priemones ir skelbimus (standartinė)
- Leisti visus sekiklius ir skelbimus
Pasirinkę parinktį, nepamirškite paspausti parinkties Atlikta, kad išsaugotumėte pakeitimus. Taip pat galite pasiekti skelbimų blokatorių svetainėje, kurioje norite blokuoti skelbimus. Jums reikės paspausti liūto piktogramą viršuje dešinėje. Atidarius langą, paspauskite Išplėstinės kontrolės ir, iš sąrašo parinkčių, paspauskite Blokuoti sekimo priemones ir skelbimus.
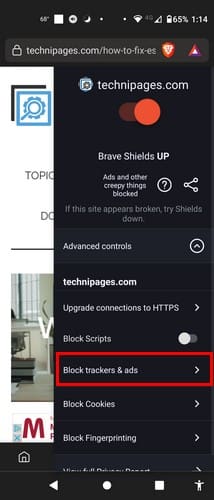
Jūs pamatysite tas pačias skelbimų blokavimo parinktis, kurias matėte per Nustatymus. Pasirinkite savo parinktį ir nepamirškite paspausti Atlikta. Kita puiki parinktis, kurią galite įjungti, nepaisant to, kad esate ten, yra visada turėti svetaines HTTPS. Galbūt matėte šią parinktį, kai paspaudėte liūto piktogramą viršuje dešinėje ir pasirinkote Išplėstinės kontrolės.
Pasirinkite Atnaujinti ryšius į HTTPS, ir bus trys parinktys. Galite nustatyti:
- Reikalauti visų ryšių naudoti HTTPS (griežtai)
- Atnaujinti į HTTPS, kai tik įmanoma (numatytoji)
- Negalima atnaujinti ryšių į HTTPS (išjungta)
Ir viskas. Kaip matote, tai yra kažkas, ką galite padaryti net jei turite mažai laiko.
Tolimesnis skaitinys
Yra ir kitų naršyklių, kurios taip pat turi skelbimų blokatorių kaip parinktį. Pavyzdžiui, čia yra vadovas apie kaip įjungti skelbimų blokatorių Kiwi naršyklėje. Taip pat yra vadovas Opera vartotojams apie tai, kaip jie gali sukonfigūruoti skelbimų blokatorių. Microsoft Edge nenorėjo likti nuošalyje, todėl čia yra kaip įjungti skelbimų blokatorių šioje naršyklėje. Chrome taip pat turėjo būti šiame sąraše, todėl čia yra kaip galite naudoti skelbimų blokatorių Chrome. Jei nematote to, ko ieškote, visada galite naudoti paieškos juostą viršuje dešinėje, kad ieškotumėte daugiau pamokų.
Išvada
Šiame vadove pamatėte, kaip galite pasiekti skelbimų blokavimo funkciją Brave naršyklėje. Su keliais žingsniais čia ir ten galite pradėti naudoti šią funkciją. Taip pat yra ir kitų naudingų funkcijų toje pačioje srityje, kurias galite naudoti, kad jums būtų saugiau naudojantis naršykle. Ar manote, kad nuolat naudosite skelbimų blokatorių? Pasidalinkite savo mintimis komentaruose žemiau, ir nepamirškite pasidalinti šiuo straipsniu su kitais socialinėse medijose.