Chrome Android: Išvalyti talpyklą, istoriją ir slapukus

Perskaitykite šį straipsnį, kad sužinotumėte, kaip išvalyti talpyklą ir slapukus „Chrome“, taip pat kaip išvalyti naršymo istoriją „Chrome“ „Android“ įrenginyje.
Mėgstate „Chrome“ ir neketinate jos pakeisti kita naršykle, tačiau esate įsitikinę, kad ji neturėjo būti toks išteklių ieškotojas. Galite sumažinti jo naudojamų išteklių skaičių radę plėtinius, kurie tiesiog neveikia gerai, ir jų atsikratę.
Geros naujienos yra tai, kad jums nereikės įdiegti kitos programos, kad rastumėte tuos išteklių reikalaujančius „Chrome“ plėtinius. Naršyklė turi savo užduočių tvarkyklę, kuri leidžia rasti tuos neklaužadus plėtinius, kad galėtumėte nuspręsti, ar norite juos pašalinti, o ne.
Paskutinis dalykas, kurį tikriausiai norite padaryti, yra įdiegti dar vieną plėtinį, kad galėtumėte valdyti kitus plėtinius. Naudodami integruotą užduočių tvarkyklę galite pamatyti tuos netinkamai veikiančius „Chrome“ plėtinius ir sužinoti, ar jie tikrai naudoja per daug išteklių, ar ne. Norėdami atidaryti „Chrome“ užduočių tvarkyklę, eikite į Daugiau įrankių > Užduočių tvarkyklė . Jei norite naudoti sparčiuosius klavišus, taip pat galite naudoti klavišus Shift + Esc .
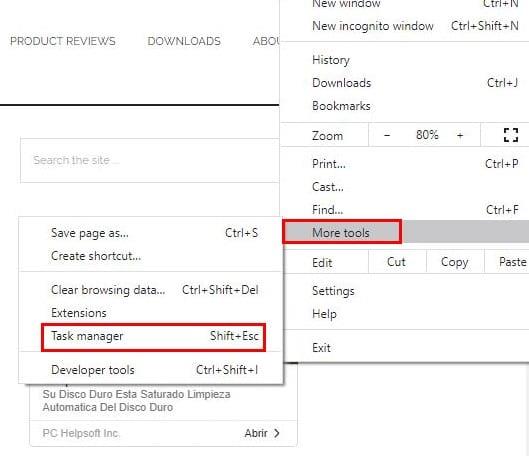
Maži „Chrome“ plėtiniai neturėtų užimti daugiau nei 50–100 MB RAM. Spustelėję skirtuką Atminties pėdsakas, galite tvarkyti plėtinių procesus pagal tai, kiek jie naudoja RAM.
Jei matote „Chrome“ plėtinį, kuris naudoja per daug išteklių, vienintelis dalykas, kurį galite padaryti naudodami užduočių tvarkytuvę, yra pasirinkti plėtinį ir spustelėti mygtuką Baigti procesą .
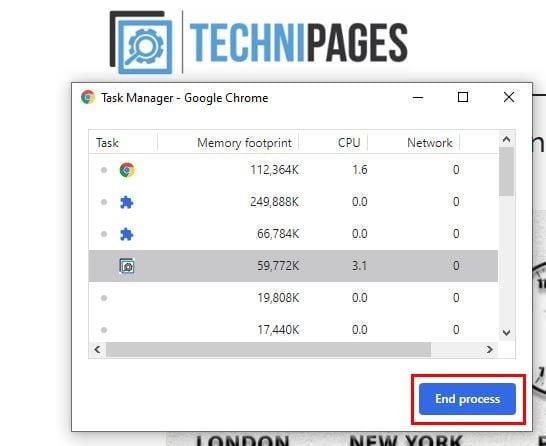
Nerasite jokių parinkčių, kurios leistų iš ten pašalinti „Chrome“ plėtinį. Jei spustelėjote netinkamą plėtinį ir norite vėl jį paleisti, galite spustelėti tris taškus ir eiti į „Daugiau įrankių“, tada „Plėtiniai“. Spustelėkite mygtuką Perkrauti.
Peržiūrėjote visus plėtinius ir radote kai kuriuos, be kurių galite apsieiti. Norėdami šiek tiek išvalyti plėtinį, turėsite eiti į Daugiau įrankių , tada - Plėtiniai . Pamatysite visus įdiegtus plėtinius. Jei norite išjungti tik „Chrome“ plėtinius, tiesiog išjunkite juos. Bet jei ketinate juos pašalinti, turėsite spustelėti mygtuką Pašalinti .
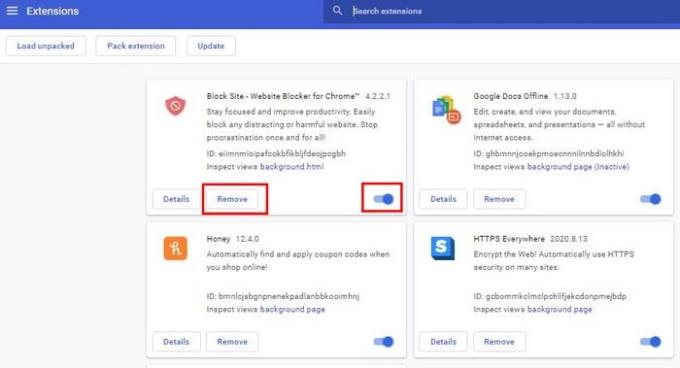
Spustelėję mygtuką Pašalinti, gausite iššokantįjį pranešimą, kuriame prašoma patvirtinti, tiesiog dar kartą spustelėkite mygtuką Pašalinti ir atsisveikinkite.
Geriausia, kad nebūtų atidaryta per daug skirtukų. Gali būti, kad daug atvirai galvojate, kad jums jų gali prireikti, todėl galite juos atidaryti bet kuriuo atveju. Nesuvokdami, atidarėte tiek daug skirtukų, todėl sunku rasti tuos, kurių jums reikia.
Jei tie skirtukai skirti svetainėms, kurias naudosite tik laikinai, galite pabandyti sukurti laikiną aplanką, kuriame galėsite laikyti šiuos skirtukus. Taigi jums nebus atidaryta per daug skirtukų; Galite išsaugoti tuos skirtukus, kurių jums nereikia tuo metu, tame laikinajame aplanke, kai jums to reikės, nesijaudindami, kad juos prarasite.
Taip pat verta patikrinti, ar nėra atidarytų skirtukų, kuriuose yra per daug medijos. Jei tai būtina, galite juos išsaugoti savo temp aplanke; jei ne, geriausia juos uždaryti.
Tai atsitiko mums visiems tam tikru momentu; atidarote vieną skirtuką galvodami, kad viską kontroliuojate, o prieš tai sužinoję, atidarėte tiek daug skirtukų, kad net neįsivaizduojate, kur yra tie, kurių jums reikia. Ar turite tendenciją atidaryti per daug skirtukų?
Perskaitykite šį straipsnį, kad sužinotumėte, kaip išvalyti talpyklą ir slapukus „Chrome“, taip pat kaip išvalyti naršymo istoriją „Chrome“ „Android“ įrenginyje.
Nustatykite "Chrome", kad išvalytų slapukus uždarius, kad pagerintumėte saugumą pašalindami slapukus, kai uždarote visus naršyklės langus. Čia yra kaip.
Kad ir kiek stengtumėtės, visada atrodo, kad atidarote per daug skirtukų. Paprastai pereinate iš vieno skirtuko prie kito patraukdami pelę ir spustelėdami
„Chrome“ gali būti viena iš populiariausių naršyklių, tačiau tai nereiškia, kad visi ja naudosis. Galbūt nepasitikėsite „Chrome“.
„Google Chrome“ beta versija yra žiniatinklio naršyklė, kuria siekiama patobulinti „Chrome“, suteikdama jos naudotojams galimybę pateikti įžvalgų ir patobulinti naujas versijas. Nors tai
Sužinokite viską apie PIP režimą „Google Chrome“ ir kaip jį įjungti bei mėgaukitės vaizdo įrašų žiūrėjimu mažame lange „Paveikslėlis paveikslėlyje“ taip, kaip galite žiūrėti televizoriuje.
„Google Chrome“ yra kelių platformų žiniatinklio naršyklė. Tai reiškia, kad „Google Chrome“ galima naudoti asmeniniuose kompiuteriuose, „Mac“, IO, „Linux“ ir „Android“. Jame yra dailiai atrodanti vartotojo sąsaja
Mėgstate „Chrome“ ir neketinate jos pakeisti kita naršykle, tačiau esate tikras, kad tai neturi būti toks išteklių ieškotojas. Galite sumažinti „Google Chrome“ pagreitį išjungdami plėtinius, kurie verčiasi per šį vadovą.
Yra keletas gana įprastų priežasčių, kodėl norite pašalinti savo svetainės puslapius arba paieškos istoriją iš „Google Chrome“. Pirma, galite bendrinti Sužinokite, kaip pašalinti konkrečius puslapius ir ieškoti iš „Google Chrome“, atlikdami šiuos veiksmus.
„Flash“ failų palaikymas baigiamas. „Flash“ dažnai buvo laikomas pagrindiniu skelbimų, trumpų vaizdo įrašų ar garso įrašų ir žaidimų elementu. Net an
Sveiki atvykę į „Chrome 80“, naujausią „Google Chrome“ žiniatinklio naršyklės versiją. Dabar vartotojai gali atsisiųsti iš visų pagrindinių platformų, yra dvi
Nesvarbu, ar išvalote ar įgalinate slapukus naršyklėse „Chrome“, „Opera“ ar „Firefox“, šis vadovas padės jums padaryti abu.
Kaip nustoti matyti vietos pranešimą „Chrome“, naudojant „Android“, „Windows 10“ ar „iPad“.
Sužinokite, kaip išjungti erzinantį automatinį vaizdo įrašų atkūrimą „Google Chrome“ ir „Mozilla Firefox“ naudodami šią mokymo programą.
Atlikite šiuos veiksmus, kad „Chrome“ galiausiai nebeprašytų išsaugoti slaptažodžių.
Reikia priminti, kad reikia pailsėti nuo kompiuterio? Štai keletas „Chrome“ plėtinių, kurie gali padėti.
Jei norite užsiprenumeruoti nemokamą ar nemokamą VPN, naršymas internete tikriausiai yra vienas iš, jei ne pagrindinis dalykas, kurį norite apsaugoti VPN. Jeigu
Galbūt jis neturi geriausios grafikos, tačiau turite pripažinti, kad paslėptas „Chrome“ Dino žaidimas gali sukelti šiek tiek priklausomybę. Nėra daug „Unlock Google Chromes“ slapto Dino žaidimo. Tiesiog atlikite šiuos veiksmus.
„Chrome“ neabejotinai yra viena populiariausių naršyklių pasaulyje – jei „Chrome“ bendrinate su kuo nors kitu ir norite turėti kelias paskyras
Supraskite kiekvieną vaizdo įrašo darbą įgalinę subtitrus. Štai kaip juos įjungti žiniatinklio „Chrome“ ir „Android“.
Kryžminės nuorodos gali padaryti jūsų dokumentą daug patogesnį naudoti, gerai organizuotą ir prieinamą. Šiame gide sužinosite, kaip sukurti kryžmines nuorodas „Word“.
Norite sužinoti, kaip integruoti ChatGPT į Microsoft Word? Šiame gide parodoma, kaip tai padaryti naudojant ChatGPT for Word priedą, per 3 paprastus žingsnius.
Ar jums reikia suplanuoti periodinius susitikimus MS Teams su tais pačiais komandos nariais? Sužinokite, kaip nustatyti periodinį susitikimą Teams.
Laikykite talpyklą išvalytą savo „Google Chrome“ naršyklėje naudojant šiuos žingsnius.
Spotify gali būti erzinantis, jei jis automatiškai atsiveria kiekvieną kartą, kai paleidžiate savo kompiuterį. Išjunkite automatinius paleidimus naudodami šiuos žingsnius.
Ar nuolat matote „Atsiprašome, negalėjome jūsų prijungti“ klaidą MS Teams? Išbandykite šiuos trikčių šalinimo patarimus, kad atsikratytumėte šios problemos dabar!
Šiuo metu Microsoft Teams Live Events neleidžia išjungti anoniminių klausimų. Net ir registruoti vartotojai gali siųsti anoniminius klausimus.
Čia rasite išsamius nurodymus, kaip pakeisti vartotojo agento eilutę Apple Safari naršyklėje „MacOS“.
Sužinokite, kaip ištaisyti OneDrive klaidos kodą 0x8004de88, kad galėtumėte vėl naudotis savo debesų saugykla.
Ar turite RAR failų, kuriuos norite konvertuoti į ZIP failus? Sužinokite, kaip konvertuoti RAR failą į ZIP formatą.




























