Chrome Android: Išvalyti talpyklą, istoriją ir slapukus

Perskaitykite šį straipsnį, kad sužinotumėte, kaip išvalyti talpyklą ir slapukus „Chrome“, taip pat kaip išvalyti naršymo istoriją „Chrome“ „Android“ įrenginyje.
„Google Chrome“ yra kelių platformų žiniatinklio naršyklė. Tai reiškia, kad „Google Chrome“ galima naudoti asmeniniuose kompiuteriuose, „Mac“, IO, „Linux“ ir „Android“. Jame yra dailiai atrodanti vartotojo sąsaja ir daug funkcijų, kurios padės naršyti internete visą dieną.
„Google Chrome“ buvo sukurta 2000-ųjų pradžioje, kai „Google“ įmonė dar žengė pirmuosius žingsnius. Ji prasidėjo kaip nemokama atvirojo kodo žiniatinklio naršymo programinė įranga, pavadinta „Chromium“, kurioje akcentuojama minimalistinė sąsaja ir lengva programa, leidžianti vartotojams greitai ir lengvai naršyti internete. „Chromium“ tada vis dar buvo kuriama ir nėra skirta viešam naudojimui.
Galiausiai „Chromium“ peraugo į „Chrome“, o beta versija buvo viešai išleista 2008 m. rugsėjo 2 d., skirta „Windows XP“. Netrukus po to visiškai stabili versija buvo išleista 2008 m. gruodžio 11 d. Ją smarkiai nustelbė šiuo metu populiari Internet Explorer (taip, buvo laikas, kai karaliavo IE) ir atitinkamai Mozilla Firefox.
2010 m. gegužės 25 d. „Google“ išleido viešą, visiškai stabilią „Google Chrome“ versiją, kurią palaiko 3 platformos: OS X (senoji „MacOS“), „Linux“ ir „Windows“. Tačiau šiuo metu ji vis dar atsiliko nuo „Mozilla“ ir „Internet Explorer“. 2012 m. rugpjūčio mėn. „Google Chrome“ pirmą kartą tapo populiariausia žiniatinklio naršykle. Ši tendencija tęsiasi iki šiol.
Tačiau geriausia „Google Chrome“ funkcija yra tamsusis režimas. "Kodėl?" Galite paklausti. Leisk man paaiškinti.
Tai „Google Chrome“ skirta tema, kuri teikia pirmenybę tamsioms (juodoms ir tamsiai pilkoms) spalvoms.
Tamsus režimas reiškia, kad monitorius arba ekranas išleidžia mažiau šviesos. Mažiau šviesos reiškia mažiau suvartojamos energijos ir mažiau pagaminamos šilumos. Vien tai gali sutaupyti sąskaitas ir sutaupyti akumuliatoriaus veikimo laiką.
Tai taip pat sumažina mėlynos šviesos poveikį akims, kuri labiausiai vargina akis. Tyrimai taip pat rodo, kad mėlyna šviesa turi stiprų ryšį su miego sutrikimu. Taip internetu galėsite mėgautis daug patogiau ir ilgiau, nepakenkdami savo miego grafikui.
Išskyrus tai, tai tiesiog atrodo šauniai. Tai suteikia glotnumo ir minimalizmo pojūtį. Nors skonis labai subjektyvus.
Yra keletas būdų, kaip įjungti tamsųjį režimą kompiuteryje, pirmasis ir pats paprasčiausias yra įgalinti jį naudojant „Windows“ temą.
Norėdami įjungti „Google Chrome“ tamsųjį režimą kompiuteryje, turite pakoreguoti „Windows“ temos nustatymus, nes „Google Chrome“ programoje nėra jokių numatytųjų nustatymų, kuriuos būtų galima pasirinkti, ji automatiškai laikysis „Windows“ nustatymų.
Pirmiausia spustelėkite „Windows“ logotipą apatiniame kairiajame kampe.
Tada į paieškos juostą įvedate "spalvos" ir pasirenkate spalvų nustatymus.
Tada slinkite žemyn ir pasirinkite parinktį „Tamsiai“.
Kai tai bus padaryta, „Google Chrome“ automatiškai pakeis temą pagal jūsų langus.
Dabar viskas tamsu ir paslaptinga.
Šio metodo trūkumas yra tas, kad kai kurios svetainės nepalaiko tamsiosios temos.
Galite priversti „Google Chrome“ naudoti tamsųjį režimą, nepaisant palaikymo, tačiau dėl to kai kurių svetainių vartotojo sąsaja bus šiek tiek netvarkinga. Tačiau yra keletas variantų, kaip sumažinti nesuderinamumą, ir galite pabandyti rasti geriausią rezultatą.
Tiesiog adreso juostoje be skliaustų parašykite „ chrome://flags/#enable-force-dark “. Būsite nukreipti į parinkčių puslapį, kurio pirmame skirtuke yra „Force Dark Mode for Web Content“. Tada turite jį pasirinkti, kad įjungtumėte.
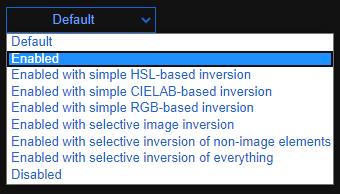
Atkreipkite dėmesį, kad tame laukelyje yra kelios parinktys. Jei pasirinkus „įjungta“ vartotojo sąsaja yra netvarkinga, galite pabandyti ir eksperimentuoti su kitomis parinktimis, kad pasiektumėte geriausių rezultatų. Atkreipkite dėmesį, kad dėl skirtingų svetainių ypatumų negaliu rekomenduoti vieno varianto, kuris tiktų visiems.
Naudodami plėtinius galite pridėti įvairių tamsių temų. Norėdami tai padaryti, adreso juostoje įveskite „ https://chrome.google.com/webstore/category/themes?hl=lt “.
Būsite nukreipti į puslapį, kuriame galėsite ieškoti ir pasirinkti kelias temas. Suradę jums tinkantį, tiesiog spustelėkite jį ir spustelėkite „Pridėti prie Chrome“, tada iš naujo paleiskite „Google Chrome“.
Pirmiausia bakstelėkite tą trijų taškų mygtuką viršutiniame dešiniajame kampe ir pasirinkite nustatymus.
Tada šiek tiek slinkite žemyn ir bakstelėkite „temos“.
Po to galite rasti temos mygtuką „Tamsioji“ ir bakstelėkite jį.
Tamsioji tema dabar įjungta!
Ko lauki? Prisijunkite prie tamsiosios pusės.
Perskaitykite šį straipsnį, kad sužinotumėte, kaip išvalyti talpyklą ir slapukus „Chrome“, taip pat kaip išvalyti naršymo istoriją „Chrome“ „Android“ įrenginyje.
Nustatykite "Chrome", kad išvalytų slapukus uždarius, kad pagerintumėte saugumą pašalindami slapukus, kai uždarote visus naršyklės langus. Čia yra kaip.
Kad ir kiek stengtumėtės, visada atrodo, kad atidarote per daug skirtukų. Paprastai pereinate iš vieno skirtuko prie kito patraukdami pelę ir spustelėdami
„Chrome“ gali būti viena iš populiariausių naršyklių, tačiau tai nereiškia, kad visi ja naudosis. Galbūt nepasitikėsite „Chrome“.
„Google Chrome“ beta versija yra žiniatinklio naršyklė, kuria siekiama patobulinti „Chrome“, suteikdama jos naudotojams galimybę pateikti įžvalgų ir patobulinti naujas versijas. Nors tai
Sužinokite viską apie PIP režimą „Google Chrome“ ir kaip jį įjungti bei mėgaukitės vaizdo įrašų žiūrėjimu mažame lange „Paveikslėlis paveikslėlyje“ taip, kaip galite žiūrėti televizoriuje.
„Google Chrome“ yra kelių platformų žiniatinklio naršyklė. Tai reiškia, kad „Google Chrome“ galima naudoti asmeniniuose kompiuteriuose, „Mac“, IO, „Linux“ ir „Android“. Jame yra dailiai atrodanti vartotojo sąsaja
Mėgstate „Chrome“ ir neketinate jos pakeisti kita naršykle, tačiau esate tikras, kad tai neturi būti toks išteklių ieškotojas. Galite sumažinti „Google Chrome“ pagreitį išjungdami plėtinius, kurie verčiasi per šį vadovą.
Yra keletas gana įprastų priežasčių, kodėl norite pašalinti savo svetainės puslapius arba paieškos istoriją iš „Google Chrome“. Pirma, galite bendrinti Sužinokite, kaip pašalinti konkrečius puslapius ir ieškoti iš „Google Chrome“, atlikdami šiuos veiksmus.
„Flash“ failų palaikymas baigiamas. „Flash“ dažnai buvo laikomas pagrindiniu skelbimų, trumpų vaizdo įrašų ar garso įrašų ir žaidimų elementu. Net an
Sveiki atvykę į „Chrome 80“, naujausią „Google Chrome“ žiniatinklio naršyklės versiją. Dabar vartotojai gali atsisiųsti iš visų pagrindinių platformų, yra dvi
Nesvarbu, ar išvalote ar įgalinate slapukus naršyklėse „Chrome“, „Opera“ ar „Firefox“, šis vadovas padės jums padaryti abu.
Kaip nustoti matyti vietos pranešimą „Chrome“, naudojant „Android“, „Windows 10“ ar „iPad“.
Sužinokite, kaip išjungti erzinantį automatinį vaizdo įrašų atkūrimą „Google Chrome“ ir „Mozilla Firefox“ naudodami šią mokymo programą.
Atlikite šiuos veiksmus, kad „Chrome“ galiausiai nebeprašytų išsaugoti slaptažodžių.
Reikia priminti, kad reikia pailsėti nuo kompiuterio? Štai keletas „Chrome“ plėtinių, kurie gali padėti.
Jei norite užsiprenumeruoti nemokamą ar nemokamą VPN, naršymas internete tikriausiai yra vienas iš, jei ne pagrindinis dalykas, kurį norite apsaugoti VPN. Jeigu
Galbūt jis neturi geriausios grafikos, tačiau turite pripažinti, kad paslėptas „Chrome“ Dino žaidimas gali sukelti šiek tiek priklausomybę. Nėra daug „Unlock Google Chromes“ slapto Dino žaidimo. Tiesiog atlikite šiuos veiksmus.
„Chrome“ neabejotinai yra viena populiariausių naršyklių pasaulyje – jei „Chrome“ bendrinate su kuo nors kitu ir norite turėti kelias paskyras
Supraskite kiekvieną vaizdo įrašo darbą įgalinę subtitrus. Štai kaip juos įjungti žiniatinklio „Chrome“ ir „Android“.
Kryžminės nuorodos gali padaryti jūsų dokumentą daug patogesnį naudoti, gerai organizuotą ir prieinamą. Šiame gide sužinosite, kaip sukurti kryžmines nuorodas „Word“.
Norite sužinoti, kaip integruoti ChatGPT į Microsoft Word? Šiame gide parodoma, kaip tai padaryti naudojant ChatGPT for Word priedą, per 3 paprastus žingsnius.
Ar jums reikia suplanuoti periodinius susitikimus MS Teams su tais pačiais komandos nariais? Sužinokite, kaip nustatyti periodinį susitikimą Teams.
Laikykite talpyklą išvalytą savo „Google Chrome“ naršyklėje naudojant šiuos žingsnius.
Spotify gali būti erzinantis, jei jis automatiškai atsiveria kiekvieną kartą, kai paleidžiate savo kompiuterį. Išjunkite automatinius paleidimus naudodami šiuos žingsnius.
Ar nuolat matote „Atsiprašome, negalėjome jūsų prijungti“ klaidą MS Teams? Išbandykite šiuos trikčių šalinimo patarimus, kad atsikratytumėte šios problemos dabar!
Šiuo metu Microsoft Teams Live Events neleidžia išjungti anoniminių klausimų. Net ir registruoti vartotojai gali siųsti anoniminius klausimus.
Čia rasite išsamius nurodymus, kaip pakeisti vartotojo agento eilutę Apple Safari naršyklėje „MacOS“.
Sužinokite, kaip ištaisyti OneDrive klaidos kodą 0x8004de88, kad galėtumėte vėl naudotis savo debesų saugykla.
Ar turite RAR failų, kuriuos norite konvertuoti į ZIP failus? Sužinokite, kaip konvertuoti RAR failą į ZIP formatą.




























