Chrome Android: Išvalyti talpyklą, istoriją ir slapukus

Perskaitykite šį straipsnį, kad sužinotumėte, kaip išvalyti talpyklą ir slapukus „Chrome“, taip pat kaip išvalyti naršymo istoriją „Chrome“ „Android“ įrenginyje.
Dabar labiau nei bet kada žmonės naudoja savo kompiuterius dalykams, kuriuos anksčiau darė asmeniškai. Užuot vykę į biurą tam susitikimui, įjungiate kompiuterį, kad galėtumėte susitikti su „Zoom“. Tačiau per didelis buvimas kompiuteriu gali turėti neigiamų pasekmių.
Štai kodėl svarbu daryti pertraukas prie kompiuterio, kad galėtumėte pagerinti savo našumą darbe. Tačiau kai tave užklumpa darbas, lengva pamiršti, kada daryti pertrauką.
Normalu, kad norite padaryti įspūdį savo viršininkui, kad gautumėte atlyginimą. Tačiau jei perdegsite, galbūt nenueisite per toli. Svarbu karts nuo karto padaryti pertrauką, kad darbe išliktų visas savo jėgas. Šie „Chrome“ plėtiniai padės padaryti reikiamas pertraukas, kad išvengtumėte perdegimo.
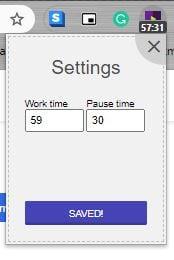
„ Chrome“ plėtinį „ Take a Break Reminder“ naudoti labai paprasta. Kai jį įdiegsite, jis bus nustatytas dirbti 52 minutes, o tada padaryti 17 minučių pertrauką. Jei norite atlikti kokius nors pakeitimus, spustelėkite plėtinio piktogramą, o po to priminimo plėtinį Take a Break Reminder.
Atsidarys nedidelis langas su parinktimis paleisti laikrodį iš naujo arba jį pristabdyti. Taip pat yra didelis mygtukas, jei norite išjungti plėtinį. Paspaudę ant krumpliaračio viršutiniame dešiniajame kampe, galite reguliuoti pertraukos laiką. Plėtinys taip pat gali veikti neprisijungus.
Kai esi užsiėmęs ką nors darydamas, lengva pamiršti atlikti pačius paprasčiausius dalykus, pavyzdžiui, atsigerti vandens. „ Chrome“ plėtinio „ Water Reminder“ dėka gausite priminimą po konkretaus laiko. Jei įdiegėte plėtinį, nematote jo piktogramos; spustelėkite galvosūkio piktogramą, kad peržiūrėtumėte plėtinių sąrašą. Spustelėkite vandens plėtinį iš sąrašo, kad jį atidarytumėte. Kol esate ten, taip pat galite spustelėti smeigtuko parinktį, kad plėtinio piktograma visada būtų matoma.
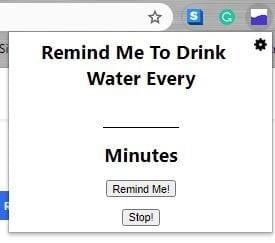
Pratęsimas neturės iš anksto nustatyto laiko sustoti ir atsigerti vandens. Tuščioje srityje turėsite įvesti laiką iškart po žodžių, primenančių, kad reikia gerti vandenį kiekvieną kartą. Įvedę laiką, spustelėkite mygtuką priminti. Jei kada nors manote, kad jums jau gana plėtinio, spustelėkite sustabdymo mygtuką.
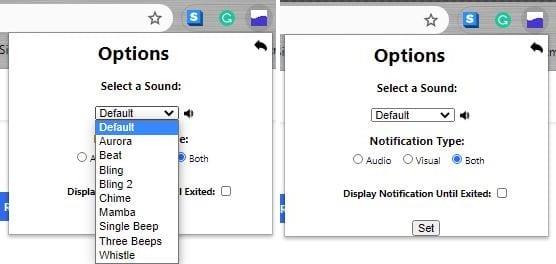
Eidami į plėtinių nustatymą galite pakeisti garso pranešimo garsą. Galite rinktis iš tokių parinkčių kaip:
Nuostabu, kokia keista jūsų pėdų padėtis gali būti, kai kurį laiką esate prie kompiuterio. Kadangi pozicijų, kurias užimate dirbant, gydytojas tikriausiai nerekomenduoja, pravartu kiek nors pasitempti. Štai kur atsiranda StretchClock .
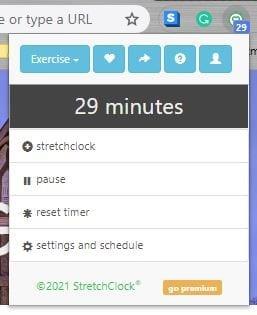
Kiekvieną kartą spustelėję plėtinio piktogramą pamatysite, kiek liko laiko, kol jis paprašys sustoti ir pasitempti. Jei nenorite laukti, kol baigsis laikas, galite spustelėti tempimo laikrodžio piktogramą ir joje bus pateikti pratimų, kuriuos galite išbandyti, pasiūlymų. Taip pat galite pasirinkti, kurią kūno dalį galite ištempti. Pavyzdžiui, galite pasirinkti iš pratimų savo:
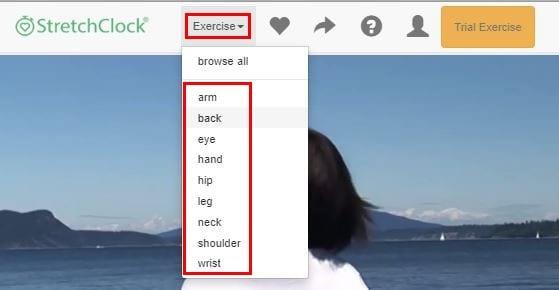
Plėtinių nustatymuose galite nustatyti laikmatį, kada atėjo laikas pasitempti. Taip pat galite sudaryti tvarkaraštį, kad visada pasitemptumėte, kai turite. Galite pasirinkti, kuriomis dienomis plėtinys jums primintų ir kada jis įsijungs ir išjungs.
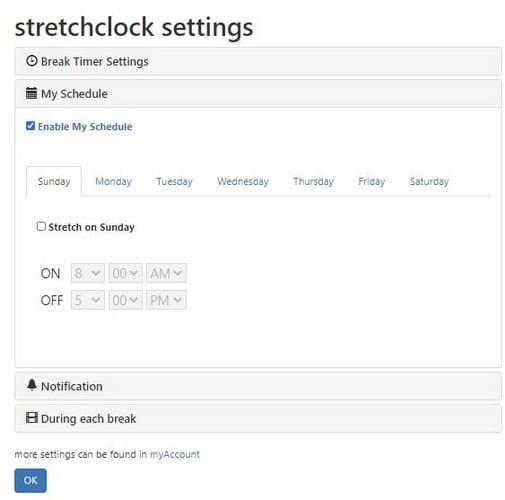
Kai dirbate kompiuteryje, paprastai norite kuo greičiau baigti visus. Dėl to jūs einate tas maratono valandas. Naudodami šiuos „Chrome“ plėtinius galite atlikti savo darbą, bet pasirūpinti savo sveikata. Kaip atsipalaiduojate, kai tenka dirbti ilgas valandas? Pasidalykite savo mintimis toliau pateiktuose komentaruose.
Perskaitykite šį straipsnį, kad sužinotumėte, kaip išvalyti talpyklą ir slapukus „Chrome“, taip pat kaip išvalyti naršymo istoriją „Chrome“ „Android“ įrenginyje.
Nustatykite "Chrome", kad išvalytų slapukus uždarius, kad pagerintumėte saugumą pašalindami slapukus, kai uždarote visus naršyklės langus. Čia yra kaip.
Kad ir kiek stengtumėtės, visada atrodo, kad atidarote per daug skirtukų. Paprastai pereinate iš vieno skirtuko prie kito patraukdami pelę ir spustelėdami
„Chrome“ gali būti viena iš populiariausių naršyklių, tačiau tai nereiškia, kad visi ja naudosis. Galbūt nepasitikėsite „Chrome“.
„Google Chrome“ beta versija yra žiniatinklio naršyklė, kuria siekiama patobulinti „Chrome“, suteikdama jos naudotojams galimybę pateikti įžvalgų ir patobulinti naujas versijas. Nors tai
Sužinokite viską apie PIP režimą „Google Chrome“ ir kaip jį įjungti bei mėgaukitės vaizdo įrašų žiūrėjimu mažame lange „Paveikslėlis paveikslėlyje“ taip, kaip galite žiūrėti televizoriuje.
„Google Chrome“ yra kelių platformų žiniatinklio naršyklė. Tai reiškia, kad „Google Chrome“ galima naudoti asmeniniuose kompiuteriuose, „Mac“, IO, „Linux“ ir „Android“. Jame yra dailiai atrodanti vartotojo sąsaja
Mėgstate „Chrome“ ir neketinate jos pakeisti kita naršykle, tačiau esate tikras, kad tai neturi būti toks išteklių ieškotojas. Galite sumažinti „Google Chrome“ pagreitį išjungdami plėtinius, kurie verčiasi per šį vadovą.
Yra keletas gana įprastų priežasčių, kodėl norite pašalinti savo svetainės puslapius arba paieškos istoriją iš „Google Chrome“. Pirma, galite bendrinti Sužinokite, kaip pašalinti konkrečius puslapius ir ieškoti iš „Google Chrome“, atlikdami šiuos veiksmus.
„Flash“ failų palaikymas baigiamas. „Flash“ dažnai buvo laikomas pagrindiniu skelbimų, trumpų vaizdo įrašų ar garso įrašų ir žaidimų elementu. Net an
Sveiki atvykę į „Chrome 80“, naujausią „Google Chrome“ žiniatinklio naršyklės versiją. Dabar vartotojai gali atsisiųsti iš visų pagrindinių platformų, yra dvi
Nesvarbu, ar išvalote ar įgalinate slapukus naršyklėse „Chrome“, „Opera“ ar „Firefox“, šis vadovas padės jums padaryti abu.
Kaip nustoti matyti vietos pranešimą „Chrome“, naudojant „Android“, „Windows 10“ ar „iPad“.
Sužinokite, kaip išjungti erzinantį automatinį vaizdo įrašų atkūrimą „Google Chrome“ ir „Mozilla Firefox“ naudodami šią mokymo programą.
Atlikite šiuos veiksmus, kad „Chrome“ galiausiai nebeprašytų išsaugoti slaptažodžių.
Reikia priminti, kad reikia pailsėti nuo kompiuterio? Štai keletas „Chrome“ plėtinių, kurie gali padėti.
Jei norite užsiprenumeruoti nemokamą ar nemokamą VPN, naršymas internete tikriausiai yra vienas iš, jei ne pagrindinis dalykas, kurį norite apsaugoti VPN. Jeigu
Galbūt jis neturi geriausios grafikos, tačiau turite pripažinti, kad paslėptas „Chrome“ Dino žaidimas gali sukelti šiek tiek priklausomybę. Nėra daug „Unlock Google Chromes“ slapto Dino žaidimo. Tiesiog atlikite šiuos veiksmus.
„Chrome“ neabejotinai yra viena populiariausių naršyklių pasaulyje – jei „Chrome“ bendrinate su kuo nors kitu ir norite turėti kelias paskyras
Supraskite kiekvieną vaizdo įrašo darbą įgalinę subtitrus. Štai kaip juos įjungti žiniatinklio „Chrome“ ir „Android“.
Norite sužinoti, kaip perkelti failus iš „Windows“ į „iPhone“ arba „iPad“ įrenginius? Šis išsamus gidas padeda jums tai padaryti be vargo.
Konfigūruodami tamsų režimą Android, gausite akims malonesnę temą. Jei turite žiūrėti į telefoną tamsioje aplinkoje, greičiausiai jums reikia nuo jo nusukti akis, nes šviesus režimas vargina. Naudodami tamsų režimą „Opera“ naršyklėje Android sutaupysite energijos ir sužinosite, kaip sukonfigūruoti tamsų režimą.
Išvalykite adresų juostos URL istoriją „Firefox“ ir išlaikykite savo sesijas privačias, sekdami šiuos greitus ir paprastus veiksmus.
Pasidžiaukite savo „Zoom“ susitikimais su keliomis linksmomis filtrų galimybėmis. Pridėkite aureolę arba atrodite kaip vienaragis per savo „Zoom“ susitikimus su šiais juokingais filtrais.
Kai išgirsite žodį slapukai, galbūt pagalvosite apie šokoladinius sausainius. Bet yra ir tokių, kuriuos rasite naršyklėse, padedančių jums sklandžiai naršyti. Šiame straipsnyje sužinosite, kaip sukonfigūruoti slapukų nuostatas Opera naršyklėje Android.
Kaip įjungti skelbimų blokatorių jūsų Android įrenginyje ir maksimaliai išnaudoti invazinių skelbimų parinktį Kiwi naršyklėje.
Žinodami, kaip pakeisti „Facebook“ privatumo nustatymus telefone ar planšetėje, lengviau valdysite savo paskyrą.
Ieškoti tinkamos kortelės kišenėje ar piniginėje gali būti tikras iššūkis. Pastaraisiais metais daugelis įmonių kūrė ir pristatė bekontaktės mokėjimo sprendimus.
Daugelis naujienų straipsnių minimi „tamsusis internetas“, tačiau labai mažai tikrai kalba apie tai, kaip jį pasiekti. Tai daugiausia dėl to, kad daugelis svetainių ten talpina neteisėtą turinį.
Jei USB garsai kyla be jokios priežasties, yra keli metodai, kuriuos galite naudoti, kad atsikratytumėte šio fantominio atjungto įrenginio garso.



























