Chrome Android: Išvalyti talpyklą, istoriją ir slapukus

Perskaitykite šį straipsnį, kad sužinotumėte, kaip išvalyti talpyklą ir slapukus „Chrome“, taip pat kaip išvalyti naršymo istoriją „Chrome“ „Android“ įrenginyje.
Vaizdas vaizde režimas turi savo privalumų. Galite tęsti darbą ir žiūrėti vaizdo įrašus tuo pačiu metu. Tai funkcija, kurią taip pat galite naudoti mėgstamose pranešimų siuntimo programose, pvz., „WhatsApp“, ir žiūrėti vaizdo įrašus neišeidami iš programos.
„Chrome“ taip pat turi šią naudingą funkciją savo vartotojams, ir yra įvairių būdų, kaip ją įjungti. PIP galite naudoti „Google“ turimą plėtinį arba, jei jums užtenka plėtinio, galite jį įjungti keliais spustelėjimais čia ir ten.
Jei neprieštaraujate prie jau turimų plėtinių pridėti kitą, galite įdiegti vieno iš „Chrome“ kūrėjų François Beaufort plėtinį pavadinimu „ Vaizdas vaizde“ . Plėtinys yra nemokamas ir juo labai paprasta naudotis.
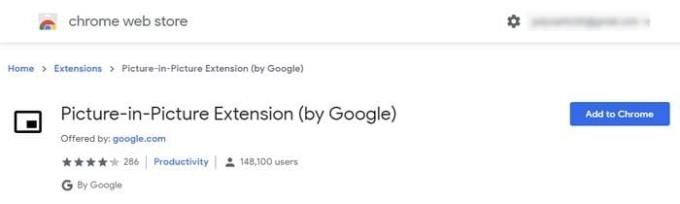
Norėdami įdiegti plėtinį, spustelėkite mėlyną mygtuką Pridėti prie „Chrome“, tada atsiras langas „Pridėti plėtinį“, kuris patvirtins diegimą. Procesas užtruks tik kelias sekundes, o kai jis bus baigtas, kartu su likusiomis turimomis piktogramomis pamatysite „Vaizdas paveikslėlyje“ piktogramą.

Plėtinys įgalinamas greitai, nes jums tereikia jį spustelėti, kad pamatytumėte vaizdo įrašą ekrano apačioje, dešinėje. Norėdami valdyti vaizdo įrašą, turėsite eiti į skirtuką, kuriame leidžiamas vaizdo įrašas, ir naudoti ten esančius valdiklius, nes PIP lange jų nebus. Veiksmai, kuriuos galite atlikti PIP, apima kraštų vilkimą, kad padidintumėte ar sumažintumėte langą, arba naudokite viso ekrano režimą spustelėdami piktogramą apačioje dešinėje.
Galbūt galvojate, kodėl norėtumėte įdiegti aukščiau pateiktą plėtinį, jei „Chrome“ yra integruotas PIP režimas, tiesa? Galite tai apsvarstyti, nes gali būti, kad kai kurie vaizdo įrašai neleis jo naudoti be plėtinio.
Norėdami pamatyti, ar vaizdo įrašą galima matyti PIP režimu nenaudojant plėtinio, du kartus spustelėkite dešinįjį pelės klavišą bet kurioje vaizdo įrašo vietoje ir pasirodys parinktis Vaizdas paveikslėlyje.
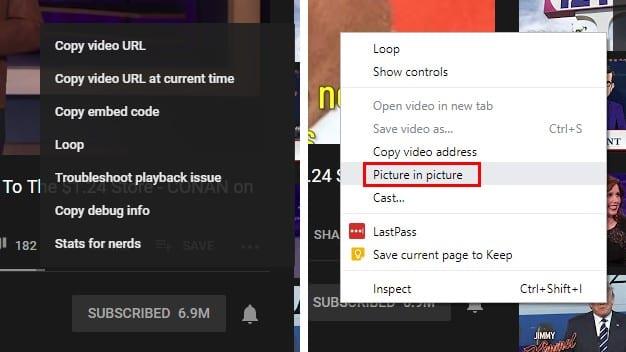
Kai spustelėsite jį, pagrindinis vaizdo įrašo šaltinis pasakys, kad vaizdo įrašas šiuo metu rodomas PIP. Kaip ir naudojant plėtinį, vaizdo įrašą galite valdyti tik iš skirtuko, iš kurio leidžiamas vaizdo įrašas.
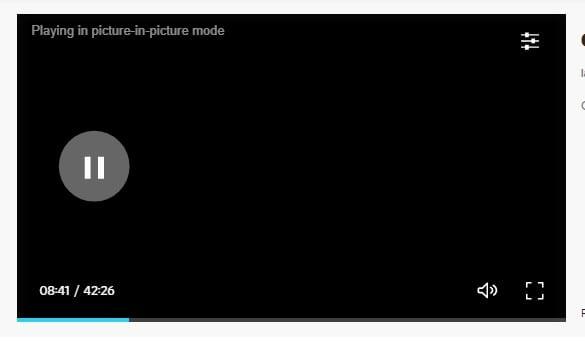
Integruotas PIP gali neveikti visuose vaizdo įrašuose, bet norėdami įsitikinti, kad viskas nustatyta teisingai, įsitikinkite, kad „Chrome“ yra atnaujinta. Norėdami sužinoti, ar turite naujausią „Chrome“ versiją, spustelėkite tris taškus viršuje dešinėje ir užveskite žymeklį ant pagalbos parinkties.
Užvedę žymeklį ant šios parinkties, spustelėkite parinktį apie „Google Chrome“. Atsidarys naujas langas, nurodantis, ar jis atnaujintas, ar ne. Jei ne, jis bus automatiškai atnaujinamas.
Norėdami įjungti PIP režimą „Chrome“ naudodami eksperimentines vėliavėles, turėsite įvesti toliau nurodytus URL ir įgalinti kiekvieną iš jų. Spustelėkite kiekvieno iš jų išskleidžiamąjį meniu ir spustelėkite Įgalinti.
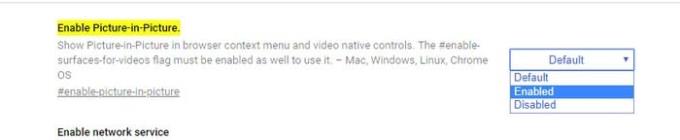
Jei vienas metodas jums netinka, visada galite kreiptis į kitus du. Tikimės, kad ateityje galėsite labiau valdyti, kaip valdyti vaizdo įrašą. Kurį metodą išbandysite pirmiausia?
Perskaitykite šį straipsnį, kad sužinotumėte, kaip išvalyti talpyklą ir slapukus „Chrome“, taip pat kaip išvalyti naršymo istoriją „Chrome“ „Android“ įrenginyje.
Nustatykite "Chrome", kad išvalytų slapukus uždarius, kad pagerintumėte saugumą pašalindami slapukus, kai uždarote visus naršyklės langus. Čia yra kaip.
Kad ir kiek stengtumėtės, visada atrodo, kad atidarote per daug skirtukų. Paprastai pereinate iš vieno skirtuko prie kito patraukdami pelę ir spustelėdami
„Chrome“ gali būti viena iš populiariausių naršyklių, tačiau tai nereiškia, kad visi ja naudosis. Galbūt nepasitikėsite „Chrome“.
„Google Chrome“ beta versija yra žiniatinklio naršyklė, kuria siekiama patobulinti „Chrome“, suteikdama jos naudotojams galimybę pateikti įžvalgų ir patobulinti naujas versijas. Nors tai
Sužinokite viską apie PIP režimą „Google Chrome“ ir kaip jį įjungti bei mėgaukitės vaizdo įrašų žiūrėjimu mažame lange „Paveikslėlis paveikslėlyje“ taip, kaip galite žiūrėti televizoriuje.
„Google Chrome“ yra kelių platformų žiniatinklio naršyklė. Tai reiškia, kad „Google Chrome“ galima naudoti asmeniniuose kompiuteriuose, „Mac“, IO, „Linux“ ir „Android“. Jame yra dailiai atrodanti vartotojo sąsaja
Mėgstate „Chrome“ ir neketinate jos pakeisti kita naršykle, tačiau esate tikras, kad tai neturi būti toks išteklių ieškotojas. Galite sumažinti „Google Chrome“ pagreitį išjungdami plėtinius, kurie verčiasi per šį vadovą.
Yra keletas gana įprastų priežasčių, kodėl norite pašalinti savo svetainės puslapius arba paieškos istoriją iš „Google Chrome“. Pirma, galite bendrinti Sužinokite, kaip pašalinti konkrečius puslapius ir ieškoti iš „Google Chrome“, atlikdami šiuos veiksmus.
„Flash“ failų palaikymas baigiamas. „Flash“ dažnai buvo laikomas pagrindiniu skelbimų, trumpų vaizdo įrašų ar garso įrašų ir žaidimų elementu. Net an
Sveiki atvykę į „Chrome 80“, naujausią „Google Chrome“ žiniatinklio naršyklės versiją. Dabar vartotojai gali atsisiųsti iš visų pagrindinių platformų, yra dvi
Nesvarbu, ar išvalote ar įgalinate slapukus naršyklėse „Chrome“, „Opera“ ar „Firefox“, šis vadovas padės jums padaryti abu.
Kaip nustoti matyti vietos pranešimą „Chrome“, naudojant „Android“, „Windows 10“ ar „iPad“.
Sužinokite, kaip išjungti erzinantį automatinį vaizdo įrašų atkūrimą „Google Chrome“ ir „Mozilla Firefox“ naudodami šią mokymo programą.
Atlikite šiuos veiksmus, kad „Chrome“ galiausiai nebeprašytų išsaugoti slaptažodžių.
Reikia priminti, kad reikia pailsėti nuo kompiuterio? Štai keletas „Chrome“ plėtinių, kurie gali padėti.
Jei norite užsiprenumeruoti nemokamą ar nemokamą VPN, naršymas internete tikriausiai yra vienas iš, jei ne pagrindinis dalykas, kurį norite apsaugoti VPN. Jeigu
Galbūt jis neturi geriausios grafikos, tačiau turite pripažinti, kad paslėptas „Chrome“ Dino žaidimas gali sukelti šiek tiek priklausomybę. Nėra daug „Unlock Google Chromes“ slapto Dino žaidimo. Tiesiog atlikite šiuos veiksmus.
„Chrome“ neabejotinai yra viena populiariausių naršyklių pasaulyje – jei „Chrome“ bendrinate su kuo nors kitu ir norite turėti kelias paskyras
Supraskite kiekvieną vaizdo įrašo darbą įgalinę subtitrus. Štai kaip juos įjungti žiniatinklio „Chrome“ ir „Android“.
Norite sužinoti, kaip perkelti failus iš „Windows“ į „iPhone“ arba „iPad“ įrenginius? Šis išsamus gidas padeda jums tai padaryti be vargo.
Konfigūruodami tamsų režimą Android, gausite akims malonesnę temą. Jei turite žiūrėti į telefoną tamsioje aplinkoje, greičiausiai jums reikia nuo jo nusukti akis, nes šviesus režimas vargina. Naudodami tamsų režimą „Opera“ naršyklėje Android sutaupysite energijos ir sužinosite, kaip sukonfigūruoti tamsų režimą.
Išvalykite adresų juostos URL istoriją „Firefox“ ir išlaikykite savo sesijas privačias, sekdami šiuos greitus ir paprastus veiksmus.
Pasidžiaukite savo „Zoom“ susitikimais su keliomis linksmomis filtrų galimybėmis. Pridėkite aureolę arba atrodite kaip vienaragis per savo „Zoom“ susitikimus su šiais juokingais filtrais.
Kai išgirsite žodį slapukai, galbūt pagalvosite apie šokoladinius sausainius. Bet yra ir tokių, kuriuos rasite naršyklėse, padedančių jums sklandžiai naršyti. Šiame straipsnyje sužinosite, kaip sukonfigūruoti slapukų nuostatas Opera naršyklėje Android.
Kaip įjungti skelbimų blokatorių jūsų Android įrenginyje ir maksimaliai išnaudoti invazinių skelbimų parinktį Kiwi naršyklėje.
Žinodami, kaip pakeisti „Facebook“ privatumo nustatymus telefone ar planšetėje, lengviau valdysite savo paskyrą.
Ieškoti tinkamos kortelės kišenėje ar piniginėje gali būti tikras iššūkis. Pastaraisiais metais daugelis įmonių kūrė ir pristatė bekontaktės mokėjimo sprendimus.
Daugelis naujienų straipsnių minimi „tamsusis internetas“, tačiau labai mažai tikrai kalba apie tai, kaip jį pasiekti. Tai daugiausia dėl to, kad daugelis svetainių ten talpina neteisėtą turinį.
Jei USB garsai kyla be jokios priežasties, yra keli metodai, kuriuos galite naudoti, kad atsikratytumėte šio fantominio atjungto įrenginio garso.



























