Kaip naudotis „Windows Sandbox“.

Sužinokite apie „Microsoft Windows Sandbox“ funkciją ir kaip ją naudoti apsisaugoti nuo kenkėjiškų programų ir virusų.
Po to, kai 2017 m. vasarą buvo atlikti naujausi tam tikrų „Microsoft Excel“ versijų programinės įrangos naujinimai, „Microsoft“ priskyrė Stebėti pakeitimus kaip senąją funkciją. Kad būtų lengviau naudoti, galite įtraukti jį į greitosios prieigos įrankių juostą ir stebėti kiekvieną failą. Arba galite pridėti „Excel“ juostelę kurdami naują grupę ir pridėti ją prie šios naujos grupės.
Kaip ir „Word“, „Microsoft“ atnaujino savo programą įtraukdama naują bendro autoriaus funkciją, kad bendradarbiams, bendraamžiams, draugams, šeimos nariams ir tt būtų galima bendrai naudotis darbaknygėmis ir keisti istoriją. pasiekti ir redaguoti kartu, kai tik gaus patvirtinimą.
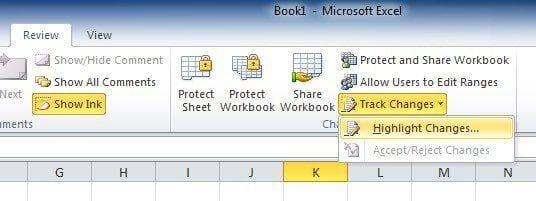
Tarkime, pavyzdžiui, paprašėte, kad kas nors perskaitytų korektūrą arba bendradarbiautų su jumis kuriant Excel projektą. Tai gana paprastas mechanizmas, nes „Excel“ leidžia pažymėti rašybos klaidas (ir turi rašybos tikrinimą), įterpti komentarus paraštėje ir pan. elektroniniu būdu ir palyginti panašiai kaip „Word“ dokumente.
Vienintelė išimtis, į kurią reikia atkreipti dėmesį, yra ta, kad „Excel“ paryškins pakeistus langelius, o „Word“ pastebėsite žodžių ir sakinių pakeitimus. Tačiau prieš pradedant reikia atsižvelgti į du dalykus.
Jei jūsų Excel lape yra lentelė, funkcija Stebėti pakeitimus atsisako veikti skaičiuoklėje. Norėdami leisti naudoti, darbaknygėse turėsite įjungti „ Stebėti pakeitimus “, pirmiausia pasirinkdami jau esamą lentelę, tada pasirinkite skirtuką „ Design Tab “, o po to pasirinkite „ Konvertuoti į diapazoną “. Jei jums reikia kitų naudotojų redagavimo, darbaknygės turės būti bendrinamos abipusiai prieinamoje vietoje.
Dėl to, kad versijos skiriasi atnaujinimų lygiu, gali būti, kad negalėsite matyti šios funkcijos numatytojoje juostelėje. Bet nesijaudink. Tiesiog patys pridėkite mygtuką „ Sekti pakeitimus “ prie juostelės meniu, atlikdami toliau nurodytus veiksmus.
Juostos meniu dešiniuoju pelės mygtuku spustelėkite praktiškai bet kur ir pasirinkite iššokančią parinktį „ Tinkinti juostelę “.
Dialogo lange „ Tinkinti juostelę “ vilkite pelę į maršrutą „ Pasirinkti komandas iš “ dešiniajame skydelyje: turėtų pasirodyti „ išskleidžiamasis meniu/sąrašas “, kuriame turėsite pasirinkti „ Visos komandos “. arba parinktis „ Komandos nėra juostelėje “.
Iš lygiagrečios komandos „ Tinkinti juostelę “ pateksite į išskleidžiamąjį meniu. Jau numatytuoju režimu tai turėtų būti nustatyta kaip „ Pagrindiniai skirtukai “ (ty apačioje esančiame slenkančiame sąraše iš anksto turėtų būti rodomi pagrindiniai skirtukai). Po šio patikrinimo spustelėkite + ženklą, esantį šalia „ Peržiūra “ sąraše, toliau spustelėkite „Nauja grupė“ pasirinkimą iš sąrašo. Dėl to į skyrių „ Peržiūra “ bus pridėta nauja grupė .
Tada, norėdami pervardyti šią naujai sukurtą grupę, tiesiog dešiniuoju pelės mygtuku spustelėkite eilutę „ Nauja grupė “, pakeiskite ją į norimą pavadinimą ir net galite pridėti piktogramą, jei to norite. Norėdami parodyti, pakeisime jį į „ Stebėti pakeitimus “. („Excel “ po jūsų vardo pridės „ Custom “ etiketę, tačiau tik tada, kai kalbama apie šį sąrašą.) Jei spustelėsite ir vilkite „ XYZ Group “, galite perkelti ją į kitą peržiūros sąrašo sritį.
Kai pažymėsite pakeitimų sekimo grupę, pasirinkite dvi komandas iš komandų sąrašo, esančio kairėje:
Norėdami perkelti kiekvieną komandą į grupę, turite spustelėti mygtuką „ Pridėti “.
Pastebėsite, kad nauja grupė dabar yra ant juostelės. Toliau turite:
Spustelėkite komandą „ Paryškinti pakeitimus “.
Pasirodys „ Stebėti pakeitimus redaguojant “, spustelėkite ir pažymėkite jį pele. Pakartokite „ Paryškinti pakeitimus ekrane “.
Norėdami baigti, spustelėkite „ Gerai “.
Atlikus šias užduotis, kiekvienas norimoje „Excel“ skaičiuoklėje atliktas pakeitimas bus stebimas ir paryškintas naudojant unikalų mėlynos spalvos kraštinės indikatorių, o viršutiniame kairiajame kampe – mažą mėlyną trikampį, kuris atsiras redaguotuose langeliuose. Be to, kad būtų patogu naudoti, programa priskiria kitą spalvą, kad nustatytų kelių vartotojų platformos naudojimą.
Be to, jei perkeliate pelės žymeklį ant jau redaguoto langelio, gausite prieigą prie šių:
Turėtumėte atkreipti dėmesį, kad tik naujausi pakeitimai bus archyvuojami ir pateikiami šioje iššokančioje santraukoje.
Dabar, kai kiekvienas potencialus redaktorius / dalyvis atliks savo dalį, galite pereiti prie siūlomų užduoties pakeitimų priėmimo / atmetimo.
Sužinokite apie „Microsoft Windows Sandbox“ funkciją ir kaip ją naudoti apsisaugoti nuo kenkėjiškų programų ir virusų.
Sužinokite viską apie Acer Aspire E15 naudodami šią apžvalgą.
Sužinokite viską apie „Macbook Air“ naudodami šią išsamią apžvalgą.
Šioje išsamioje apžvalgoje apžvelgsime „Google Home Wi-Fi“ sistemą.
Išsami atrakinto „Samsung Galaxy S9 Plus“ apžvalga.
Sužinokite viską apie „Microsoft Windows 10 S“ ir kaip ją įdiegti standartiniame kompiuteryje.
Sužinokite viską apie „Apple iPhone Xs“ naudodami šią išsamią apžvalgą.
Sužinokite, kaip išspręsti problemą, kai Microsoft Excel juostos meniu nėra parinkties Stebėti pakeitimus.
Sužinokite, kaip geriau automatiškai apsaugoti „Microsoft Windows 10“ kompiuterį naudojant „Dynamic Lock“.
Kryžminės nuorodos gali padaryti jūsų dokumentą daug patogesnį naudoti, gerai organizuotą ir prieinamą. Šiame gide sužinosite, kaip sukurti kryžmines nuorodas „Word“.
Norite sužinoti, kaip integruoti ChatGPT į Microsoft Word? Šiame gide parodoma, kaip tai padaryti naudojant ChatGPT for Word priedą, per 3 paprastus žingsnius.
Ar jums reikia suplanuoti periodinius susitikimus MS Teams su tais pačiais komandos nariais? Sužinokite, kaip nustatyti periodinį susitikimą Teams.
Laikykite talpyklą išvalytą savo „Google Chrome“ naršyklėje naudojant šiuos žingsnius.
Spotify gali būti erzinantis, jei jis automatiškai atsiveria kiekvieną kartą, kai paleidžiate savo kompiuterį. Išjunkite automatinius paleidimus naudodami šiuos žingsnius.
Ar nuolat matote „Atsiprašome, negalėjome jūsų prijungti“ klaidą MS Teams? Išbandykite šiuos trikčių šalinimo patarimus, kad atsikratytumėte šios problemos dabar!
Šiuo metu Microsoft Teams Live Events neleidžia išjungti anoniminių klausimų. Net ir registruoti vartotojai gali siųsti anoniminius klausimus.
Čia rasite išsamius nurodymus, kaip pakeisti vartotojo agento eilutę Apple Safari naršyklėje „MacOS“.
Sužinokite, kaip ištaisyti OneDrive klaidos kodą 0x8004de88, kad galėtumėte vėl naudotis savo debesų saugykla.
Ar turite RAR failų, kuriuos norite konvertuoti į ZIP failus? Sužinokite, kaip konvertuoti RAR failą į ZIP formatą.

















